Troubleshooting WordPress web site points by no means makes for a enjoyable time. In truth, it may be an actual drag. And infrequently it leaves these much less tech-savvy scrambling looking for solutions. Or, it leaves them operating to discover a skilled to rent. Both method, website points generally is a actual ordeal, particularly for those who aren’t a developer.
Nonetheless, do you know there are literally lots of issues you are able to do to establish and restore website points even for those who lack in-depth coding or internet growth information? It’s true!
That’s what we’ll offer right here as we speak: a listing of 16 issues you are able to do as a non-developer to troubleshoot and repair your most urgent website points in WordPress.

1. Strive a Completely different Browser
When you entry your website and one thing seems damaged or isn’t loading appropriately, your first order of enterprise is to easily attempt utilizing a special browser to entry it. There’s all the time the likelihood that the problem is browser-specific and never really indicative of a bigger drawback along with your website.
Try accessing your website in every of the preferred browsers to see if the problem persists. You need to attempt utilizing a special gadget as nicely, like your telephone or a pill, to see if the issue is expounded simply to your major gadget as nicely.
When you decide your browser is inflicting the problem, at the least you’ve a extra particular drawback to analysis. For instance, totally different browsers generally course of the identical CSS in several methods and including a fallback rule for that case can get rid of the issue. In troubleshooting WordPress, information is energy.
2. Clear Your Browser’s Cache and Cookies
When you’ve tried accessing your website in several browsers and the problem persists, the next step is to clear your browser’s cache and cookies. It’s doable that there’s merely an issue with the saved info associated to your website, which is why clearing this knowledge can generally make things better.
The method for clearing your cache and cookies will differ relying on what you’re utilizing. For instance, in Google Chrome, you’d do that by going to Chrome > Settings after which choosing Privateness and safety on the left hand facet.
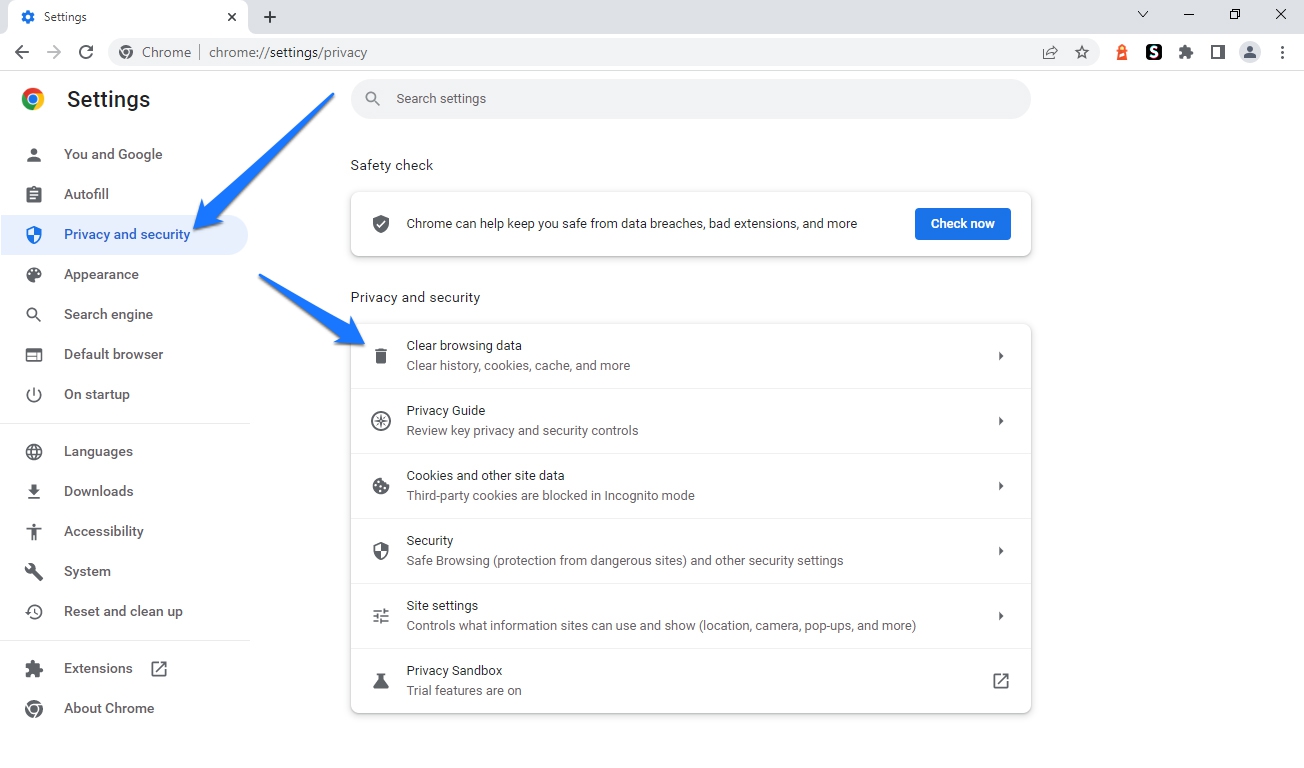
Subsequent, discover the choice that reads Clear shopping knowledge. A dialog ought to pop up from which you’ll choose or deselect choices to clear shopping historical past, cookies and different website knowledge, in addition to cached pictures and recordsdata. It’s also possible to set the timeframe for which to delete the information. When you’ve made the choice you want to make, click on Clear knowledge to finish the method.
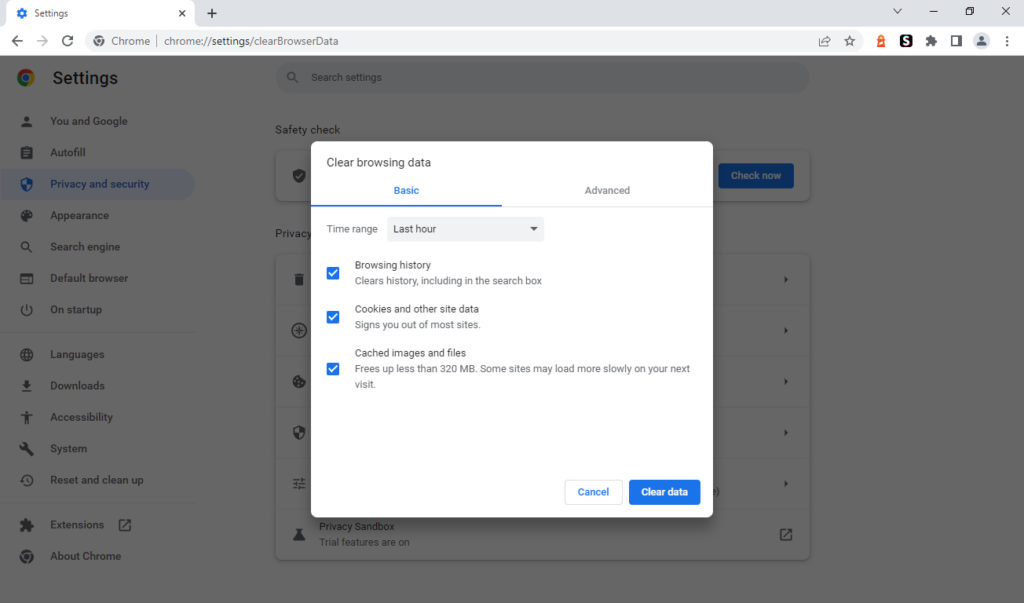
3. Examine Your Website in Incognito Mode
When you’re nonetheless having hassle after clearing your cache and cookies, attempt checking your website in incognito mode. It is a particular shopping mode that doesn’t save any cookies or cached knowledge to your laptop. As such, it may be useful for troubleshooting web site points.
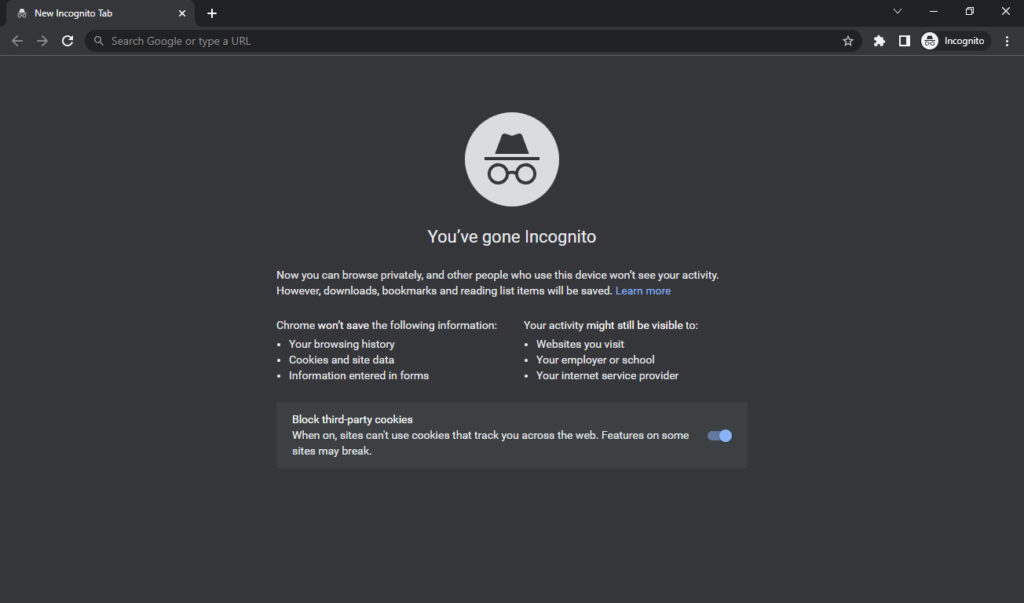
Once more, the method for opening an incognito window differs relying in your browser. In Google Chrome, you are able to do this by going to File > New Incognito Window.
4. Clear Your Web site’s Cache
The subsequent step in troubleshooting points in your WordPress web site, along with clearing your browser’s cache, is to empty the positioning’s personal cache as nicely.
The method for that’s usually pretty easy. For instance, you probably have a caching plugin put in like W3 Complete Cache, you’ll be able to clear your cache by clicking Efficiency on the prime of your website’s dashboard then choosing Purge All Caches.
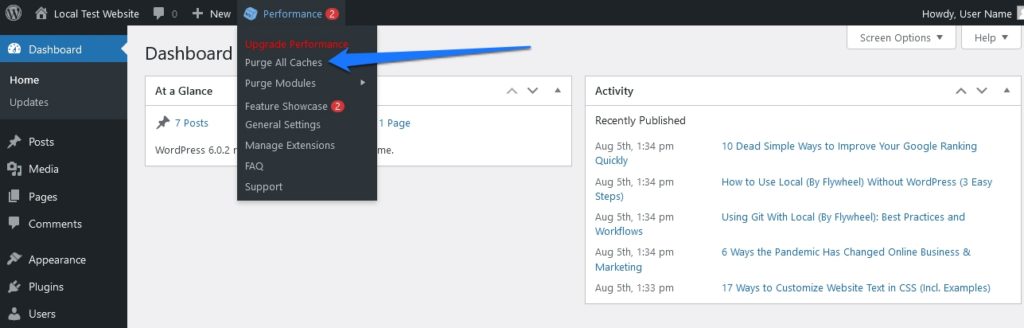
Different caching plugins supply related methods to do that.
5. Use a VPN to Examine Your Website
A VPN, or Digital Personal Community, encrypts your visitors and routes it via a server in a location of your selecting. This may be useful for troubleshooting web site points as a result of it means that you can examine whether or not the problem is particular to your location or IP handle.
When you’re having hassle accessing your website, attempt connecting to a VPN server in a special location after which loading your website once more. If it appears to be like fantastic whenever you do that, then the issue is probably going associated to your location and never your web site itself. Just a few VPNs to think about using embody ExpressVPN, NordVPN, CyberGhost VPN, and IPVanish. It’s also possible to attempt the free ZenMate browser extensions.
6. Make a Website Backup
Up to now, all of the WordPress troubleshooting suggestions have been pretty non-invasive. That’s about to vary. Nonetheless, earlier than you begin making adjustments to your website, it’s all the time a good suggestion to create a backup. That method, if something goes improper, you’ll be able to all the time restore your website to its earlier state.
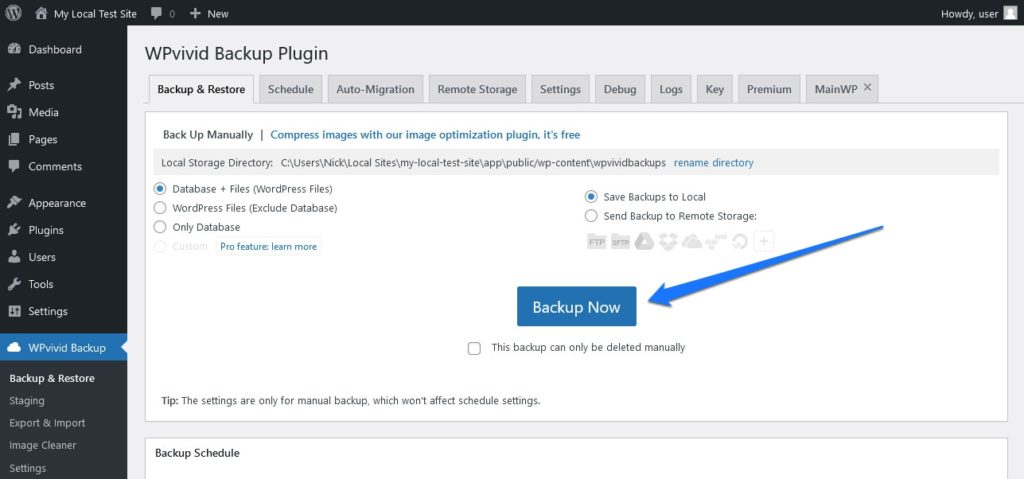
The way you create a backup will rely in your internet hosting setup. When you’re utilizing a shared internet hosting supplier, you could possibly create a backup instantly out of your management panel. When you have a VPS or devoted server, you’ll probably have to create a backup manually utilizing one thing like SSH.
You may usually use a WordPress plugin to configure and conduct backups as nicely. Just a few choices to contemplate embody UpdraftPlus, WP Time Capsule, and BackWPup.
7. Deactivate and Assess Plugins
WordPress plugins are sometimes a necessity for website homeowners for including options and performance. Nonetheless, these can generally battle with one another or with the WordPress core, inflicting issues.
When you’re having hassle along with your WordPress website, deactivating all your plugins after which checking to see if the problem persists is a standard troubleshooting tactic. To do that, you’ll be able to go to Plugins whereas logged into the WordPress dashboard.
Subsequent, click on the checkbox on the prime of the plugin checklist to pick out all of the put in plugins. Then click on the drop-down menu instantly above that and choose Deactivate. Lastly, click on Apply to make this alteration.
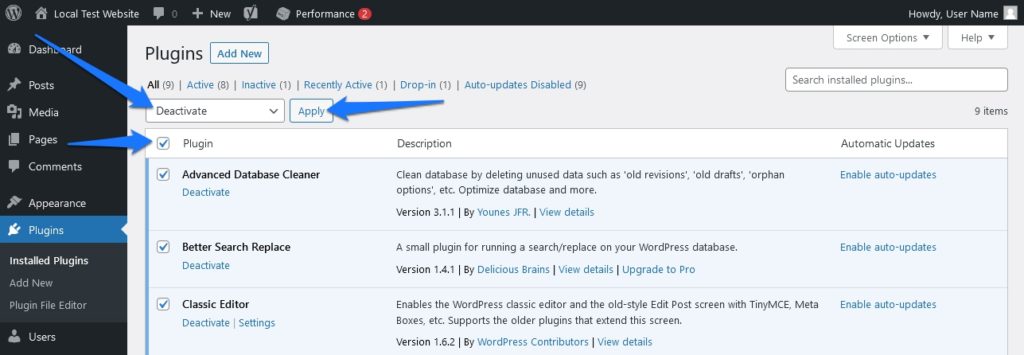
It’s really finest to do that on a growth or staging model of your website, not the stay model. When you don’t have a staging setting, then you’ll be able to create one utilizing a plugin like WP Staging or a device like Native.
Typically it’s the interplay between two totally different plugins that may trigger the problem. To determine this out, you’ll have to undergo your plugins one after the other and activate them, testing your website in between every plugin.
When you run into any points, pause after which begin deactivating all different plugins besides the one which simply induced the problem. If doing so removes the issue, you’ll then know that it’s a plugin battle — not only a single plugin with poor coding or some such.
8. Swap to a Default WordPress Theme
Along with plugins, WordPress themes may also trigger issues. When you’re utilizing a customized theme, attempt switching to one of many default WordPress themes, like Twenty Twenty-Two, after which examine to see if the problem persists.
You may change your theme by going to Look in your WordPress dashboard after which choosing Themes. From there, you’ll be able to activate one of many default WordPress themes. If already put in, discover the default theme within the theme checklist and click on Activate.
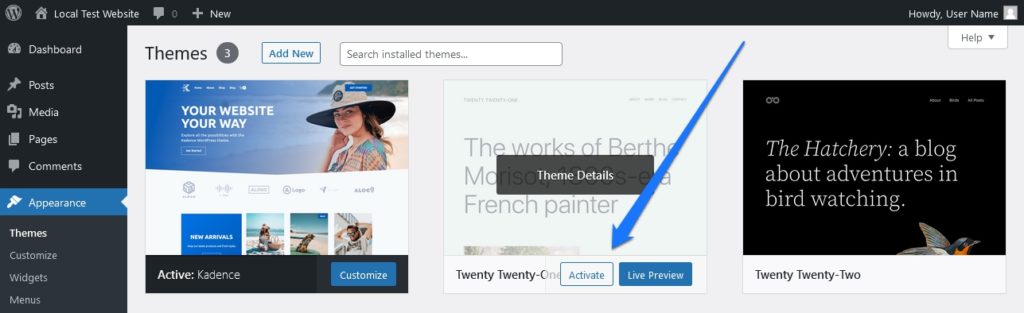
If not put in, click on Add New and seek for a default theme (their names all begin with Twenty) and click on Set up. As soon as the set up course of is accomplished, click on Activate.
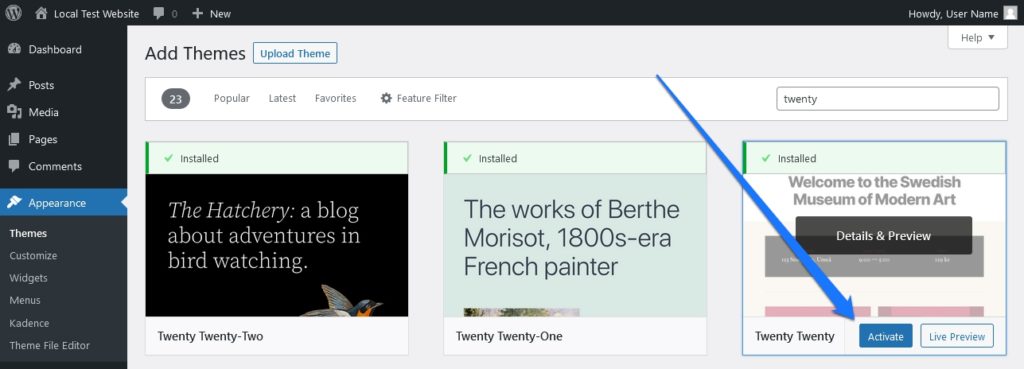
9. Replace Plugins and Theme(s)
Your subsequent course of enterprise is to replace each your plugins and themes. Usually, plugin and theme builders will launch updates to repair bugs or compatibility points. As such, it’s all the time a good suggestion to be sure to’re utilizing the most recent model.
To replace your WordPress plugins, you’ll be able to go to the Plugins menu within the WordPress dashboard after which choose Replace below the Bulk actions drop-down menu.
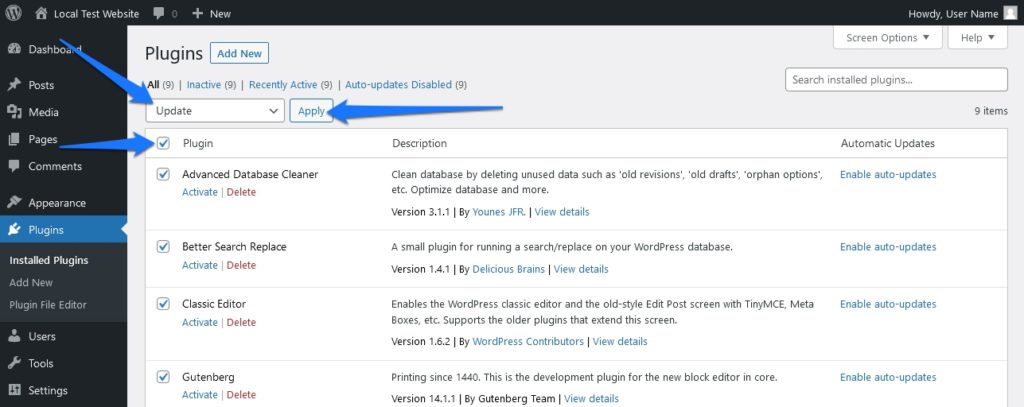
You might also choose to replace plugins individually by on the lookout for the yellow banner throughout the underside of every plugin within the checklist then clicking the Replace Now button.
Updating your WordPress themes works equally. You may go to the Look part in your dashboard after which choose Themes. From there, you’ll be able to click on the Replace now hyperlink subsequent to any themes which have updates out there.
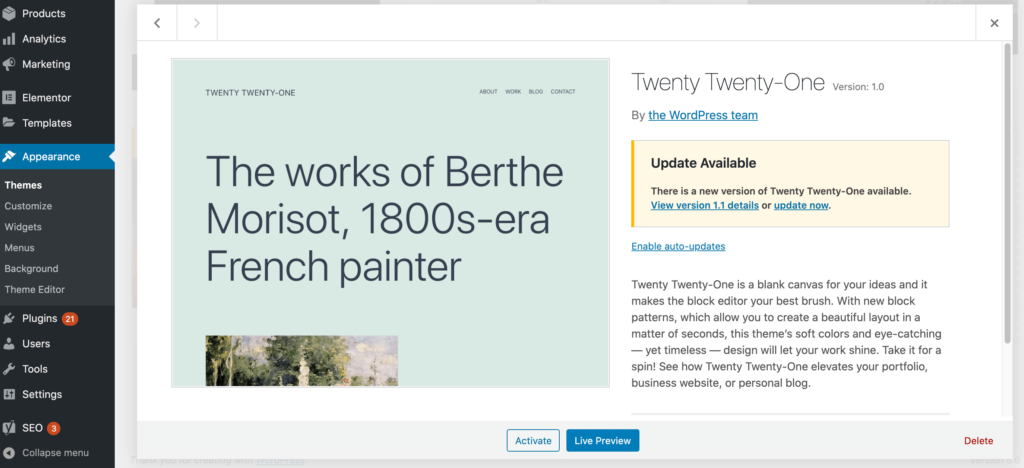
10. Set up the Question Monitor Plugin
If you wish to get a little bit extra technical, you’ll be able to attempt putting in the Question Monitor plugin. This plugin means that you can monitor all jQuery AJAX occasions in your website in real-time. This may be useful for troubleshooting as a result of it means that you can see which requests are inflicting errors in your WordPress website.
To put in the Question Monitor plugin, you’ll be able to obtain it from the WordPress plugin repository. As soon as it’s put in and activated, you’ll be able to go to the brand new hyperlink that seems on the prime of your WordPress dashboard — it sometimes seems as X.XXs XXMB X.XXs XXXQ.
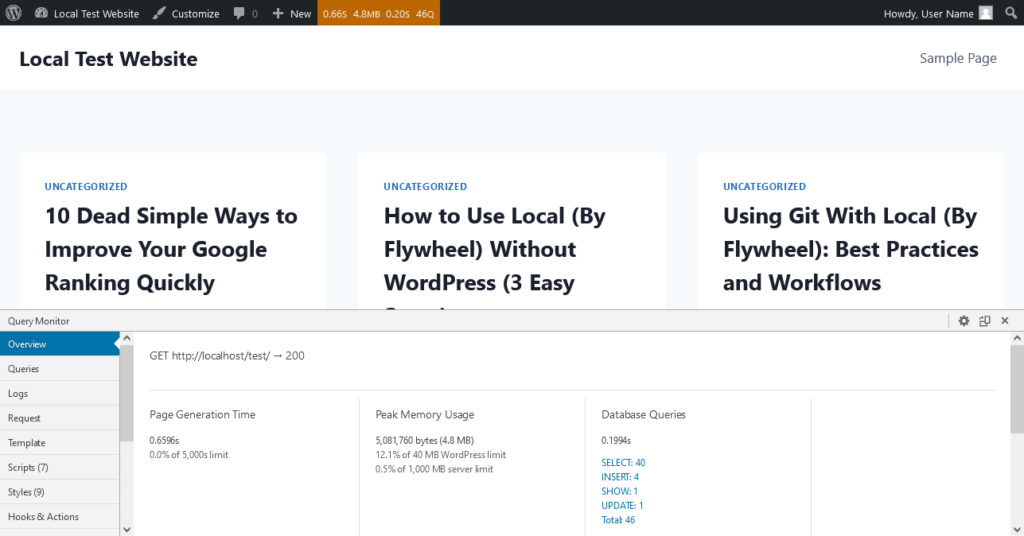
Clicking this may make a small window pop up throughout the underside of your browser showcasing varied data about your website’s efficiency. Pay cautious consideration to errors (marked in purple) in addition to classes with numbers subsequent to them. This sometimes signifies an element of your website that would use some enchancment.
11. Delete Your .htaccess File
The next move within the troubleshooting course of is to delete your .htaccess file. This file is utilized by WordPress to deal with permalinks and redirects. Typically, it might probably change into corrupt, inflicting issues in your website.
This file is robotically regenerated, so that you don’t want to fret about dropping any knowledge when deleting it. Nonetheless, earlier than you do that, you’ll have to make doubly positive your web site is backed up beforehand. Likewise, refresh your website’s permalinks as nicely.
To refresh permalinks, you’ll be able to go to Settings in your WordPress dashboard after which choose Permalinks.
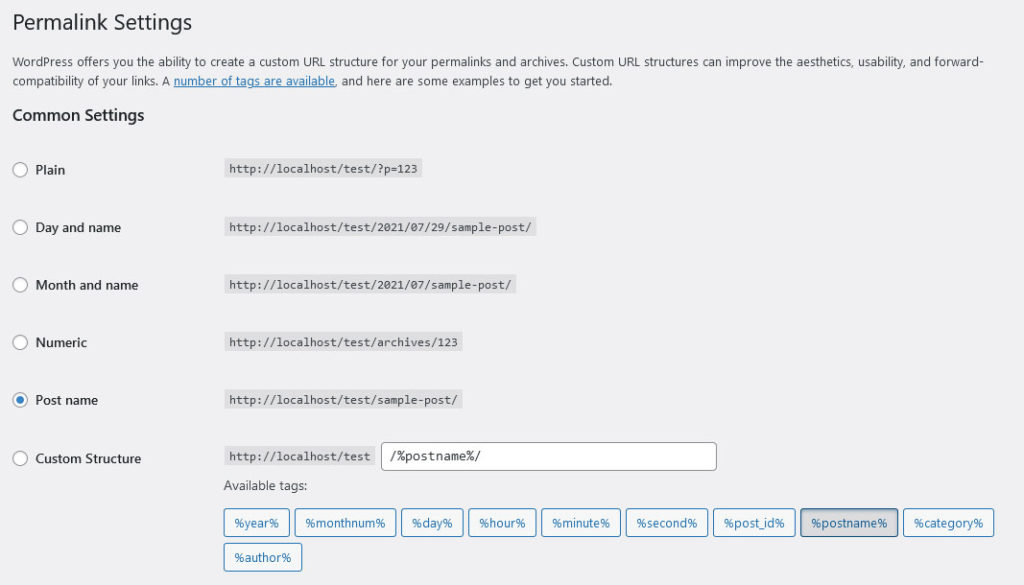
You don’t really have to do something on this web page (and adjusting the settings right here may very well be extremely detrimental). As a substitute, simply click on the Save Adjustments button on the backside of the web page. This may refresh your permalinks and assist guarantee all is operating correctly in your website.
When you’ve executed that and the issue hasn’t gone away, then entry your website by way of FTP and delete the .htaccess file.
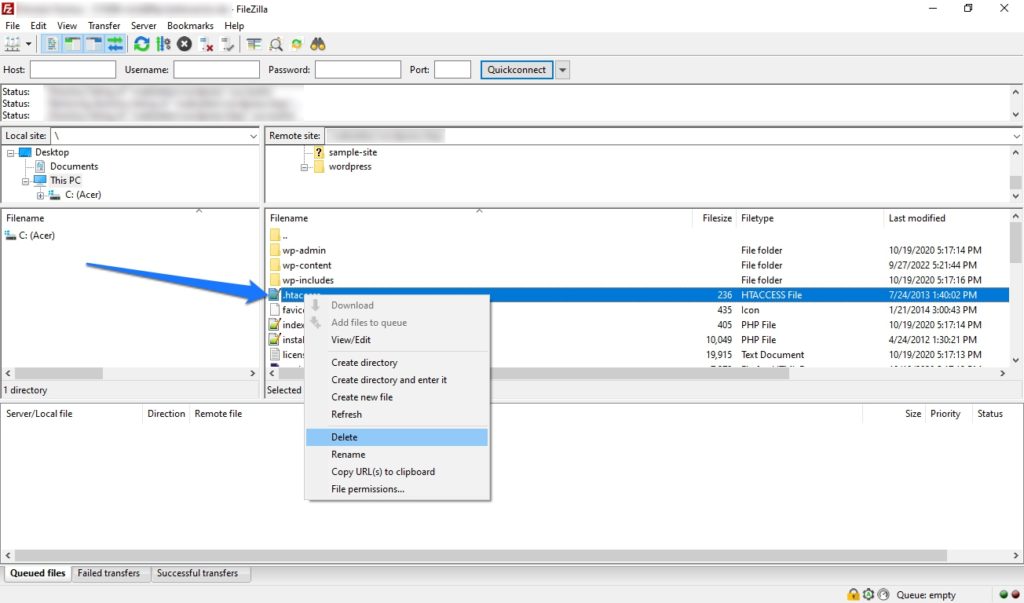
Coping with FTP is all the time a scary-sounding prospect for non-developers however it’s really fairly simple. To delete .htaccess, first open an FTP shopper (Filezilla is a well-liked one). Earlier than logging in, you’ll have to make hidden recordsdata seen, as .htaccess is most frequently hidden from view. To do that, go to Server within the prime menu then click on Pressure exhibiting hidden recordsdata.
Hook up with your website as regular. Then discover the .htaccess file inside the foundation folder. When you’ve situated it, merely delete the file, then shut your FTP shopper. WordPress will robotically generate a brand new .htaccess file for you.
12. Examine Your DNS Settings
One other tip to attempt is to examine your DNS settings. DNS, or Area Title System, is what tells browsers the place to seek out your web site. If there’s a difficulty along with your DNS settings, then your website won’t be accessible.
To examine your DNS settings, you should utilize a device like WhatsMyDNS. Merely enter your area title after which choose Search.
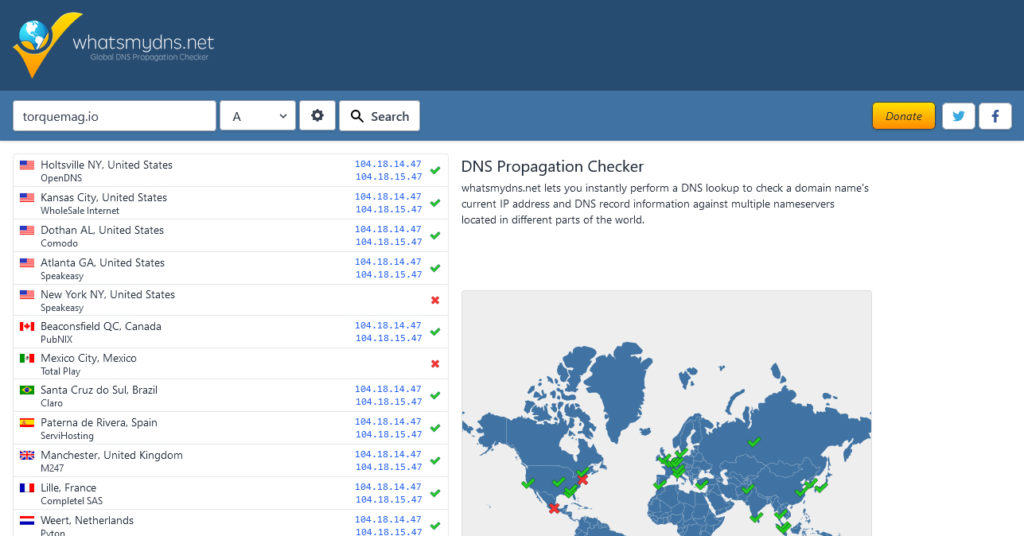
The device will run a examine to see if there are any DNS points and supply steering on easy methods to repair it — this may normally contain contacting your internet hosting supplier.
13. Examine for Buyer Help or Boards for Plugins/Themes
When you’re nonetheless having points, then the next step is to examine for buyer help or boards for the plugin or theme that’s inflicting the issue.
For instance, for those who’re utilizing a WordPress plugin, then you’ll be able to go to the plugin’s web page on the WordPress plugin repository and see if there are any help boards.
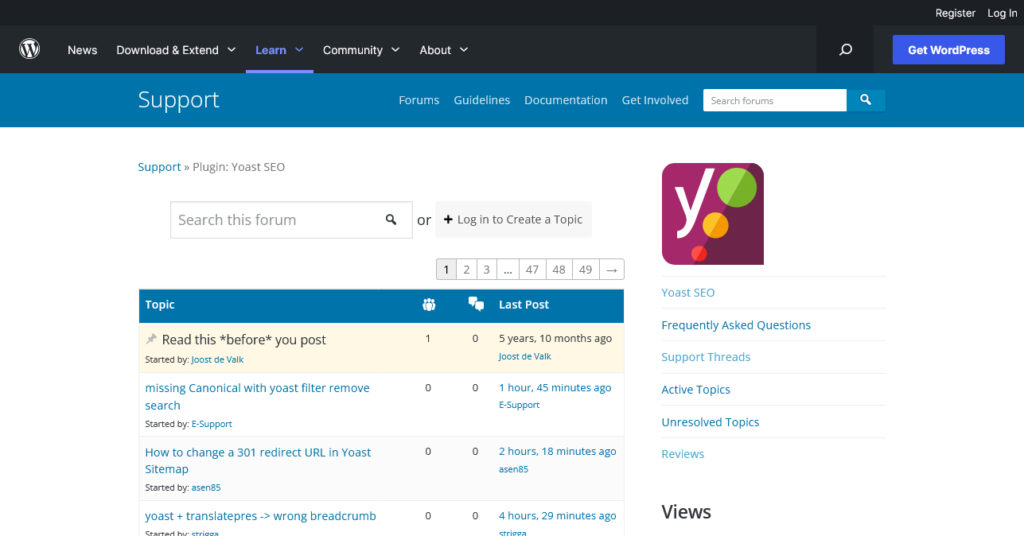
It’s also possible to do a Google seek for “[plugin name] help” or “[theme name] help.” This could carry up any buyer help boards or documentation that could be useful.
14. Contact Builders Straight for Additional Help
When you’ve tried all the above troubleshooting steps and your WordPress set up continues to be having issues, then the next step is to contact the builders instantly for additional help.
If a plugin or theme is the wrongdoer, search out the developer’s contact info and attain out to them. Usually, plugin makers may have a help ticket system, a contact kind, a stay chat, or another technique of getting in contact with support-related questions.
15. Seek the advice of Your Net Internet hosting Supplier
Typically it’s your website hosting supplier that’s accountable and/or can supply the best help. They could have the option that can assist you determine what’s occurring and easy methods to repair it, particularly if it’s associated to a website efficiency subject, sluggish load occasions, or server errors.
To get in contact along with your website hosting supplier, you’ll be able to normally discover their contact info in your internet hosting account’s management panel or dashboard.
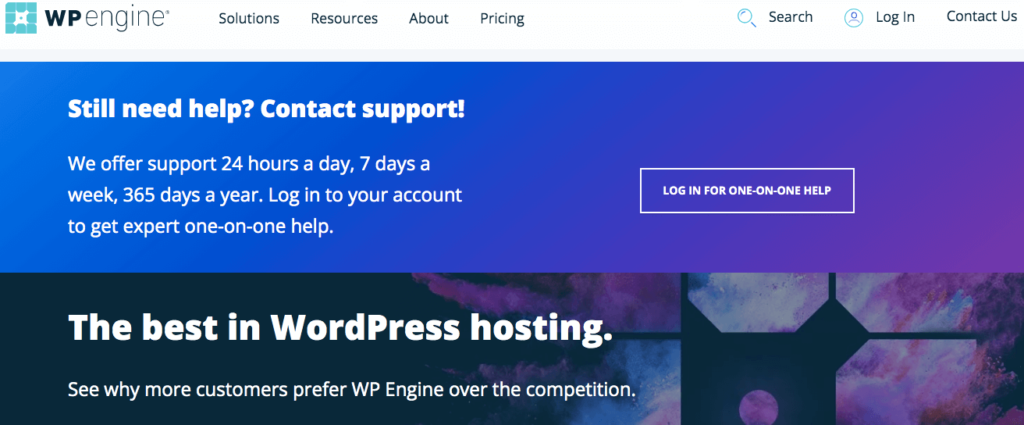
16. Seek the advice of a Skilled
When you’ve managed to dig via the above troubleshooting steps and also you’re nonetheless having points, then the next step is to seek the advice of an expert developer or company for additional help.
They’ll have the option that can assist you determine what’s occurring and easy methods to repair it. And on the very least, you’ll be capable of say you gave it an actual shot earlier than looking for out help!
You Don’t Should be a Developer for Troubleshooting WordPress
Troubleshooting web site issues generally is a actual ache, particularly for those who don’t have the technical know-how. Nonetheless, by following the information above, you need to be capable of repair most widespread web site points with out having to contain an expert.
If all else fails, you’ll be able to all the time rent an expert that can assist you out. Good luck!
What different troubleshooting suggestions do you’ve for on a regular basis customers to examine their WordPress websites for issues? Please share within the feedback under!


