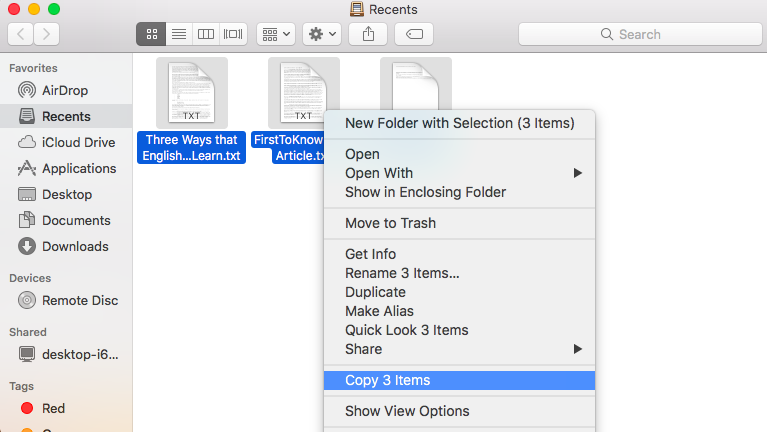Is it taking you a very long time to repeat information out of your Mac to your USB flash drive or exterior? Are you having hassle copying images out of your SD card to your Mac? Or did you discover that Large Sur or Monterey slowed down your Mac when copying information?
Typically, copying information in your Mac must be a breeze. Finder has been designed to make file transfers as clean and as seamless as doable. All you must do is drag the information that should be copied to the vacation spot folder and Finder will do the remainder. Common file transfers may be accomplished in just a few seconds, whereas bigger information may take a minute or two.
When the file switch takes up greater than 10 minutes of your time, then there’s something incorrect someplace. Copying information also needs to not have an effect on your Mac’s basic efficiency. Copying information is a fairly simple course of and it seldom causes issues with macOS.
Nevertheless, quite a lot of customers reported that Mac is sluggish when copying information in Monterey. That is true for customers who’ve upgraded to the newest macOS. There are additionally complaints that Monterey slowed down Mac when copying information, regardless that there aren’t any different apps or processes operating within the background.
A lot of the stories proper now concerned Monterey customers, however this doesn’t imply that the problem is exclusive to macOS 12. In actual fact, this drawback has been noticed within the earlier variations of Mac’s working system. More often than not, the copying course of takes greater than an hour, which ought to solely take minutes. There are additionally cases when the copying acquired caught and macOS freezes.
This challenge occurs when the consumer is attempting to repeat any sort of file with various sizes. We’ve got heard stories of this drawback occurring when transferring information from an exterior drive or USB to your Mac. What causes this slowdown and what are you able to do to get it again to regular?
Why Mac is Sluggish When Copying Information in Monterey
It’s annoying once you discover that your USB drive is transferring at sluggish speeds. A greater strategy to overcome the scenario is by selecting an efficient methodology to enhance the switch progress. Nevertheless, this doesn’t actually repair the problem. You’ll want to discover the foundation of the issue and take care of it to stop the identical drawback from taking place sooner or later.
Listed below are a number of the widespread explanation why Mac is sluggish when copying information in Monterey:
- Outdated macOS – Have you ever put in the newest replace from Apple? If not, you then’re most likely lacking out on vital Finder updates that have an effect on the file switch course of on Mac.
- Corrupted information – If there are corrupted information among the many ones you’re copying, then a slowdown is the least of your issues. If the copying course of fails within the center or doesn’t full it doesn’t matter what you do, then you must test which information are corrupted.
- Thermal throttling – When knowledge is transferred, quite a lot of warmth is produced. Because of this, utilizing your flash drive for an prolonged time period will trigger it to warmth as much as the purpose the place the controller should present a cooling mechanism. That is crucial for preserving the drive at a secure working temperature. Nevertheless, to be able to settle down, the controller should scale back knowledge switch. This is named thermal throttle or thermal accelerator.
- Sluggish storage format – Due to the best way the USB is formatted, it might be sluggish. Criminal distributors continuously format their drives, slowing down the storage format and forcing customers to buy a brand new one in some unspecified time in the future. Flash drives with FAT32 and exFAT codecs, for instance, are typically sluggish. That is most noticeable when copying giant information.
- Sluggish laborious drive – When copying a file from the laborious drive to your flash drive, the laborious drive’s velocity might degrade. This will occur if it may well’t deal with the velocity of the flash drive. Because of this, entry to the file is being slowed.
- Massive information – Whenever you switch a number of information bigger than 1-2 GB, the cache fills up, leading to a slowdown. Whenever you switch information, cache is the information that’s quickly saved throughout the drive. The flash drive controller can’t deal with the additional load, and also you’ll discover the file speeds dropping from MBps to KBps and forth.
- Highlight indexing – Whenever you plug in an SD card or an exterior drive, Highlight instantly will get to work and indexes the contents of the exterior storage you plugged in. Since Highlight is working whilst you’re copying the information, it may well trigger the file switch to decelerate to a crawl or freeze.
- Malware – If macOS detects even a touch of malware in your exterior storage, the file switch gained’t go easily and the system will reject the information.
Easy methods to Repair Sluggish Mac When Copying Information
To forestall any errors or issues when copying information in your Mac, optimize your system first with Mac restore app. Not solely does it resolve potential points, however this device additionally helps unencumber some valuable space for storing in your new information.
Right here’s what you must do in case you encounter errors when copying information on Monterey.
Methodology 1: Change the Adapter to a USB 3.0 Appropriate Adapter.
USB sluggish copying velocity on Mac causes vital delays in transferring knowledge to the USB drive. One of many causes could possibly be since you are utilizing a USB drive that’s USB 2.0. Which means the USB drive has a most studying capability of 35Mb per second. So even if you’re related to a USB 3.0 port in your Mac, the switch velocity will nonetheless be sluggish as a result of this cause. The one method you possibly can improve the velocity is by altering the USB drive.
Methodology 2: Flip Off Spotlighting for the USB Flash Drive.
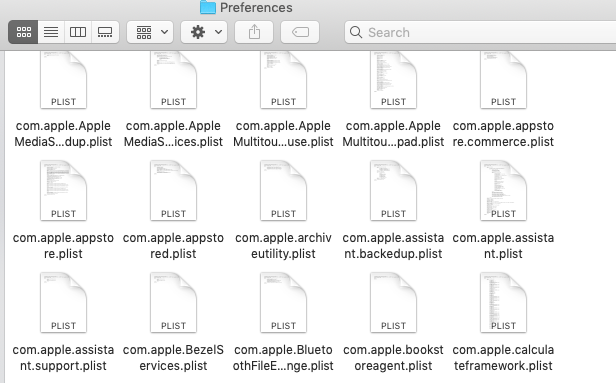
The opposite trigger behind the MacBook USB sluggish switch is because of Highlight’s actions. Highlight is an indexing device that permits macOS to seek for data in an organized method. It figures out the place every part is and lets you discover any file with ease.
You may velocity up the switch of information in your USB drive by disabling Highlight. Comply with the steps beneath to do that:
- Open System Preferences and choose Highlight.
- From the window, click on on the Privateness
- Click on + button on the backside so as to add your USB drive.
- The subsequent time you plug your USB drive, Focus will ignore the storage machine and you’ll switch information usually.
Methodology 3: Convert the USB file system from FAT32 to APFS.
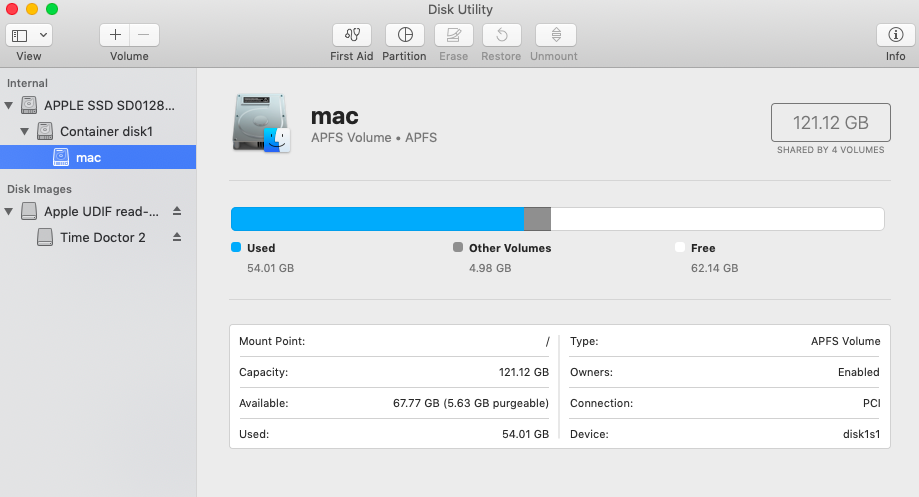
Typically the sluggish file switch may be attributed to an incorrect file system. The Apple File System (APFS) has lengthy changed the HFS+ model. It’s now most well-liked format on SSDs, flash drives, and encryption. The rationale you must format your drive to APFS is as a result of it’s the file system that works finest with Mac working programs. It implies that your USB drive will not be fully suitable along with your Mac if you too can apply it to a pc operating on a unique OS, like Home windows.
Listed below are the steps that can aid you format the drive to APFS:
- In your Mac, open the Disk Utility. Join your USB drive.
- Click on Present All Units underneath the View
- From the left pane of the window, select your USB drive, then click on Partition.
- Verify that Scheme is ready to GUID Partition Map.
- Now, select Mac OS Prolonged (Journaled) possibility underneath the format class.
- Click on the Apply
- Subsequent, click on the Partition button, and choose the USB drive.
- Proper-click on it and from the dropdown menu that seems, select Convert to APFS.
- You will notice a accomplished message after the conversion is full.
- Click on the Finished button to finish the method.
One other strategy to convert your USB drive is to make use of Terminal. Listed below are the steps you must observe:
- Go to the Utilities folder and launch Terminal.
- Sort within the command diskutil record within the Terminal window. This command will present all of the disks related to the Mac.
- Select the drive with the APFS file system from the record. Watch out whereas choosing the flash drive.
- Sort within the command: diskutil apfs createContainer/dev/<identifier>. (Identifier is the letter assigned to the flash drive). The command will start the method and notify you as quickly because the disk adjustments to the file system.
- You will need to add quantity to the brand new disk. Enter the command: diskutil apfs add Quantity <identifier> APFS<newAPFS>. It should substitute the identifier with a brand new APFS container.
After completion, you possibly can test the modified properties of the drive.
Methodology 4: Delete Problematic Finder Choice Information.
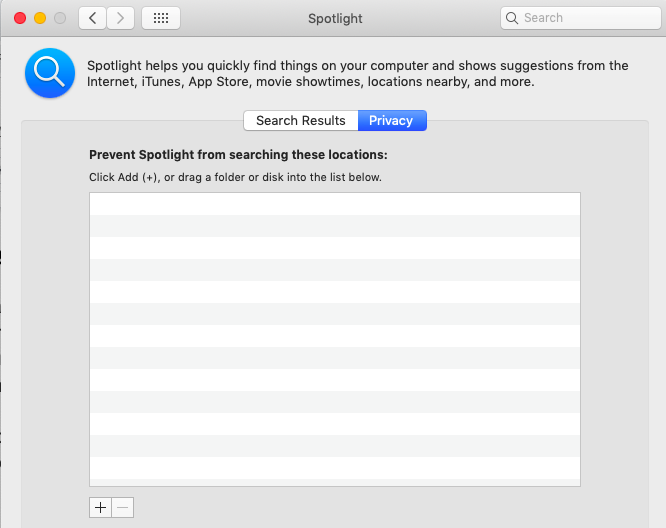
In some circumstances, the preferences information related to the Finder app could possibly be corrupted or damaged, inflicting file switch to be sluggish. To repair this, one of the best ways is to delete Finder Preferences.
To do that, observe the steps beneath:
- Seek for ~/Library/Preferences/ within the Highlight bar, and click on the highest consequence to open the Preferences
- Within the new window, find this file apple.finder.plist.
- Proper-click and choose Transfer to Trash.
- Now shut the folder and restart your Mac.
Observe: It’s innocent to delete a .plist file as a result of after rebooting, your Mac will regenerate the deleted desire file itself.
Methodology 5: Format the USB flash drive.
Earlier than releasing the ultimate product, Apple permits customers to transform from HFS+ to APFS with out erasing their knowledge. Nevertheless, if you wish to take a look at it sooner, you are able to do so by formatting the flash drive. You may format an SD card, USB drive, or exterior storage machine with the APFS file system. Nevertheless, you’ll lose the entire content material, subsequently, it’s preferable to start the method after you could have accomplished a backup of the contents of the drive you want to format.
Even after upgrading to the APFS file system, chances are you’ll expertise sluggish USB switch charges in your MacBook Professional. It performs admirably in Excessive Sierra however not in its predecessors. You may format the flash drive by following these steps:
- Launch “Terminal” from the “Utilities” Within the window, enter the command “diskutil record.” It should present the entire disks which might be related to the Mac.
- From the record, choose the disk with the APFS file system.
- Enter “diskutil apfs createContainer /dev/” because the command. (The flash drive’s identifier is the letter assigned to it.) The command will begin the method and notify you as quickly because the disk’s file system adjustments.
- Quantity should be added to the brand new disk. Enter “diskutil apfs addVolume APFS” into the command line. It should substitute a brand new APFS container for the identifier.
Easy methods to Pause the File Switch
Have you ever ever needed to await hours in your Mac to complete copying and pasting numerous information? As a result of it’s working so laborious, your Mac is more likely to sluggish to a halt throughout this course of, forcing you to take a seat and wait earlier than you possibly can proceed working. However not anymore.
Apple added the power to pause the copy-and-paste course of with out dropping your progress with the discharge of macOS Monterey. This implies you possibly can proceed utilizing your Mac as typical and end the copy-and-paste later. That is the way it works.
Merely copy and paste to pause the copy-and-paste course of. Then, from the progress window, which shows how a lot knowledge is being transferred and the way a lot time is left, merely click on the Shut (X) button. Don’t fear, in case you’re operating macOS Monterey or later, your copy progress is not going to be misplaced simply but.
After clicking Shut, a translucent model of the file or folder will seem on the vacation spot location. Merely click on it once you’re able to resume copying. You’ll then be given the choice to both End Copying the merchandise or Save the Resumable Copy and end copying it later.
Previous to macOS Monterey, something that induced an abrupt cease to the copy-and-paste course of ruined all the switch, requiring you to start out over. Now you can pause it indefinitely till you’re in an excellent place to switch your information.
Whenever you cease copying information, not like prior to now, you wouldn’t have to restart copying from the start. Now you can cancel it and resume from the place you left off.
Whenever you’re about to lose energy or are copying a number of information and wish to higher allocate your assets, pausing the copy-and-paste course of till later may be helpful.
Abstract
The sluggish copying challenge on Monterey may be very annoying as we’re used to fast file transfers on Mac. However the issue does occur every now and then, notably once you simply upgraded your Mac to a more recent macOS model. The fixes above ought to aid you resolve the problem and get Finder functioning usually once more.

Vic is a search engine marketing skilled, serving to to optimize web sites to make them extra user-friendly. He’s been within the trade for greater than 10 years, and his work speaks loads about his expertise and experience within the IT and digital advertising fields.
Vic is the one in control of preserving our web site operating easily and effectively, to make it possible for our readers have an exquisite expertise whereas visiting the web site. He’s good at troubleshooting errors and fixing Home windows points that come up both when enjoying video games or engaged on the pc.
Vic is an authorized gadget freak who feels the necessity to encompass himself with cutting-edge know-how. And this ardour has helped him loads in creating content material that informs and guides customers on utilizing and troubleshooting the newest know-how. He’s an avid researcher who’s at all times hungry for the newest information and updates on essentially the most cutting-edge know-how.