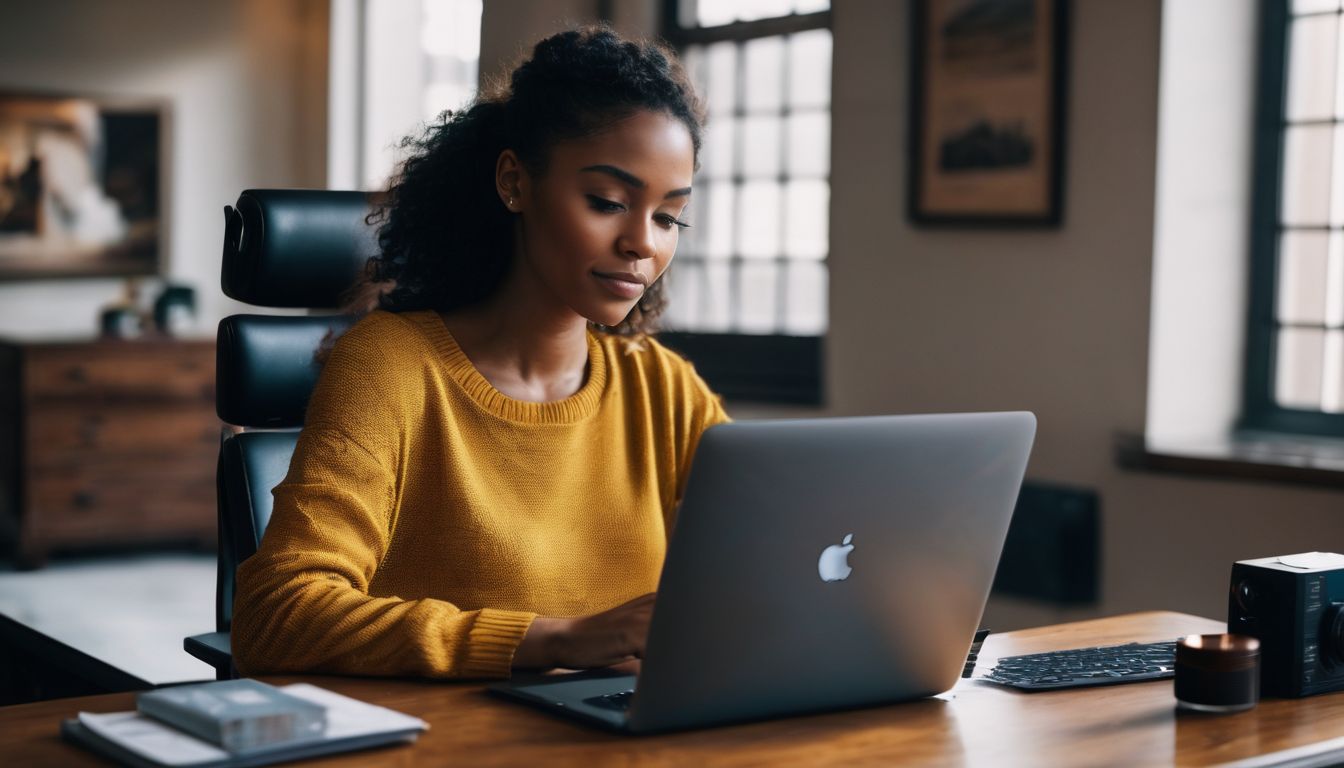Are you struggling to handle group emails and guarantee everybody in your crew stays up to date? A shared mailbox in Outlook could possibly be the proper resolution for you. This text will information you thru what a shared mailbox is, the way it differs from a private one, and easy methods to use it successfully.
Dive proper in to find this hidden gem that may revolutionize your crew’s e mail communication!
Key Takeaways
- A shared mailbox in Outlook is a collaborative inbox that enables a number of customers to entry and handle emails from a widespread e mail handle.
- It differs from a private mailbox as a result of many individuals can use it on the identical time, ship emails from the identical handle, and see adjustments made by others.
- So as to add one other e mail to Outlook on Mac, you may both go to the highest menu and click on on “File” then select “Shared Mailbox,” or choose “Open” below the “File” dropdown and enter the e-mail handle of the shared mailbox.
- To make use of a shared mailbox in Outlook, open this system and add the shared mailbox to your account. You may ship/reply to emails, seek for particular messages, and use the shared calendar/contact checklist for collaboration.
- Utilizing a shared mailbox presents improved collaboration/communication amongst crew members, streamlined workflow/effectivity, and centralized entry to essential emails/data.
- To seek for emails in a shared mailbox, go to File > Account Settings > Knowledge Recordsdata > Open File Location. Use the search bar in File Explorer to seek out particular emails throughout the shared mailbox.
- You may entry/shared calendars/contact lists by clicking on “Individuals,” the place they are going to be added robotically. Alternatively, faucet on Add Calendar or Add Shared Mailbox in your Outlook app.
A Shared Mailbox in Outlook is a collaborative inbox that enables a number of customers to entry and handle emails from a typical e mail handle.
Definition and function
A Shared Mailbox in Outlook is a mailbox that a number of customers can use on the identical time. It lets many individuals learn and ship e mail messages. A shared mailbox makes work straightforward for a crew or group as a result of everybody can see the identical mails, reply to them or ship new ones.
One good factor is it additionally has a shared calendar function. This widespread mailbox helps when it’s good to give out firm data or handle assist emails. You may test this type of mailbox via Outlook and its internet model too.
The way it differs from a private mailbox
A shared mailbox in Outlook isn’t like a private mailbox. It may be utilized by many individuals on the identical time. Every individual has their very own mailbox however all are a part of a gaggle mailbox. They will ship emails from the identical handle and see adjustments made by others.
However, one individual makes use of a private mailbox alone. Solely they will see what’s inside it or make any adjustments to it. Additionally, an energetic person owns every private mailbox whereas a turned off person owns the shared ones.
And in contrast to particular person mailboxes that want licenses, shared mailboxes don’t require them! This makes cooperative mailboxes particular in Outlook!
Learn how to Add One other Electronic mail to Outlook on Mac
Including an additional e mail to Outlook on Mac isn’t exhausting. Listed below are the steps to do it:
- Open Outlook in your Mac.
- Go to the highest menu and click on on “File”.
- Select “Shared Mailbox” from the drop – down checklist.
- Sort within the title of the mailbox you wish to add.
- Click on on “OK”.
- Open Outlook.
- Choose “File” similar to earlier than.
- Now select “Open”.
- Subsequent, choose “Different Person’s Folder”.
- Enter the e-mail handle of the shared mailbox you want.
- Lastly, click on “OK”.
- You begin by opening your Outlook consumer.
- Then click on on the Outlook dropdown in high bar.
- Discover and select “Settings”.
- Right here choose “Accounts”.
- Pick the account the place you want to add a second mailbox.
- Click on on plus (+) button for including a brand new mailbox.
To make use of a shared mailbox in Outlook, merely open this system and add the shared mailbox to your account. From there, you may ship and reply to emails from the shared mailbox, seek for particular messages, and make the most of the shared calendar and make contact with checklist for streamlined collaboration.
To open and add a shared mailbox in Outlook, comply with these steps:
- In Outlook on the internet, click on in your title within the navigation bar.
- Choose “Open one other mailbox” from the dropdown menu.
- A pop – up window will seem. Enter the e-mail handle of the shared mailbox you wish to add.
- Click on on “Open” to entry the shared mailbox.
- Faucet on the profile icon within the app.
- Choose “Add Shared Mailbox.”
- Enter the e-mail handle of the shared mailbox and faucet “Add.”
- The shared mailbox will now be added to your Outlook app.
A shared mailbox in Outlook permits customers to ship and reply to emails collectively. Right here’s how you are able to do it:
- Open Outlook and go to the “Mail” tab.
- Click on on “New Electronic mail” to start out composing a brand new e mail.
- Within the “From” subject, click on on the dropdown arrow and choose the shared mailbox you wish to ship the e-mail from.
- Write your e mail as ordinary and click on on “Ship.”
- Open the e-mail you wish to reply to.
- Click on on “Reply” or “Reply All” relying on whether or not you wish to reply solely to the sender or everybody included within the unique message.
- Write your response and click on on “Ship.”
To seek for emails in a shared mailbox, comply with these steps:
- Open Outlook and go to the “File” tab.
- Select “Account Settings” after which choose “Account Settings” from the menu.
- Within the Account Settings window, click on in your e mail account.
- Below the “Knowledge Recordsdata” tab, discover the shared mailbox you wish to search in.
- Click on on the “Open File Location” button to open the folder the place the shared mailbox information is saved.
- Use the search bar on the high proper nook of File Explorer to enter your search phrases.
- Press Enter or click on on the magnifying glass icon to start out looking for emails containing these phrases within the shared mailbox.
- Evaluate the search outcomes and navigate via them to seek out particular emails throughout the shared mailbox.
To make collaboration simpler, Outlook permits customers to entry shared calendars and make contact with lists. This function integrates shared contacts into private contacts and facilitates communication amongst customers. Listed below are the steps to make use of the shared calendar and make contact with checklist in Outlook:
- Click on on the “Individuals” possibility on the backside left – hand nook of the display.
- The shared contact checklist will robotically be added to your “My Contacts” checklist in Outlook.
- To add a shared calendar, click on on “Add Calendar” and choose it from the handle ebook.
- Open the shared mailbox to be used by tapping the add account icon and deciding on “Add Shared Mailbox,” then enter the e-mail handle.
- One other manner so as to add a shared mailbox is by getting into the e-mail handle and deciding on it from the checklist of choices, then clicking “Open.”
Utilizing a shared mailbox in Outlook presents improved collaboration and communication amongst crew members, streamlined workflow and effectivity, in addition to centralized entry to essential emails and data.
Improved collaboration and communication
Utilizing a shared mailbox in Outlook can enormously enhance collaboration and communication inside a crew. With a shared mailbox, a number of folks can entry the identical mailbox, permitting for enhanced cooperation and teamwork.
Which means crew members can simply share data, focus on tasks, and coordinate duties multi functional central location. It eliminates the necessity for forwarding or copying emails between crew members, making communication extra environment friendly and seamless.
By having a shared e mail account, crew members can work collectively extra successfully, leading to improved productiveness and smoother data change. It additionally helps keep away from duplication of efforts and ensures optimum useful resource utilization throughout the crew.
In abstract:
– A shared mailbox allows improved collaboration amongst crew members.
– It permits for streamlined communication move and eliminates the necessity for forwarding or copying emails.
– Teamwork is enhanced as a number of folks can entry and work together with the identical mailbox.
Streamlined workflow and effectivity
Utilizing a shared mailbox in Outlook can enormously streamline workflow and enhance effectivity inside a crew or group. With a shared mailbox, a number of customers can entry and handle emails from one central location, eliminating the necessity to ahead messages or duplicate efforts.
This centralized entry ensures that essential data is definitely accessible to all crew members, decreasing the possibilities of miscommunication or missed emails. By selling environment friendly collaboration and communication, a shared mailbox facilitates higher teamwork and enhances productiveness throughout the group.
It simplifies e mail administration by offering a single platform for sending, receiving, replying, and looking for emails. This timesaving resolution permits workers to deal with their duties quite than losing time navigating between totally different mailboxes or accounts.
Centralized entry to essential emails and data
A shared mailbox in Outlook offers groups with centralized entry to essential emails and data. As an alternative of getting separate private mailboxes, crew members can all entry the identical mailbox collectively.
Which means everybody has immediate entry to essential emails and paperwork, guaranteeing that nothing will get missed or misplaced in particular person inboxes. With a shared mailbox, groups can simply collaborate and keep organized by holding all their communications in a single place.
This streamlined method improves effectivity and productiveness as crew members can simply discover the knowledge they want with out looking out via a number of accounts. Having centralized entry to emails and data helps be certain that everyone seems to be on the identical web page and permits for seamless collaboration throughout the crew.
To entry a shared mailbox on cellular gadgets, merely set it up in your telephone or pill and begin sending and receiving emails whereas on the go.
To arrange a shared mailbox in your telephone or pill, comply with these steps:
- Open the Outlook app in your cellular gadget.
- Faucet on the settings icon (cog) positioned on the decrease left nook of the display.
- Within the settings menu, choose the choice to add an account.
- Select the “Add Mailbox” possibility.
- Enter the title or e mail handle of the shared mailbox you wish to entry.
- Comply with any prompts or enter further data as required, comparable to a password.
- Upon getting entered all the required data, faucet on “Add” to finish organising the shared mailbox in your cellular gadget.
Sending and receiving emails on the go
A shared mailbox in Outlook permits you to ship and obtain emails out of your telephone or different cellular gadgets. Right here’s how:
- Entry the shared mailbox in your cellular gadget utilizing the Outlook app.
- Obtain immediate notifications for brand new emails within the shared mailbox.
- Reply to emails from the shared mailbox instantly in your cellular gadget.
- Use the search operate to seek out particular emails within the shared mailbox.
- Ship emails from the shared mailbox when you’re away out of your laptop.
Conclusion
In conclusion, a shared mailbox in Outlook is a great tool that enables a number of customers to entry, ship, and obtain emails from a centralized e mail handle. It’s significantly helpful for groups that must collaborate on managing buyer inquiries or sharing an e mail handle.
With the power to set totally different permissions and configurations, shared mailboxes assist streamline workflow and enhance communication inside organizations utilizing Microsoft 365.