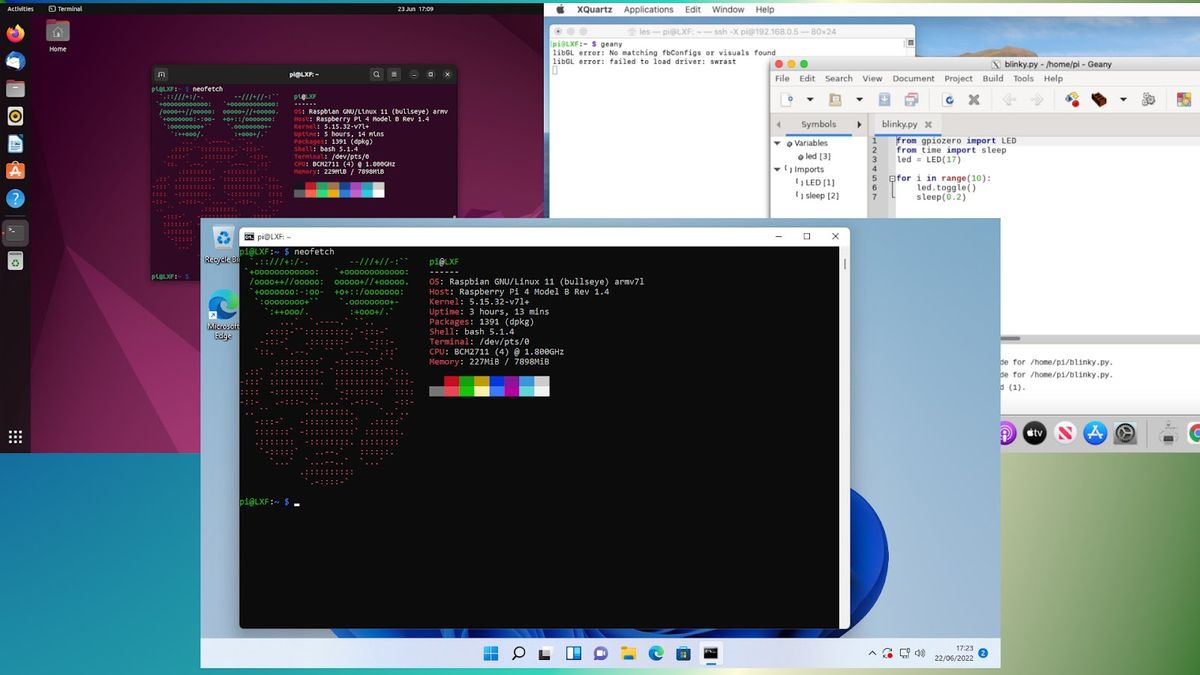For those who ever have to securely hook up with a distant machine and attain a command-line interface, SSH is the device for the job. The Safe Shell Protocol (SSH) has been used for many years as a method to remotely interface with Unix / Linux / BSD machines over insecure connections.
SSH operates on a conventional consumer – server precept the place a distant consumer (consumer) can hook up with a server and run instructions as in the event that they had been sitting on the machine. SSH is especially helpful when you have a server (maybe on one of many finest low cost internet hosts ) or Raspberry Pi you must management remotely. As these techniques primarily use Linux, it’s straightforward to do issues like edit scripts, change key configuration information and even set up software program remotely.
On this , we are going to cowl create fundamental SSH connections coming from Home windows, macOS and Linux machines.
Earlier than You Open SSH: Credentials and Entry
To provoke an SSH connection coming from any working system, you first want correct entry to the distant gadget and also you want its tackle, within the type of both an IP tackle or a legitimate hostname. You’ll need to enter the tackle to ascertain your connection after which you’ll be hit with a request for a username and password.
In case you have a internet hosting account with SSH enabled, you’ll probably be capable to use the area title because the tackle after which the identical username and password you use for reaching FTP or cPanel to log in. If these don’t work, test the directions on the host’s web site. If you’re logging right into a server in your native community, you will want the pc title / IP tackle and to ensure that the distant gadget has an account for you on it.
Utilizing SSH in Home windows
Although you may invoke SSH from the command line, most people a lot favor to make use of PuTTY, a free GUI app that makes connecting straightforward.
1. Obtain and set up PuTTY
2. Open PuTTY . PuTTY’s consumer interface has a Host Identify / IP tackle part which is the place we’d sort within the particulars of the machine that we want to SSH into.
3. Enter the suitable tackle into the Hostname or IP tackle subject and click on Open .
(Picture credit score: Tom’s {Hardware})
4. Reply Sure if prompted to substantiate your connection. If that is the primary time connecting to that system, you’ll be requested.
(Picture credit score: Tom’s {Hardware})
You’ll now be related to the distant system.
5. Enter your username and password as prompted. The password is just not echoed to the display, that is regular conduct and is a safety characteristic.
You are actually in command of the distant machine, any instructions shall be executed utilizing the distant machine.
(Picture credit score: Tom’s {Hardware})
6. When completed with the SSH session, sort exit and press Enter or just shut the window. It is very important shut an SSH session when not in use so that you don’t by accident ship instructions to it or depart it open ought to your pc be hacked.
Utilizing SSH in Linux
In all main variations of Linux, SSH is constructed into the command line and straightforward to entry that means. Be aware that we used Ubuntu for this tutorial however these directions would work with nearly any Linux taste.
1. Open the terminal should you’re not already on the command line. Hitting CTRL + ALT + T does this or you may go to the apps menu and seek for “terminal” to seek out its app.
(Picture credit score: Tom’s {Hardware})
2. Use SSH to log in to the distant machine utilizing your username, and the IP tackle / hostname. For instance our consumer was “pi” and the hostname was “smartipi,” that is what we’d use:
ssh pi@smartipi.native
(Picture credit score: Tom’s {Hardware})
3. Sort sure in case you are given a warning that the SSH connection’s key is just not recognized. This may increasingly occur on first connection and you might have to reconnect after coming into it.
(Picture credit score: Tom’s {Hardware})
4. Enter your password if prompted. You gained’t see the characters as you sort them.
(Picture credit score: Tom’s {Hardware})
(Picture credit score: Tom’s {Hardware})
5. Press CTRL + D or sort “logout” to complete your session.
Utilizing SSH in macOS
1. Launch the terminal by clicking the terminal icon within the dock.
(Picture credit score: Tom’s {Hardware})
The terminal is prepared to be used.
(Picture credit score: Tom’s {Hardware})
2. Enter the SSH command adopted by username@server. Within the instance beneath, our consumer was “pi” and the hostname was “raspberrypi.native”.
ssh pi@raspberrypi.native3. Sort Sure if prompted to substantiate the connection for the primary time.
4. Enter your password when prompted.
5. When completed with the SSH session, exit utilizing CTRL+D or sort exit and press Enter. It is very important shut an SSH session when not in use so that you don’t by accident ship instructions to it or depart it open ought to your pc be hacked.
run a command and shut an SSH connection
Typically we simply have to run a single command on a distant machine. For instance this might be a Raspberry Pi that we have to shutdown. Utilizing the -t argument we will log in, run a command, watch for the output after which logout.
1. Open a terminal / command immediate.
2. Use SSH to log in to the distant machine, add “-t” to the tip of the command, then insert the command that you just want to run and press Enter. In our instance we are going to login to a Raspberry Pi then run the poweroff command to energy down the Pi.
ssh pi@raspberrypi.native -t "sudo poweroff"3. Enter a password as wanted
(Picture credit score: Tom’s {Hardware})
The distant pc ought to now log your off after which carry out the duty.