“Tips on how to screenshot on Chromebook” is among the commonest search queries on Google — and for a great cause. Customers who’re accustomed to Home windows usually attain for the Print Display key, however on Chromebooks, the keyboard format is unfamiliar, and in consequence, taking screenshots is a unique course of.
Don’t fret, although. Taking screenshots on Chromebooks is simply as simple as it’s on Home windows, Macs and different working techniques. We are going to dive into quite a few alternative ways you possibly can snatch nonetheless photos out of your Chromebook’s display screen.
Tips on how to take a screenshot on a Chromebook
The quickest method to take a screenshot on a Chromebook is to make use of a keyboard shortcut: CTRL + Present Home windows. If you do not know the place the Present Home windows secret is situated, it is positioned on the highest row. The Present Home windows icon consists of a rectangle and two vertical strains. Take a look at the picture beneath that can assist you find the Present Home windows key in your Chromebook.

You probably have a Chromebook pill (e.g. Lenovo Chromebook Duet), or a 2-in-1 Chromebook that may rework into pill mode (Acer Chromebook Spin 713), you possibly can take a screenshot by holding down the energy button and quantity down button concurrently.

You probably have a Chromebook that is suitable with styli, you might have one other method to seize screenshots through the Stylus Instruments menu.
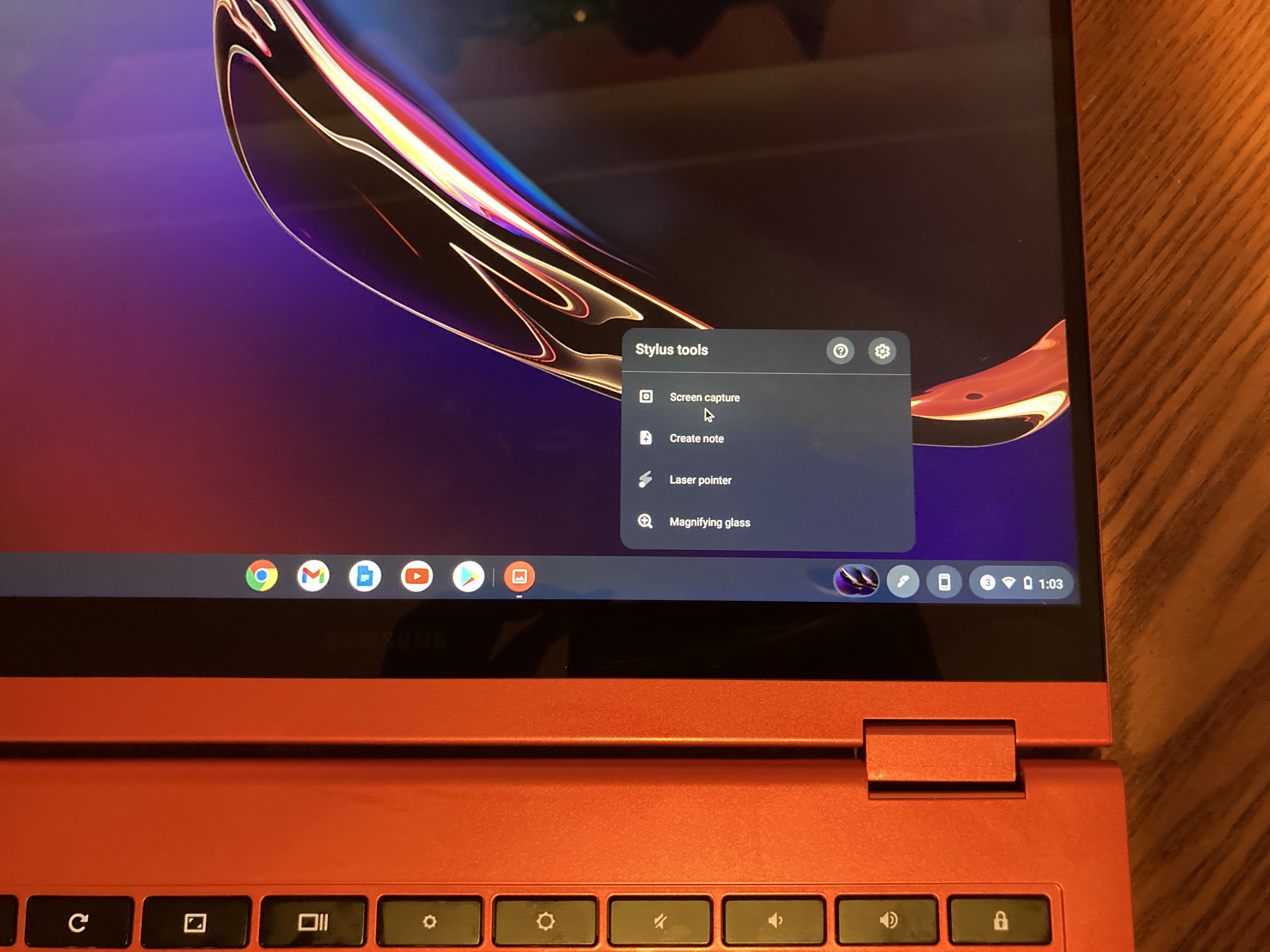
Click on on the pen icon situated on the far-right aspect of the house activity bar (it must be subsequent to the WiFi and battery standing indicators).

Click on on the primary dashed rectangle to seize the whole display screen.


