Wish to know learn how to sort on a path in InDesign? Then you definately’re in the correct place! On this tutorial, we’ll be studying learn how to create sort on a path in InDesign. You should use the Kind on a Path Device to create curved textual content, wavy textual content, or simply about any curved form you need your textual content to comply with. This straightforward however highly effective instrument has a whole lot of totally different makes use of.
Do you favor video tutorials? Comply with together with us over on our Envato Tuts+ YouTube channel to observe this InDesign sort on a path tutorial:
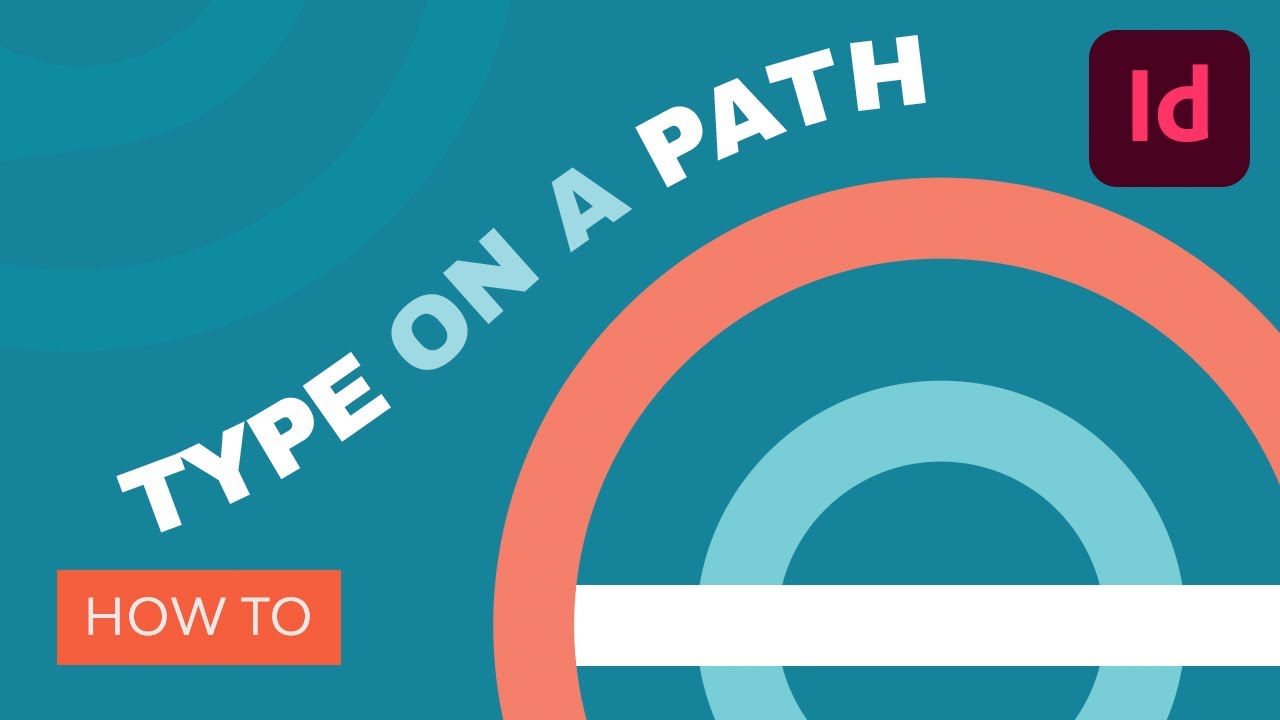
And for those who’re new to InDesign, this is an incredible useful resource that compiles every thing it’s essential find out about this highly effective software program:
What You will Study in This InDesign Kind on a Path Tutorial
- Tips on how to use the Kind on a Path Device in InDesign
- Tips on how to create a path with the Pen Device
- Tips on how to make a wavy path with anchor factors
- Tips on how to add and edit textual content on a path
What You will Want
For the needs of this tutorial, we’ll be utilizing this Flyer Template for InDesign. It will create an incredible place to begin for our design as we discover learn how to use InDesign to create textual content alongside a path. This template is from Envato Components!
Step 1
To begin this Adobe InDesign sort on a path fast information, open your InDesign undertaking. We’ll be utilizing this template from Envato Components.



Step 2
First, we might want to create a path that we would like our textual content to comply with. We are able to use any of the form instruments to create our path. If you wish to merely curve textual content, you may apply this idea to a circle path. In our case, we need to create a customized wavy path. Let’s create our customized path utilizing the Pen Device.
Choose the Pen Device from the toolbar.



Step 3
Let’s create a curvy wave path! With the Pen Device chosen, click on some extent in your stage. Then, click on on one other level to type a line.



Step 4
From right here, click on in your anchor level, maintain down the mouse button, and transfer your Pen Device to create a curved form.
When you’ve by no means used the Pen Device earlier than, it may be a little bit difficult. Make use of Undo for those who don’t love the place your form goes.



Step 5
Hold creating new anchor factors till you could have a line you might be glad with.
Now we are able to use this curved line as a form to put textual content on. To do that, we’ll choose the Kind on a Path Device from the toolbar.
It’s possible you’ll have to click on and maintain the Textual content icon to make the Kind on a Path Device seem.



Step 6
Now, with the Kind on a Path Device chosen, hover over an space of the trail we created.
You will note a + icon close to your cursor when you’re over an space of the trail the place you may insert textual content. If you see this + icon, go forward and click on.



Step 7
You’ll now be capable of sort on the trail! Go forward and add your chosen textual content. Nice begin on getting your InDesign textual content to a path.



Step 8
Now that we’ve our textual content typed out, let’s go forward and alter the font properties. We are able to do that from the Properties panel.
You’ll be able to open the Properties panel by going to Home windows > Properties.
From right here, go forward and choose the typeface, dimension, and different textual content properties to suit your wants.



Step 9
One thing we are able to additionally do is change the position of the textual content alongside the trail. Hover your cursor over the road, then click on and maintain.



Step 10
From right here, you may click on and drag to maneuver the textual content alongside the trail.



Step 11
Now let’s go forward and take away the seen line from the trail. In some instances, it’s possible you’ll need to place your textual content on a visual object, however typically I discover it is best to depart the trail invisible.
To do that, choose the Choice Device from the toolbar and choose the trail.



Step 12
Now your Properties panel ought to present you the properties of the trail we created. If not, click on the trail with the Choice Device.
Beneath Look, choose the stroke shade, after which choose none.



Step 13
Now we are able to check out a few of the extra detailed settings for Textual content on a Path. With the textual content chosen, go to Kind > Kind on a Path > Choices.



Step 14
Choosing Flip will flip the anchor level round to the within of the curve. That is one technique to change the route of textual content in InDesign.



Step 15
Check out the totally different results too. The default is rainbow, however there’s additionally Skew and others to check out.



Step 16
The Align dropdown additionally has some attention-grabbing settings. The default baseline will put the bottom of the textual content on the skin of the trail. Middle will align it to the middle. Check out all of the choices!



Step 17
We are able to additionally change the spacing to make sure all of our textual content traces as much as meet our wants. Use the Spacing arrows to extend or lower the spacing as wanted.



Step 18
From right here, you may alter the settings till you might be glad together with your design. If you’re glad, go forward and press OK.



You have Discovered Tips on how to Use the Kind on a Path Device in InDesign!
We have completed this fast tutorial, now you understand how to sort on a path in InDesign! As you may see, the Adobe InDesign Kind on a Path Device is basically versatile and can be utilized on nearly any form. It will work with any of the form instruments. Attempt utilizing a circle for those who want curved textual content, and even check out some extra elaborate shapes.



5 High Adobe InDesign Templates From Envato Components
Now that you understand how to make use of the Kind on a Path Device in InDesign, maybe you are on the lookout for some undertaking template information to flex your new expertise. In search of print templates for InDesign to assist get you began? Then take a look at Envato Components.
1. Vogue Flyer (INDD)



Try this trendy fashion-themed flyer! It is available in an INDD file sort, making it an incredible place to begin to your subsequent style undertaking. It is a good likelihood to create InDesign textual content alongside a path utilizing the grid.
2. Admission Flyer Template (INDD, PSD, AI, EPS)



This flyer template is nice for schooling or different kinds of admissions. There’s loads of area so as to add your individual customized undertaking info, providing you with numerous alternatives for testing out learn how to sort on a path in InDesign.
3. Journal Template (INDD)



In search of a trendy journal cowl able to go in InDesign? Then look no additional! This journal cowl is straightforward to customise to your wants. There are lots of methods to play with InDesign textual content alongside a path all through the pages.
4. Easy Journal Template (INDD)



Try this elegant and spacious journal template design! It comes within the INDD format, so you may get a head begin in your subsequent journal undertaking. The grid design provides you numerous probabilities to vary the route of textual content with InDesign.
5. Meetup Occasion Poster (INDD, AI, EPS, PSD)



This occasion flyer is flexible and could possibly be used for almost any type of occasion! It comes within the INDD file sort for straightforward modifying with InDesign. The curved shapes are an incredible alternative to check out the Kind on a Path Device in InDesign.
Discover Extra Adobe InDesign Tutorials and Assets
In search of extra tutorials to brush up in your InDesign expertise? Then take a look at these superior INDD tutorials from Envato Tuts+.
Editorial Be aware: This submit has been up to date with contributions from Maria Villanueva. Maria is the Affiliate Editor of the Tuts+ Design channel.


