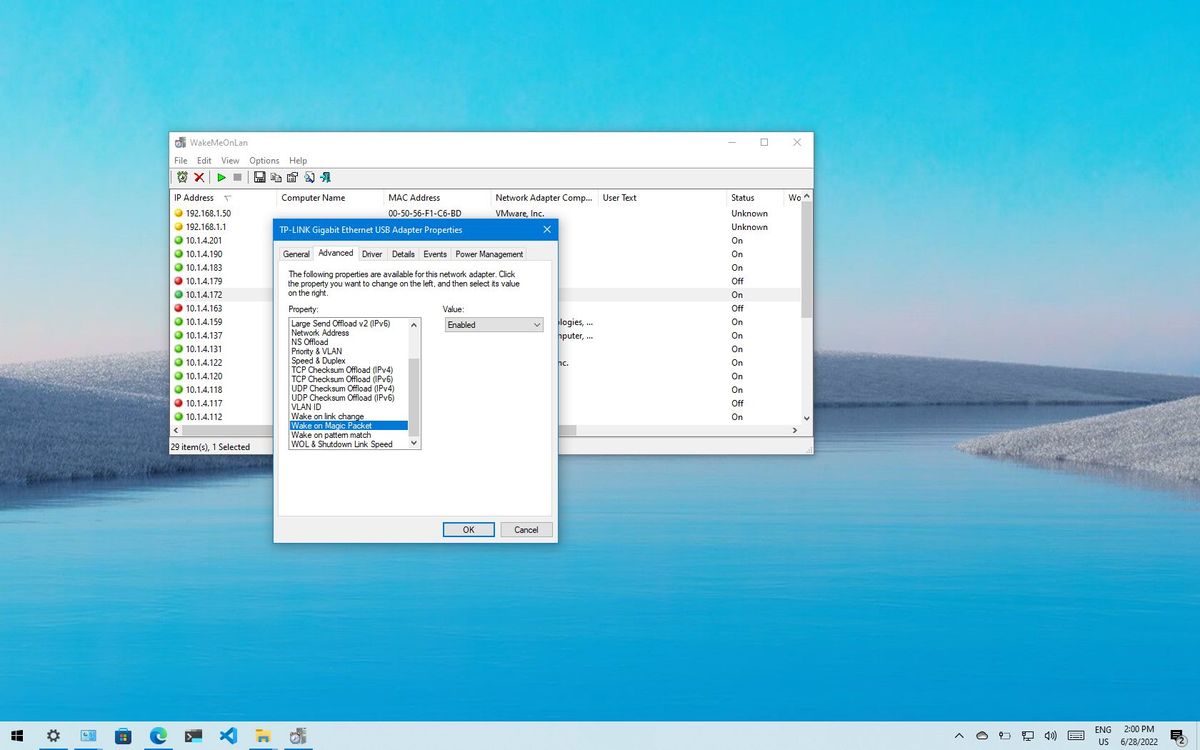In computing, Wake on LAN (WoL) is a networking customary protocol that may activate a tool from a low-power state utilizing a particular sign over the native community (additionally known as a magic packet). You possibly can consider it as a distant energy button in your pc.
Sometimes, this function turns out to be useful to take care of a connection to your pc to entry recordsdata and functions whereas minimizing energy utilization since you’ll be able to put the system to sleep when not in use.
After enabling Wake on LAN within the Fundamental Enter Output System (BIOS) or Unified Extensible Firmware Interface (UEFI) on supported {hardware} and within the Home windows 10 community adapter, you should use third-party instruments to ship a magic packet over the community containing the MAC deal with of the distant pc to wake it up.
This information will stroll you thru the steps to allow and use Wake on LAN to activate computer systems within the community.
Tips on how to allow Wake on LAN on Home windows 10 If you wish to use the WoL function, you have to allow it first on the motherboard firmware (or on the community adapter in case you are utilizing an exterior system) after which on the system settings. Additionally, the function solely works when the pc is asleep, however some units help waking from hibernation or powered off state, regardless that Home windows 10 doesn’t take part within the course of.
BIOS/UEFI configuration
To allow Wake on LAN on the system firmware, use these steps:
Open Settings .
Click on on Replace & Safety .
Click on on Restoration .
Below the “Superior startup” part, click on the Restart now button.
(Picture credit score: Future)
Click on on Troubleshoot .
Click on on Superior choices .
Click on the UEFI Firmware Settings choice.
(Picture credit score: Supply: Home windows Central)
Click on the Restart button.
Within the firmware settings, navigate to the ability choices and allow the “Wake on LAN” (WoL) function. The function might have a barely totally different identify since most producers construct their firmware in another way. If so, verify the system documentation on-line for extra particular particulars.
When you full the steps, you’ll be able to proceed with the directions to configure the function on Home windows 10.
In case your system doesn’t help Wake on LAN, you’ll be able to at all times get an adapter just like the USB-A 3.0 to RJ45 Gigabit Ethernet LAN Adapter from “uni” that gives help to wake a tool from sleep at an affordable worth.
uni USB-A 3.0 to RJ45 Adapter
An important various
The USB-A 3.0 to RJ45 Gigabit Ethernet LAN Adapter from uni is a cheap various to Wake on LAN help in your Home windows 10 pc. The adapter is plug-and-play, helps networking pace transfers as much as 1Gbps, and helps connectivity by way of a USB 3.0 hub.
Home windows configuration
To allow WoL on Home windows 10, use these steps:
Open Settings .
Click on on Community & Web .
Click on on Standing .
Below the “Superior community settings” part, click on the Change adapter choices button.
(Picture credit score: Future)
Proper-click the energetic community adapter and choose the Properties choice.
(Picture credit score: Future)
Click on the Networking tab.
Click on the Configure button.
(Picture credit score: Future)
Click on the Superior tab.
Choose the Wake on Magic Packet choice.
Use the “Worth” drop-down menu and choose the Enabled choice.
(Picture credit score: Future)
(Non-obligatory) Choose the Wake on sample match choice.
Use the “Worth” drop-down menu and choose the Enabled choice.
(Non-obligatory) Choose the WoL & Shutdown Hyperlink Velocity choice.
Use the “Worth” drop-down menu and choose the 10Mbps choice.
Fast be aware: The non-obligatory settings could also be required should you use a community adapter from Realtek.
Click on the Energy Administration tab.
Verify the Enable this system to wake the pc choice.
Verify the Solely enable a magic packet to wake the pc choice.
(Picture credit score: Future)
Click on the OK button.
After you full the steps, the system can be prepared for the distant magic packet utilizing a third-party device.
For those who do not need to use the function, you should use the identical directions outlined above to disable Wake on LAN, however on step No. 9 , ensure that to pick out the Disabled choice. Along with disabling the function, you might also need to flip off the WoL function contained in the system firmware utilizing your producer’s directions.
Tips on how to get up a pc remotely on Home windows 10 As soon as the function has been configured, you’ll be able to activate the pc in a number of methods. As an illustration, you should use the WoL device constructed into the router. You could possibly discover scripts that you should use with PowerShell . Or you should use third-party instruments to ship the magic packet to get up the system.
For the aim of this information, we’ll use the “WakeMeOnLan” device from NirSoft to wake a tool remotely:
Warning: Though the app works as marketed, it is a third-party device, and you need to use it solely at your individual danger. You will have been warned.
Open the NirSoft obtain web page .Click on the obtain hyperlink to save lots of the app in your system.
(Picture credit score: Future)
Extract the contents from the .zip folder with File Explorer .
Open the folder with the extracted recordsdata.
Double-click the WakeMeOnLan.exe file to launch the standalone device.
Click on the Play (Begin Scanning) button to find all of the units within the community.
Fast be aware: The system you need to get up remotely must be turned on for the device to search out it. As soon as it’s on the record, the system might be offline to make use of the WoL function. You may as well use the Ctrl + N keyboard shortcut so as to add the distant pc data (IP deal with, pc identify, and MAC deal with) manually.
Proper-click the distant pc and choose the Wake Up Chosen Computer systems choice.
(Picture credit score: Future)
Click on the Sure button.
When you full the steps, the device will ship the magic packet, which ought to activate the system instantly if the community adapter remains to be operational, even when the pc is turned off.
Verify IP and MAC deal with
For those who use one other device, you need to decide the IP and MAC deal with of the pc to get up, which you’ll be able to simply do from the Settings app. Here is how:
Open Settings .
Click on on Community & Web .
Click on on Standing .
Below the “Community standing” part, click on the Properties button for the energetic connection.
(Picture credit score: Future)
Below the “Properties” part, verify the IPv4 deal with and Bodily deal with (MAC) .
(Picture credit score: Future)
For those who use Command Immediate, you’ll be able to question the adapter addresses utilizing the ipconfig /all command.
When you full the steps, you should use the addresses with the utility of your option to get up a distant pc.
Tips on how to troubleshoot Wake on LAN function on Home windows 10 If the system doesn’t get up with these directions, you’ll be able to carry out a couple of issues to troubleshoot the issue.
The system should help Wake on LAN on the firmware stage. If the choice is unavailable within the motherboard’s BIOS or UEFI or the community adapter (for instance, USB to Ethernet adapter), you will not be capable of use the function.
For those who use a USB to Ethernet adapter, WoL might solely work when the pc is sleeping since powering off the system might also cease offering energy to the USB port.
It’s possible you’ll have to disable quick startup to permit the function to work.
The flexibility to activate a tool remotely solely works if the community adapter is energetic and reachable. For those who use an Ethernet connection, verify the lights on the cardboard are nonetheless blinking after the system is powered down.
On a laptop computer, you have to make sure the system is related to an influence outlet. In any other case, it will not work.
When utilizing this function, you might also encounter networking issues which will forestall the system from waking up. For those who suspect a networking challenge, use the ping command to substantiate the supply can contact the goal system. Additionally, it’s a good suggestion to double-check that you’re utilizing the goal pc’s right MAC and IP deal with. You may get this networking data utilizing the ipconfig command (see the above hyperlink to study extra).
Extra Home windows sources
For extra useful articles, protection, and solutions to frequent questions on Home windows 10, go to the next sources: