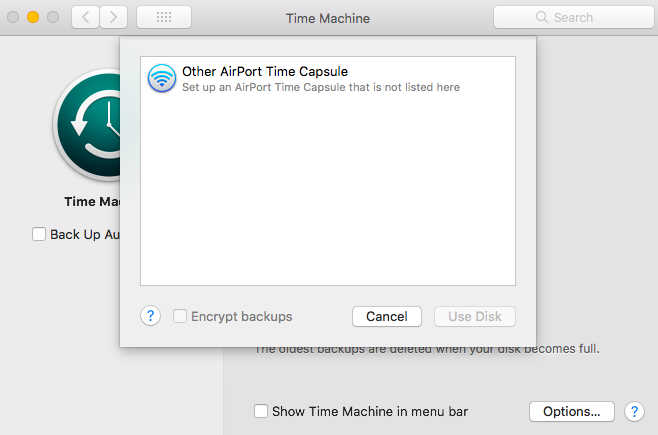Time Machine is the popular backup system of most Mac customers. It’s because it’s straightforward and handy to make use of, and solely wants minimal setup. When you’ve set it up, you’ll be able to configure it to routinely create backups based on your most well-liked frequency and schedule. Then you’ll be able to neglect about it.
Time Machine normally works effectively and quietly within the backup. You received’t even know when it’s presently making backups as a result of it was designed to be non-intrusive. However this turns into a drawback when an error happens.
If Time Machine stopped working for some purpose, you received’t be capable to verify what occurred except you open Time Machine itself otherwise you get a notification (which doesn’t occur more often than not). The one solution to uncover that there’s a difficulty with TM is whenever you launch the app to verify.
One of many errors which are simply missed is the Time Machine snapshot couldn’t be created for the disk “%@” or Time Machine couldn’t create a neighborhood snapshot to again up from. This error usually happens when Time Machine routinely creates backups of your recordsdata however fails to take action.
What’s Disk %@ in Time Machine?
Time Machine has been an integral a part of the Apple ecosystem because it was launched with Mac OS X Leopard in 2007, but it surely’s not proof against errors and points that may happen, both.
Actually, Apple has printed an article detailing among the commonest errors customers have run into when utilizing Time Machine, together with each inner issues along with your pc and exterior points which will don’t have anything to do along with your system itself.
Disk %@ in Time Machine is the drive the place the backup recordsdata are saved. Briefly, it’s the backup drive. It may be any of the next:
- Exterior drive linked to your Mac, corresponding to a USB or Thunderbolt drive
- Community-attached storage (NAS) system that helps Time Machine over SMB
- Mac shared as a Time Machine backup vacation spot
- AirPort Time Capsule, or exterior drive linked to an AirPort Time capsule or AirPort Excessive Base Station (802.11ac)
When customers get this error, it implies that Time Machine can’t save the backup recordsdata on that drive, therefore the error message. If the error occurred a while in the past, you’ll discover that Time Machine has stopped backing up your recordsdata when the error occurred. Because of this your backup is outdated and you may’t afford to have a pc emergency as a result of you’ll lose your most up-to-date recordsdata.
For those who’re having points backing up your system with Time Machine, under are some suggestions you’ll be able to attempt to repair these issues shortly and successfully.
What Causes the “Time Machine couldn’t create a neighborhood snapshot to again up from” Error?
Typically, Time Machine errors occur resulting from inadequate storage on the backup drive. If there may be not sufficient house on the drive, Time Machine received’t be capable to create new recordsdata. The identical is true if the drive is corrupted or doesn’t have ample permissions. Time Machine received’t be capable to save new recordsdata to the drive.
It’s also doable that the error is brought on by an outdated Time Machine app. That is almost definitely when you have just lately upgraded to macOS Huge Sur otherwise you haven’t up to date your apps shortly. A battle occurs between Time Machine and the system, ensuing within the “Time Machine couldn’t create a neighborhood snapshot to again up from” error.
Except for these widespread elements, you must also think about malware an infection and corrupted recordsdata when figuring out the reason for this error.
What to Do If You Can’t Again Up Utilizing Time Machine
Earlier than you attempt to troubleshoot this error, listed here are some checks you’ll want to carry out first:
- Make sure that macOS is up to date.
- Reboot Mac and verify if the Time Machine is working once more.
- If you’re utilizing Airport Time Capsule, replace the firmware on the Airport Time Capsule.
- Test in case your Mac is linked to the identical community because the backup drive. For instance, if you’re making an attempt to backup knowledge utilizing the AirPort Time Capsule or the server, be sure you are linked to the identical system community.
- In case your drive is linked to a port in your Mac or AirPort Excessive Base Station, guarantee that the drive is switched on.
- Join the drive on to your Mac. Don’t use a USB hub.
- For those who’re backing as much as an exterior third-party drive, ensure the drive’s firmware is updated.
If all the things seems good and Time Machine remains to be getting the identical error, then you’ll be able to attempt the options given under.
Repair #1: Be sure you have sufficient cupboard space for the backup.
Though Time Machine deletes outdated backups often, there are occasions when the deletion can’t meet up with the speed of backing up. To be sure you have sufficient storage in your backups, clear up your drive utilizing a Mac cleaner. This instrument deletes all pointless recordsdata so you’ve gotten sufficient house in your Time Machine backups.
Repair #2: Take away the /Volumes/com.apple.TimeMachine.localsnapshots listing.
This can be a hidden listing that it is best to attempt deleting in the event you’re encountering points like this. You should utilize the Terminal to delete this listing so long as you’ve gotten sudo or root permissions.
To do that:
- Open Terminal from the Utilities folder or by looking for it by way of Highlight.
- Sort within the following command: sudo rm -r /Volumes/com.apple.TimeMachine.localsnapshots
- Press Enter.
- Delete the native snapshots utilizing this command: sudo tmutil deletelocalsnapshots /
- Press Enter.
- Restart Time Machine and verify whether it is now working appropriately.
Repair #3: Delete the Time Machine Preferences.
Typically you’ll want to reset Time Machine with a purpose to resolve backup errors corresponding to “Time Machine snapshot couldn’t be created for the disk “%@” or “Time Machine couldn’t create a neighborhood snapshot to again up from”.
To resolve this Time Machine backup challenge, carry out the next steps:
- Go to Apple menu > System Preferences > Time Machine.
- Flip off Time Machine.
- Go to Macintosh HD > Library > Preferences
- Delete apple.TimeMachine.plist.
- Begin Time Machine from System Preferences.
- Add your exterior drive as a Time Machine backup vacation spot.
- Create a backup to the drive.
The newly created backup file ought to now be accessible. The above steps will assist you to resolve the Time Machine corruption error that was stopping backup in Mojave.
Repair #4: Re-launch Time Machine.
The final step to repair any Time Machine backup error is to reset the backup course of manually. You are able to do that by following the steps right here:
- Within the Finder window, navigate to /TimeMachineBackupDrive/Backups.backupdb/Backup Title.
- Right here Backup Title is the identify of the backup drive.
- Within the backupdb folder, seek for a file with the extension, .inProgress and delete the file.
- Stop Time Machine and restart your Mac.
As soon as your Mac restarts, verify if Time Machine has began working correctly once more.
Repair #5: Reset Your Exhausting Drive.
One of many quickest and best fixes for this error is resetting your exhausting drive. Nonetheless, it’s a pretty drastic measure as it would fully wipe your exhausting drive clear and begin from scratch. That being stated, it’s doubtless price making an attempt earlier than you spend hours scouring the web for an answer.
All you’ll want to do is boot up your Mac and maintain down Command+Possibility+P+R when it shows the Apple brand with a purpose to get into restoration mode, then select Disk Utility from the highest menu bar. Within the left-hand column, choose your system after which press Erase on the higher aspect of the display screen.
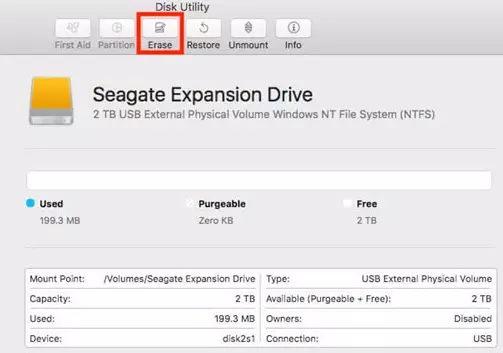
Select Mac OS Prolonged (Journaled) below Format choices, set Erase Free Area to No, click on on Safety Choices and guarantee that all checkboxes are unchecked below each sections labeled Inherit and Permissions. You must also affirm that Fast Format is chosen. Lastly, click on on Erase to start out wiping your exhausting drive.
Repair #6: Get a Quicker Exhausting Drive.
To assist resolve the “Time Machine snapshot couldn’t be created for the disk “%@”” error in your Mac, you will need to guarantee that the exhausting drive will be backed up.
Ideally, the exhausting drive you’re backing up can be sooner than your pc’s fundamental exhausting drive. If the drive is considerably slower than the principle exhausting drive, then backing up might take a number of time and this, in flip, causes errors on a Mac which will trigger different applications to not work. This consists of Time Machine.
Time Machine backups ought to all the time use an exterior disk or a minimum of a quick built-in disk. Many individuals don’t notice that they’ve a gradual inner disk as their major storage system. The most typical perpetrator is the laptop computer’s SSD due to its dimension limitations and one small connector (USB).
Even when you have 2 drives in your MacBook, they are going to nonetheless be linked by way of cable. So, whereas these cables switch knowledge fairly shortly, they can’t evaluate to the velocity of Thunderbolt (10Gbps) or USB 3.0 (5Gbps). Contemplate getting a secondary exhausting drive with a Thunderbolt to release house in your laptop computer’s SSD whereas additionally offering a sooner backup answer for the Time Machine error in your Mac.
Repair #7: Take away Dangerous Backups.
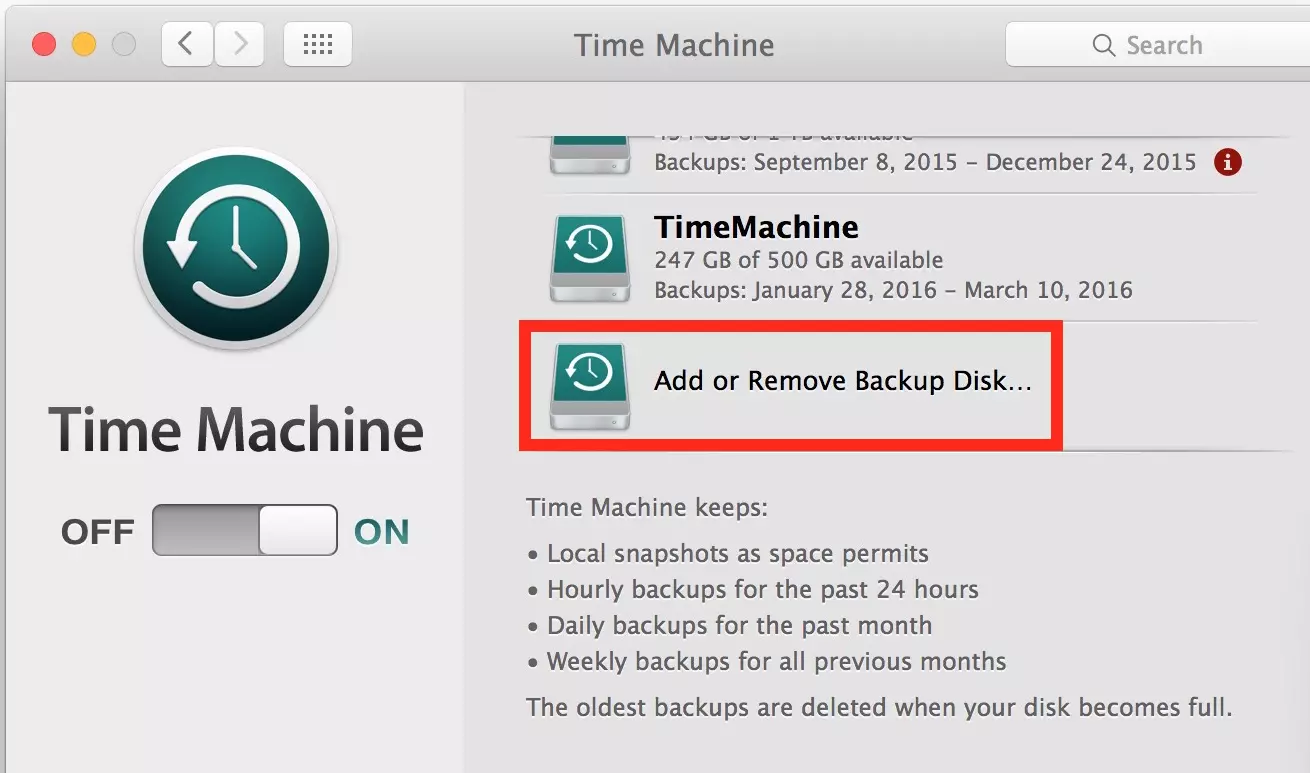
That is the best repair and can clear up the difficulty shortly. First, you’ll need to find your backups. Yow will discover them in Finder by opening Finder -> Go -> Library. Then, right-click on a backup file and click on Transfer to Trash. Repeat this course of till the entire Time Machine backups are eliminated. After that, restart your pc and take a look at creating a brand new backup once more.
Abstract
Time Machine is an integral a part of macOS as a result of it’s what you depend on throughout emergencies. In case your recordsdata get corrupted, or your Mac will get bricked, you’ll be able to instantly get again in your ft utilizing your backup. Therefore, you will need to preserve Time Machine functioning correctly always, particularly because it runs backups routinely within the background. For those who encounter any error with the backup course of, simply comply with the steps above and they need to be capable to resolve any Time Machine issues.

Vic is a search engine marketing professional, serving to to optimize web sites to make them extra user-friendly. He’s been within the business for greater than 10 years, and his work speaks lots about his expertise and experience within the IT and digital advertising and marketing fields.
Vic is the one in control of holding our web site operating easily and effectively, to guarantee that our readers have an exquisite expertise whereas visiting the web site. He’s good at troubleshooting errors and fixing Home windows points that come up both when enjoying video games or engaged on the pc.
Vic is a licensed gadget freak who feels the necessity to encompass himself with cutting-edge expertise. And this ardour has helped him lots in creating content material that informs and guides customers on utilizing and troubleshooting the newest expertise. He’s an avid researcher who’s all the time hungry for the newest information and updates on probably the most cutting-edge expertise.