Some of the frequent points with computer systems and their shows is display screen tearing. Display tearing happens when your video card’s output differs out of your show system’s enter, leading to visible artifacts and apparent disorientation to anybody utilizing your laptop system.
Whereas there are lots of workarounds which have been created to repair this situation, all of them have one factor in frequent: they don’t fairly get the job achieved. So, we went and did what we do greatest – we made an final information on the best way to repair display screen door tearing as soon as and for all. We hope you’ll discover it useful!
What Is Display Tearing?
Display tearing, also referred to as picture tearing or video tearing, has been a difficulty in lots of video video games and flicks, and it might probably wreck the viewing expertise of all gamers. In some circumstances, it’s due to an issue with the sport itself; in others, the display screen tearing happens regardless of correct settings inside the recreation engine itself.
This situation happens when the video in your monitor doesn’t match up with the refresh fee of your monitor. This causes the display screen to look jagged or torn, therefore the title.
A number of various things could cause display screen tearing, however mostly, it is a matter along with your graphics card drivers or an absence of energy out of your graphics card. There are additionally another elements that may trigger display screen tearing, together with what number of displays you could have linked to your laptop and what video games you’re taking part in.
The way to Repair Display Tearing Home windows 10
Display tearing may be fairly annoying and likewise very distracting when watching movies, taking part in video games or viewing images. Nevertheless, there are a number of strategies to repair display screen tearing as soon as and for all.
If you wish to know the best way to repair display screen tearing in Home windows 10 as soon as and for all, check out these options:
Answer #1: Restart Your Laptop
Every so often, your laptop might endure from display screen tearing. The issue is commonest whenever you’re utilizing a laptop computer with a touchscreen. If you happen to expertise display screen tearing, the very first thing you must do is restart your laptop. This will help repair the problem by refreshing your system’s RAM or GPU reminiscence.
To restart your laptop, click on on the Begin Menu icon within the lower-left nook of your display screen. Kind Restart within the search bar, then click on on it as soon as it seems on the prime of the menu that pops up subsequent to it.
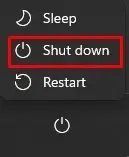
There are additionally keyboard shortcuts for restarting. Home windows + R will open up a Run dialog field; sort restart into this dialog field and press Enter in your keyboard. Alternatively, Home windows + I opens up Settings (the PC Settings app); discover Energy there and choose Restart. You can even maintain down the ability button in case your laptop computer has one (it is likely to be labelled as Shut Down).
Answer #2: Flip V-Sync On
NVIDIA V-sync forces your recreation’s body fee to match your monitor’s refresh fee. Mainly, it’s a option to power video games to run on the identical velocity because the display screen they’re on.
Right here’s the way you flip it on:
- Open up your NVIDIA Management Panel and discover the Handle 3D Settings part.
- On the right-hand aspect, beneath Vertical sync, choose certainly one of three choices: Adaptive (the default setting), On, or Off. We advocate turning it to Adaptive. It would dynamically change relying in your laptop’s efficiency. So, in case your PC is fighting framerates in some areas however not others, v-sync will reduce off these elements the place it might probably’t sustain.
- In order for you extra management over how adaptive v-sync behaves for various framerates or resolutions, then simply choose Off as a substitute and set which framerate/decision combos are allowed or prohibited from operating v-synced within the settings beneath. The remaining ought to be fairly self-explanatory.
As an alternative choice to utilizing a driver utility just like the NVIDIA Management Panel, you may also allow V-sync in lots of video games by going into their graphics settings menus and checking the field that claims ‘V-sync.’ Needless to say this selection gained’t be out there in case your GPU doesn’t help it natively – like on built-in Intel HD Graphics playing cards. So, make sure that to examine earlier than diving too far into tweaking these things round.
Answer #3: Change the Graphics Settings
You’re not alone should you’ve seen your display screen tearing. Quite a lot of avid gamers and individuals who use their PC for work have skilled this drawback sooner or later in time. The excellent news is that fixing it’s fairly easy. If you happen to discover your display screen tearing, the very first thing to do is change the graphics settings in your laptop.
Right here’s how:
- Go to your Show Settings or Graphics Settings.
- In Home windows 10, head to Settings > System > Show > Superior Show Settings.
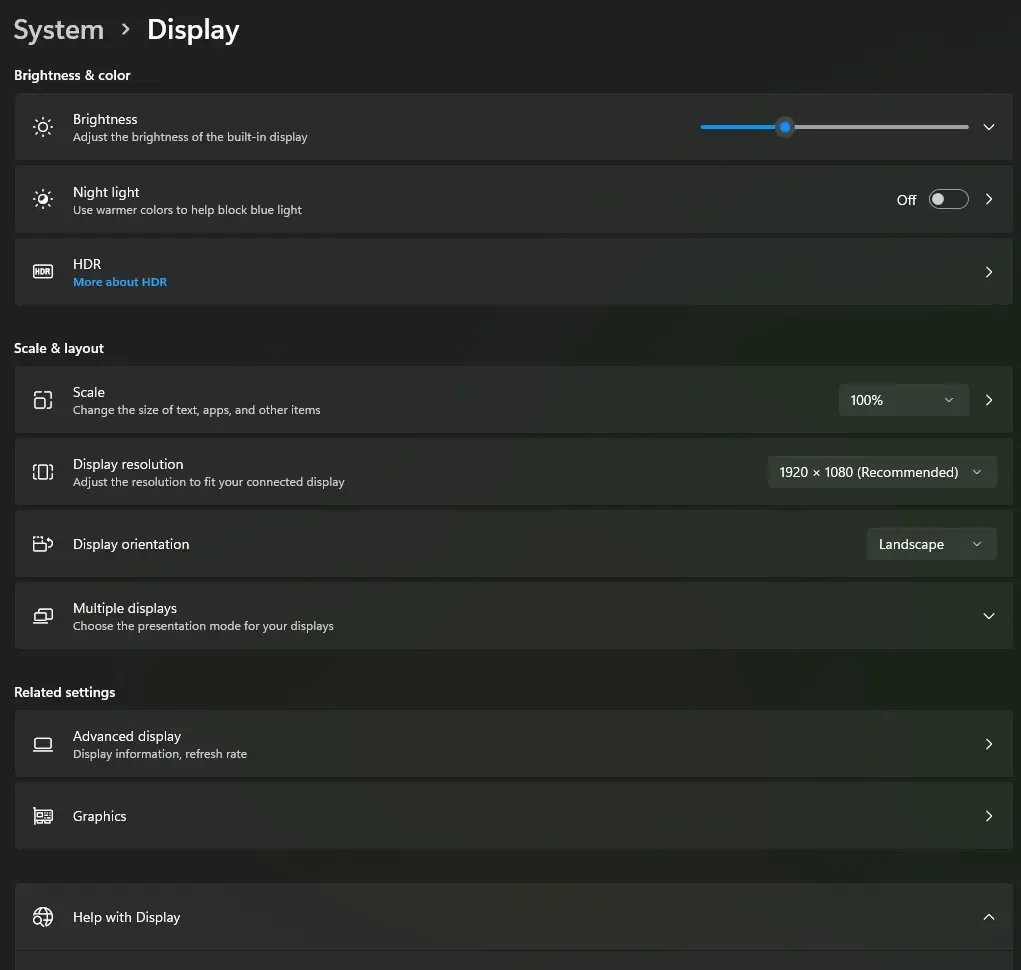
- Select a special refresh fee possibility from the checklist corresponding to Use my show’s built-in refresh fee or Show solely on displays with matching refresh charges.
- Save your latest adjustments after which restart your Home windows PC.
- Head again into Settings > System > Show and ensure Use my show’s built-in refresh fee remains to be checked or no matter possibility you selected to see if there are another errors.
- Flip off your monitor. Your display screen ought to be mounted!
Answer #4: Use G-Sync Or FreeSync
G-sync and FreeSync are each strategies of synchronizing a monitor’s refresh fee to the body fee of a graphics card. G-sync is Nvidia’s proprietary expertise, whereas Freesync is AMD’s proprietary expertise. Each applied sciences have benefits and drawbacks, however they don’t essentially alter or change the way in which video games look in your display screen.
That being mentioned, G-sync is dearer to implement than Freesync, and it requires you to make use of an Nvidia card. If you wish to get monetary savings, or if you wish to use an AMD graphics card with out paying an additional $200 for displays with G-sync functionality inbuilt, then Freesync is likely to be a greater possibility for you.
The one downside is that sure video games require you to decrease settings should you’re utilizing Freesync. In these circumstances, it’s often price buying and selling higher-resolution textures and shadows for a recreation that doesn’t endure from display screen tearing when utilizing Freesync slightly than utilizing G-sync, which is able to power your entire video games to have lowered resolutions though this one has nothing unsuitable with it.
The most important good thing about G-sync is that there isn’t a draw back to it apart from its price ticket. As talked about earlier than, the largest draw back of Freesync is that some video games might require you to decrease their settings as a result of they weren’t optimized for this particular form of synchronization methodology.
Answer #5: Improve Your Graphics Card
A graphics card is the center of your gaming PC. It helps you make higher video games, and it additionally helps preserve them operating easily. The extra highly effective your graphics card is, the higher it might probably deal with right this moment’s video games.
If you happen to’re noticing display screen tearing or different visible anomalies, it could be time to improve your graphics card. Upgrading your graphics card would require buying a brand new one and putting in it in your system. Upgrading requires knowledgeable information about what sort of graphics card you want on your system and the best way to set up it appropriately, so if this feels like one thing you need assist with, name knowledgeable earlier than beginning on the venture.
Graphics playing cards can value wherever from $200 – $600+, relying on the options you’re in search of.
Answer #6: Use a PC Restore Software
Display tearing is a typical situation that may happen with some graphics playing cards and shows, which causes the display screen to tear or shred. This generally is a massive drawback for avid gamers and professionals who want high-quality graphics for his or her work.
Fortunately, there are methods to repair display screen tearing as soon as and for all. The most effective methods is by downloading a PC restore instrument, corresponding to Outbyte PC Restore. The software program is a user-friendly program that has been constructed particularly to restore frequent Home windows issues, like these associated to display screen tearing. It’s potential to make use of it in two methods: both in your system remotely or as an automatic course of whenever you insert your Home windows set up disc into your system.
If you obtain this software program, you get entry to options and functionalities that can enhance your complete Home windows expertise.
Answer #7: Strive a New Browser
These are a few of the hottest browsers. Every has its professionals and cons.
- Chrome – The preferred browser right this moment, it’s light-weight, quick, safe and appropriate with all main working methods. It additionally provides syncing throughout units which may be helpful whenever you’re on the go or wish to swap between your laptop computer, pill, or cellphone. It tends to make use of extra battery energy than different browsers, so preserve that in thoughts should you’re all the time on the go.
- Firefox – An extended-time favourite of many for a variety of causes, together with its extensibility (you need to use add-ons like advert blockers). Nevertheless, it does have some downsides, corresponding to not being as light-weight or quick as Chrome. If you happen to use this browser, don’t neglect to put in an AdBlock Plus extension.
- Safari – If you happen to’re utilizing Mac OSX and don’t have to sync throughout a number of units, this is likely to be a sensible choice because it integrates properly with the working system.
- Opera – A great possibility should you’re operating Home windows or Linux because it’s been optimized for these sorts of computer systems.
- Web Explorer – In case your machine solely helps IE and nothing else, then this is likely to be your greatest wager, however we wouldn’t advocate utilizing it in any respect as a result of its safety vulnerabilities are too massive of a danger.
Answer #8: Examine Your Cables and Change Show Resolutions
If you happen to’re experiencing display screen tearing, the issue would possibly simply be along with your cables. Examine these three cables: HDMI, DisplayPort, and DVI. Ensure that they’re securely plugged into the proper slots in your laptop or system.
If that doesn’t work, strive altering resolutions:
- Go to your laptop’s desktop by urgent Home windows Key + D in your keyboard.
- Proper-click wherever within the empty area of the background, then click on Show Settings which is able to open up a window displaying your entire out there show choices.
- Click on whichever one is providing you with points and choose Superior Settings from there.
- Click on Adapter, then choose the Troubleshoot tab on the prime of that window.
- Choose Troubleshoot video playback, adopted by Apply.
- Change the decision on your video card to 1080p if it isn’t already set that approach, and check it out.
Answer #9: Use a Excessive-Efficiency Energy Plan
A high-performance energy plan can repair display screen tearing as soon as and for all. Home windows 10 has a default energy plan that balances efficiency and power utilization, nevertheless it isn’t all the time the best choice.
To seek out your greatest choices, comply with these steps:
- Click on on the battery icon in the correct nook of your taskbar.
- Subsequent, click on Extra Energy Choices.
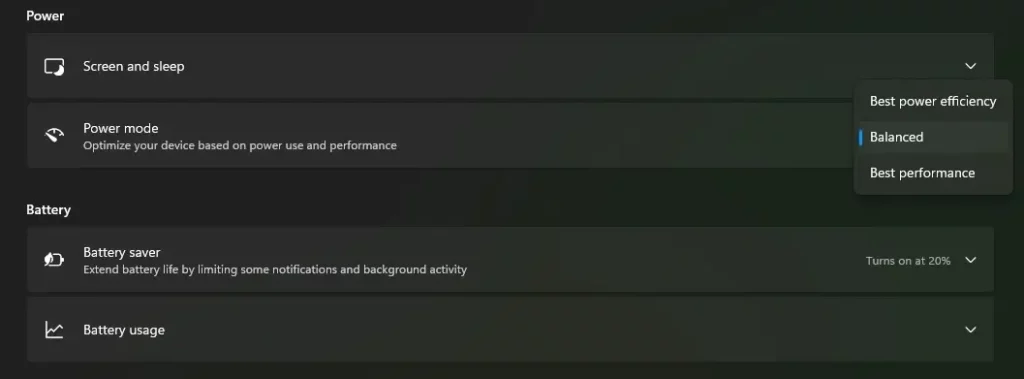
- Choose Excessive Efficiency from the dropdown field.
- Click on Apply after which click on Save Modifications.
Answer #10: Disable Clean Scrolling
When Home windows 10 first launched, it got here with a brand new characteristic referred to as Clean Scrolling. With this enabled, scrolling by home windows or up the display screen is way more fluid. Nevertheless, some folks discover that it causes display screen tearing to occur, which may be an annoyance.
To disable this characteristic in your PC, comply with these steps:
- Seek for Home windows 10 Settings, then click on on it whenever you see it seem in your search outcomes. Navigate to Privateness > Basic.
- Scroll down till you see Let me select one setting to show off scroll acceleration and uncheck it by clicking on it.
- Affirm your selection by clicking Apply or OK.
- Now you can shut out of Settings should you’re achieved.
- Now that Clean Scrolling is disabled in your Home windows 10 machine, display screen tearing ought to not occur when scrolling by web sites or paperwork – at the least till Microsoft decides to flip the swap again once more!
Wrapping Up
Display tearing ought to not be a difficulty at this level now that these options! You’ll be able to start with the simpler fixes if you’re not assured in your troubleshooting abilities. In any other case, search assist from Home windows professionals.
Tell us which of those display screen tearing options labored within the feedback.


