Is your WordPress dashboard loading too gradual?
Having a gradual loading WordPress dashboard is annoying, and it hurts general productiveness in relation to creating content material and managing your web site. Additionally the underlying reason for a gradual WordPress dashboard may impression your web site conversions.
On this article, we’ll present you find out how to simply repair a gradual loading WordPress dashboard, step-by-step.

What Causes a Sluggish Loading WordPress Dashboard?
A gradual loading WordPress dashboard may be attributable to numerous causes, however the most typical one is restricted server sources.
Most WordPress internet hosting suppliers supply a set variety of sources for every internet hosting plan. These sources are sufficient to run most web sites.
Nonetheless, as your WordPress web site grows, chances are you’ll discover slight efficiency degradation or slower loading throughout the board. That’s as a result of extra individuals are actually accessing your web site and consuming server sources.
For the entrance finish part of your web site which is what your guests doubtless see, you possibly can simply set up a WordPress caching plugin to beat WordPress velocity and efficiency points.
Nonetheless, the WordPress admin space is uncached, so it requires extra sources to run on the optimum degree.
In case your WordPress dashboard has develop into annoyingly gradual, then this implies a WordPress plugin, a default setting, or one thing else on the location is consuming too many sources.
That being stated, let’s check out find out how to troubleshoot and repair the gradual loading WordPress admin dashboard.
Right here is an summary of the steps we’ll cowl on this article.
- Set up WordPress Updates
- Replace the PHP Model Utilized by Your Internet hosting Firm
- Improve PHP Reminiscence Restrict
- The way to Check Efficiency of WordPress Admin Space
- Monitor WordPress Plugins for Efficiency
- Set up a WordPress Caching Plugin
- Tweak Admin Screens & Disable WordPress Dashboard Widgets
- Repair Sluggish Loading WooCommerce Dashboard
- Block Entry to WordPress Admin and Login Pages
- Management Autosave Intervals
- Change to Higher WordPress Internet hosting
1. The way to Check Efficiency of WordPress admin space
Earlier than making any adjustments, it’s necessary to measure the velocity of your WordPress admin space, so you will get an goal measurement of any enchancment.
Usually, you should utilize web site velocity take a look at instruments to examine your web site’s velocity and efficiency.
Nonetheless, the WordPress admin space is behind a login display, so you can not use the identical instruments to check it.
Fortunately, many fashionable desktop browsers include built-in instruments to check the efficiency of any internet web page you need.
For instance, for those who’re utilizing Google Chrome, then you possibly can merely go to the WordPress dashboard and open the Examine instrument by right-clicking anyplace on the web page.

This may break up your browser display and you will note the Examine space within the different window both on the backside or facet of your browser window.
Contained in the Examine instrument, swap to the Lighthouse tab and click on on the Generate Report button.
This may generate a report much like the Net Vitals report generated by Web page Pace Insights.

From right here, you possibly can see what’s slowing down your WordPress admin space. For example, you possibly can see which JavaScript information are taking over extra sources and affecting your server’s preliminary response time.
2. Set up WordPress Updates
The core WordPress group works laborious on enhancing efficiency with every WordPress launch.
For example, the block editor group checks and improves efficiency in every launch. The efficiency group works on enhancing velocity and efficiency throughout the board.
In case you are not putting in WordPress updates, then you might be lacking out on these efficiency enhancements.
Equally, all prime WordPress themes and plugins launch updates that not solely repair bugs but in addition deal with efficiency points.
To put in updates, merely go to Dashboard » Updates web page to put in any obtainable updates.

For extra particulars, see our information on find out how to correctly replace WordPress (infographic).
3. Replace the PHP Model Utilized by Your Internet hosting Firm
WordPress is developed utilizing an open-source programming language referred to as PHP. On the time of writing this text, WordPress requires a minimum of PHP model 7.4 or better. The present secure model obtainable for PHP is 8.1.6.
Most WordPress internet hosting firms preserve the minimal necessities to run WordPress, which suggests they will not be utilizing the most recent PHP model out of the field.
Now, similar to WordPress, PHP additionally releases new variations with vital efficiency enhancements. By utilizing an older model, you might be lacking that efficiency enhance.
You possibly can view which PHP model is utilized by your internet hosting supplier by visiting the Instruments » Website Well being web page out of your WordPress dashboard and switching to the ‘Data’ tab.

Fortunately, all dependable WordPress internet hosting suppliers supply a simple means for patrons to improve their PHP model.
For example, in case you are on Bluehost, then you possibly can merely login to your internet hosting management panel and click on on the Superior tab within the left column.
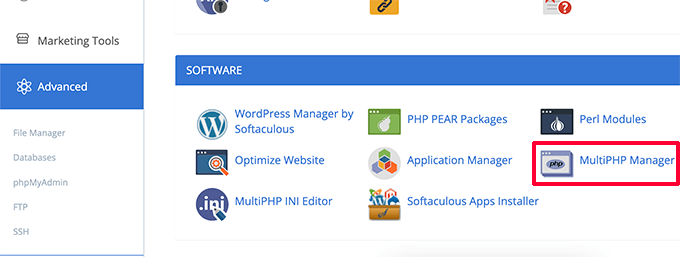
From right here, you might want to click on on the MultiPHP Supervisor icon beneath the Software program part.
On the subsequent web page, you might want to choose your WordPress weblog after which choose the PHP model that you simply wish to use.
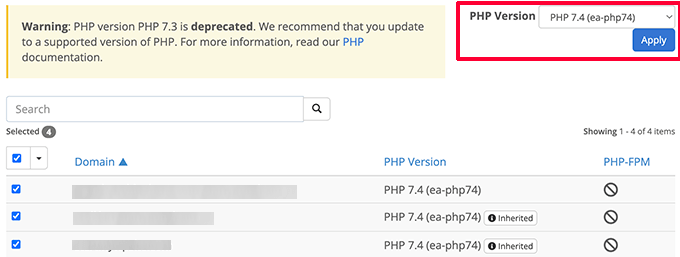
For different internet hosting firms, see our full information on find out how to replace your PHP model in WordPress.
4. Improve PHP Reminiscence Restrict
Your website hosting server is like every other laptop. It wants reminiscence to effectively run a number of purposes on the identical time.
If there may be not sufficient reminiscence obtainable for PHP in your server, then it could decelerate your web site and will even trigger it to crash.
You possibly can examine the PHP reminiscence restrict by visiting Instruments » Website Well being web page and switching to the Data tab.

You’ll discover PHP reminiscence restrict beneath the Server part. Whether it is lower than 500M, then you might want to enhance it.
You possibly can enhance PHP reminiscence restrict by merely getting into the next line in your wp-config.php file.
outline( 'WP_MEMORY_LIMIT', '512M' );
For extra particulars, see our article on growing the PHP reminiscence restrict in WordPress.
5. Monitor WordPress Plugins for Efficiency
Some WordPress plugins might run contained in the WordPress admin space. If plugin authors are usually not cautious, their plugins can simply devour too many sources and decelerate your WordPress admin space.
One option to discover out about such plugins is by putting in and activating the Question Monitor plugin. For extra particulars, see our step-by-step information on find out how to set up a WordPress plugin.
Upon activation, the plugin will add a brand new menu merchandise to your WordPress toolbar.

Clicking on it would present efficiency outcomes for the web page you might be at present viewing in your web site.
This may carry up the Question Monitor console.
Right here you might want to swap to ‘Queries by Element’ tab on the left facet. From right here, you possibly can see the efficiency impression of plugins and discover out which one is taking over too many sources.

Now you can quickly disable the gradual plugins and see if that improves efficiency.
If it does, then you possibly can attain out to plugin writer and search help or discover another plugin.
6. Set up a WordPress Caching Plugin
WordPress caching plugins not solely enhance your web site velocity, however they will additionally allow you to repair a gradual loading admin dashboard.
A superb WordPress caching plugin helps you optimize web page load velocity, CSS and JavaScript supply, your WordPress database, and extra.
This frees up sources in your WordPress internet hosting server that your WordPress admin space can make the most of for improved efficiency.
We advocate utilizing WP Rocket. It’s the finest WordPress caching plugin available on the market. It really works out of the field and makes it tremendous straightforward to optimize your WordPress efficiency.

For extra particulars, see our information on find out how to correctly set up and setup WP Rocket in WordPress.
7. Tweak Admin Screens & Disable WordPress Dashboard Widgets
WordPress robotically hundreds some widgets on the dashboard display. This consists of Fast Draft, Occasions and Information, Website Well being, and extra.
Some WordPress plugins add their very own widgets to the dashboard display as nicely. You probably have a variety of these widgets loading in your dashboard, it might gradual issues down.
You possibly can flip off these widgets by merely clicking on the Display Choices button and unchecking the field subsequent to the widgets.

Equally, you should utilize the Display Choices menu to indicate and conceal sections on totally different admin screens.
For example, you possibly can select the columns you wish to see on the posts display.

8. Repair Sluggish WooCommerce Admin Dashboard
In case you run an on-line retailer utilizing WooCommerce, then there are some particular WooCommerce options that may have an effect on the efficiency of your WordPress admin space.
For example, you possibly can flip off the WooCommerce dashboard widget by clicking on the Display Choices menu.
Equally, you possibly can change the knowledge displayed on the Merchandise web page.

After some time, your WooCommerce retailer might add pointless information to your WordPress database.
In case you are already utilizing WP Rocket, then you possibly can merely swap to the Database tab beneath plugin settings. From right here, you possibly can delete transients and optimize your WordPress database with a click on.

9. Lock WordPress Admin Space and Login Pages
Random hackers and DDoS assaults are frequent web nuisances that may have an effect on WordPress web sites.
These automated scripts entry WordPress login pages and try and login a whole bunch of instances in a brief period of time.
They might not have the ability to acquire entry to your WordPress web site, however they’d nonetheless have the ability to gradual it down.
One straightforward option to block these scripts is by locking your WordPress admin listing and login pages.
In case you are on Bluehost, then you possibly can merely go to your internet hosting management panel and swap to the Superior Tab. From right here, you might want to click on on the Listing Privateness icon.
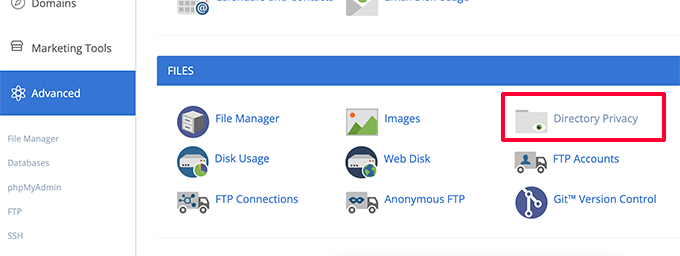
Subsequent, you might want to find wp-admin listing (normally discovered inside public_html folder).
Then merely click on on the Edit button subsequent to it.

Subsequent, you may be requested to offer a reputation on your protected listing.

Click on on the Save button to proceed. The management panel will save your choices and also you’ll have to click on on the Go Again button to proceed.
After that, you will want to create username and password for the protected folder.

Now, whenever you go to your WordPress admin space, you may be prompted to enter username and password.

For extra particulars, see our tutorial on find out how to password defend the WordPress admin listing.
Password Defend WordPress Login Web page
Subsequent, you’ll wish to block entry to WordPress login web page. For this, you’ll have to manually edit .htaccess file in your web site and generate a password file.
First, connect with your WordPress web site utilizing an FTP shopper or the File Supervisor app inside your internet hosting management panel.
After that, go to the basis folder of your web site (the basis folder is the place you possibly can see the wp-admin, wp-includes, and wp-content folders).
Right here you might want to create a brand new file and identify it .htpasswd.

Subsequent, you might want to go to this on-line instrument to generate a .htpasswd string.
That you must use the identical username and password that you simply used for the WordPress admin listing.
Then click on on the Generate button.

The instrument will generate a username and password string beneath the output field.
That you must copy and paste this string contained in the .htpasswd file you created earlier.
Subsequent, you might want to edit the .htaccess file and replica and paste the next code inside it.
### BEGIN BASIC BLOCK
<Recordsdata wp-login.php>
AuthType Primary
AuthName "Protected Folder"
AuthUserFile /residence/username/public_html/yourwebsite/.htpasswd
Require person jsmith
Fulfill All
</Recordsdata>
### END BASIC BLOCK
Don’t overlook to switch jsmith with your individual username and alter AuthUserFile worth with the trail to your .htpasswd file. You will discover it contained in the File Supervisor app.
Now you can go to your WordPress login web page to see the password safety in motion.
10. Handle WordPress Autosave Intervals
The WordPress block editor comes with built-in autosave function. It permits you to simply restore your content material in case you shut the editor with out saving your adjustments.
Nonetheless, if a number of customers are working in your web site throughout peak visitors, then all these autosave requests will decelerate WordPress admin space.
Now autosave is an important function and we don’t advocate turning it off. Nonetheless, you possibly can gradual it down to cut back the efficiency impression.
Merely add the next line to your wp-config.php file.
outline( 'AUTOSAVE_INTERVAL', 120 )
This line merely tells WordPress to run autosave as soon as each 2 minutes (120 seconds) as an alternative of 1.
Scale back Heartbeat API Calls
WordPress makes use of one thing referred to as the heartbeat API to ship Ajax calls to a server with out reloading a web page. This permits WordPress to indicate different authors {that a} publish is being edited by one other person, and it permits plugin builders to indicate you notifications in real-time.
By default, the API pings again each 60 seconds. If a number of authors are working in your web site on the identical time, then these server calls can develop into resource-intensive.
In case you are already utilizing WP Rocket, then it would robotically scale back heartbeat API exercise to pingback each 120 seconds.

Alternately, you too can use their standalone plugin referred to as Heartbeat Management to cut back Heartbeat API calls.
We advocate lowering them to a minimum of 120 seconds or extra.

11. Improve or Change to Higher WordPress Internet hosting
All WordPress efficiency points rely upon the infrastructure offered by your WordPress internet hosting suppliers.
This limits your potential to enhance efficiency to the sources supplied by your internet hosting supplier.
The above suggestions will definitely allow you to scale back load in your WordPress server, however it will not be sufficient on your internet hosting atmosphere.
To enhance efficiency much more, you possibly can transfer your WordPress website to a brand new host and join with a unique internet hosting supplier.
We advocate utilizing Bluehost, as one of many prime WordPress internet hosting firms. Their shared internet hosting plans include built-in caching which improves WordPress efficiency.
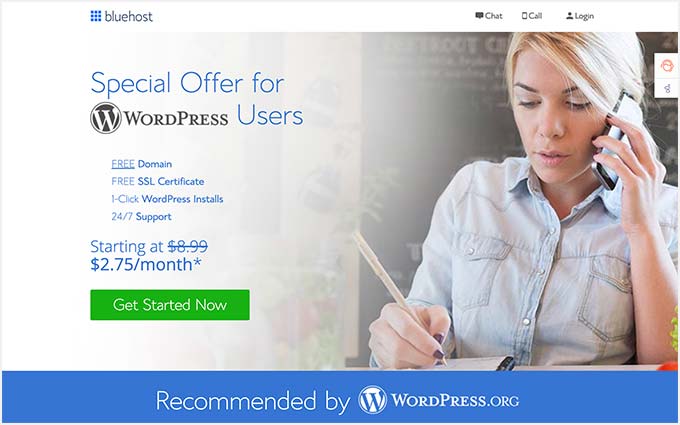
Nonetheless, as your web site grows chances are you’ll have to improve your internet hosting plan.
Excessive visitors websites would profit from transferring to a managed WordPress internet hosting platform like WP Engine or SiteGround.
At WPBeginner, we use SiteGround to host our web site.
We hope this text helped you learn to repair a gradual loading WordPress dashboard. You might also wish to see our full WordPress safety handbook or see our decide of the finest WordPress plugins to develop your enterprise.
In case you favored this text, then please subscribe to our YouTube Channel for WordPress video tutorials. You too can discover us on Twitter and Fb.
The publish The way to Repair a Sluggish Loading WordPress Dashboard (Step by Step) first appeared on WPBeginner.

