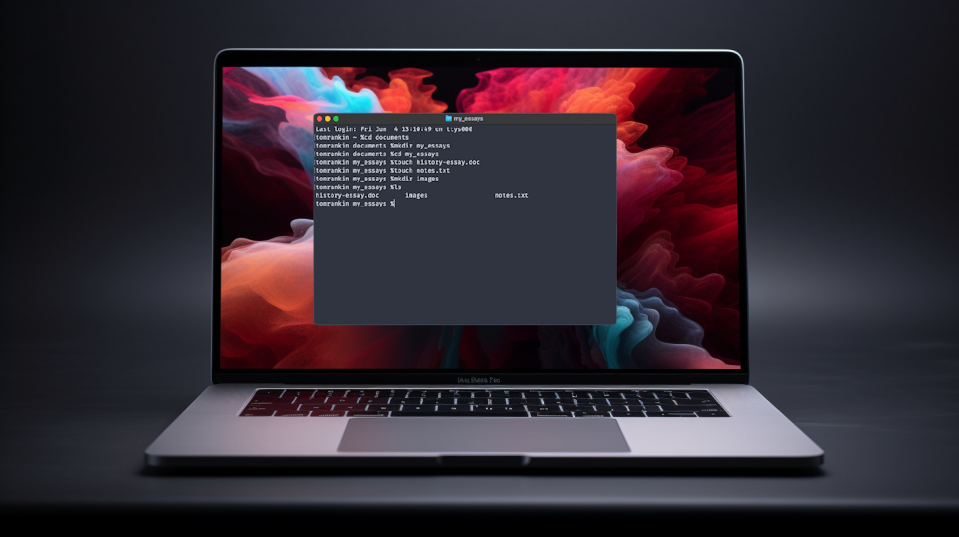Disclamer
The offered directions and ideas on this article purpose to information and help customers in understanding and navigating the Terminal on macOS. Guarantee accuracy when utilizing any device or utility by double-checking and understanding instructions earlier than executing them. If not sure, at all times search further assets or skilled recommendation.
Terminal on macOS is a built-in utility that permits customers to enter direct instructions. Whereas its interface resembles a textual content editor, it’s a highly effective device for duties resembling file group, system settings adjustment, and automation via command enter.
The way to Entry Terminal on Mac (Additionally Often known as Command Immediate)
Under are the steps on methods to open the command immediate (or Terminal) in your Mac:
- Highlight: Press the Cmd (command) key and the Area bar on the identical time. Then kind “Terminal” into the search that seems and press the Enter key.
- Launchpad: Search for Terminal, sometimes discovered within the ‘Different’ folder.
- Finder: Navigate to Purposes > Utilities > Terminal.
Primary Instructions
Instructions are executed by typing them and urgent Return.
cd: This command modifications the folder you’re “” in Terminal. Consider it as opening a special folder in your laptop.
ls: This command exhibits all recordsdata and folders in your present location, much like viewing objects in a desktop folder.
open: This command permits you to open a file or folder, simply as should you double-clicked on it.
contact: Create an empty file.
- Instance:
contact [filename]
mkdir: Create a brand new listing.
- Instance:
mkdir [directory_name]
rm: This command deletes recordsdata or folders. Train warning; deleted objects can’t be simply recovered.
- Verify earlier than deleting:
rm -i [filename] - Delete listing and contents:
rm -R [directory_name]
Intermediate Instructions
cp: Copy recordsdata or directories.
- Instance:
cp [source] [destination]
mv: Transfer recordsdata or directories.
- Instance:
mv [source] [destination]
ditto: Copy listing contents.
- Instance:
ditto [source_directory] [destination_directory]
prime: The command exhibits lively packages and processes in your laptop, together with their reminiscence and energy utilization.
Superior Instructions
File Administration: Instructions like ditto, mv, and cp can be utilized for intricate file duties.
Downloading: Use curl to obtain recordsdata straight.
Screenshot Settings: Use defaults to switch screenshot codecs and places.
Navigate earlier instructions: Use arrow keys.
Rerun earlier command: Up arrow key + Return.
Interrupt a operating command: Management-C.
Security & Precautions
- Verify earlier than executing probably damaging instructions.
- Not sure of a command? Analysis it on-line earlier than operating.
Superior Entry & Administration
Restoration Mode Entry:
- Intel-based Macs: Maintain Command + R throughout boot.
- M1 Macs: Shut down, press energy till “Loading startup choices” exhibits, then select Choice > Proceed. Within the macOS restoration window, go to Utilities > Terminal.
Shell Sorts: The “shell” is basically the interface via which the Terminal communicates with the macOS system.
- Older variations of macOS used a sort referred to as “Bash”.
- newer variations (from macOS 10.15 Catalina onwards) use “zsh” (z-shell).
Concluding a Terminal Session
- Finish a session: Sort
exitand press Return. - Shut Terminal: Proper-click its Dock icon and choose Give up.
With correct command use, Terminal turns into an indispensable device for macOS administration and navigation. Bear in mind to at all times double-check your instructions for security and accuracy.
Key Takeaways
Terminal on macOS: A direct interface for text-based instructions, much like conversing with the Mac OS.
Accessing Terminal:
- Highlight: Cmd and Area.
- Launchpad: Within the Different folder.
- Finder: Purposes > Utilities.
Command Sorts:
- Primary: cd, ls, open.
- Intermediate: cp, mv, prime.
- Superior: File duties, downloading, system settings.
Security First: Confirm instructions, particularly damaging ones.
Keyboard Shortcuts: Use arrow keys for command historical past; Management-C to interrupt.
Entry Modes: Terminal might be accessed in commonplace mode or Mac restoration mode.
Shell Sorts: Older macOS makes use of Bash; newer variations (from 10.15 onwards) use zsh.
Ending Periods: Use exit and shut the applying.
Rule of Thumb: Perceive a command operate earlier than executing.
FAQ
Q: How do I open the command immediate on my Mac?
A: Entry the Terminal on Mac utilizing Highlight: press Cmd + Area bar and sort “Terminal”, utilizing Highlight by urgent the Cmd (command) key and Area bar concurrently. Sort “Terminal” and press Enter. Alternatively, it’s present in Launchpad underneath the ‘Different’ folder or via Finder: Purposes > Utilities > Terminal.
Q: What’s the command immediate on a Mac?
A: On a Mac, the command immediate is named the Terminal, an utility for coming into instructions to work together with macOS.
Q: Is there a distinction between “command immediate” and “Terminal” on Mac?
A: “Terminal” is Mac’s official utility for command enter, whereas “command immediate” is a time period usually linked to Home windows.
Q: Why use the Terminal on a Mac?
A: Terminal permits customers to handle recordsdata, alter system settings, and entry superior features not discovered within the graphical interface.
Q: What precautions are wanted when utilizing the Terminal on Mac?
A: Guarantee understanding of instructions, significantly those who modify or delete recordsdata. At all times confirm instructions, particularly probably damaging ones, earlier than executing.
Q: How can I get an summary of lively processes on my Mac utilizing Terminal?
A: By utilizing the prime command in Terminal, you may see lively processes, reminiscence, and energy utilization, offering a real-time have a look at what’s taking place behind the scenes.
Q: How do I conclude a Terminal session on Mac?
A: To finish a Terminal session, kind exit and press Return. You may as well right-click its Dock icon and choose Give up.
Bear in mind, at all times train warning whereas utilizing the Terminal and make sure you perceive the implications of the instructions you’re coming into.
Give us some love and charge our put up!