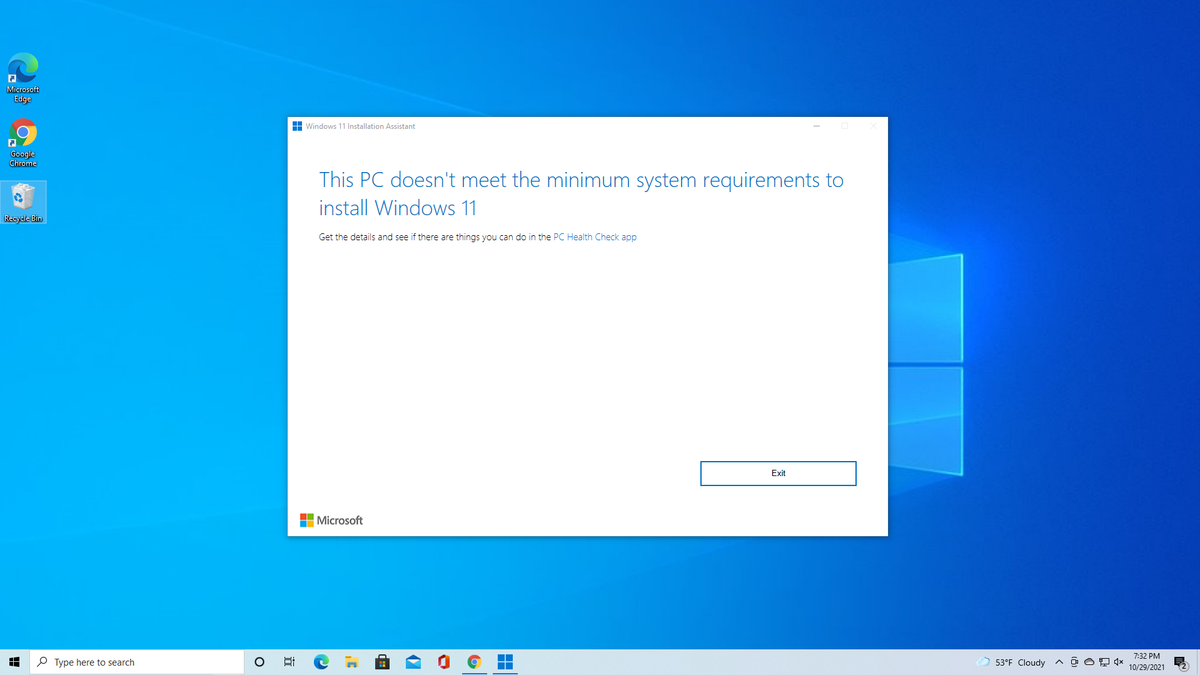Microsoft has some strict {hardware} necessities that your PC should meet to put in Home windows 11, together with TPM 2.0 help. Which means not solely older computer systems, however digital machines will refuse to improve from Home windows 10, providing you with a message that “this PC does not at the moment meet Home windows 11 system necessities.”
Fortuitously, there are a number of easy methods you may get bypass Home windows 11’s TPM, RAM and different necessities. Should you’re doing a clear set up with a Home windows 11 ISO, you’ll be able to edit the registry in the course of the setup course of and inform it to skip requirement checks. We’ll present you the way to modify the registry within the first part beneath.
Should you do not wish to have to change the registry mid-install, you’ll be able to create a Home windows 11 USB set up disk that can bypass Home windows 11’s TPM requirement, and its want for 8GB of RAM and a supported CPU. Utilizing a free instrument referred to as Rufus and a minimum of a 16GB Flash drive, you’ll be able to both carry out an in-place improve of Home windows 10 to 11 or a Home windows 11 clear set up whereas getting round these minimums. Within the second part of our tutorial beneath, we’ll present you the way to use Rufus to create a requirement-free Home windows 11 set up disc.
In case you have Home windows 10 or an earlier construct of Home windows 11 put in on a PC that did not meet the necessities (maybe a VM), you attempt to replace to a brand new construct with Home windows Replace and also you get the “does not meet necessities” error message, there is a workaround for that. As we’ll element within the third part beneath, a script from AveYo’s Media Creation instrument github web page will assist you to bypass Home windows 11’s TPM requirement even with Home windows Replace.
Be aware that Microsoft additionally has additionally created an official registry hack to bypass TPM 2.0 and CPU necessities for an in-place improve. Nonetheless, this technique nonetheless requires a minimum of TPM 1.2 so, when you’ve got no TPM in any respect, it is nugatory. We’ll discuss this on the backside, in case you wish to strive it.
Additionally be aware that, by default, Microsoft’s OS desires you to set it up with a Microsoft account. Nonetheless, we now have one other tutorial on the way to set up Home windows 11 with no Microsoft Account through the use of a couple of methods.
(Picture credit score: Tom’s {Hardware})
The way to Bypass Home windows 11’s TPM Requirement Utilizing Registry Hacks
Should you simply have a daily Home windows 11 set up disk or ISO, you’ll be able to bypass the Home windows TPM and RAM necessities by making some registry adjustments in the course of the set up. Be aware that this technique solely works on a clear set up and doesn’t assist you to bypass the requirement for a minimum of a dual-core CPU.
1. Boot off of your Home windows 11 set up disk . If you do not have one, see our story on the way to obtain Home windows 11 . The primary display screen ought to ask you to decide on the language of your set up (which can in all probability be right).
(Picture credit score: Tom’s {Hardware})
2. Hit SHIFT + F10 to launch the command immediate.
(Picture credit score: Tom’s {Hardware})
3. Sort regedit and hit Enter to launch registry editor.
(Picture credit score: Tom’s {Hardware})
4. Navigate to HKEY_LOCAL_MACHINESYSTEMSetup.
(Picture credit score: Tom’s {Hardware})
5. Create a brand new registry key beneath Setup and identify it LabConfig.
(Picture credit score: Tom’s {Hardware})
6. WIthin LabConfig, create DWORDs values referred to as BypassTPMCheck and BypassSecureBoot set every to 1 . To create a brand new DWORD worth, proper click on in the appropriate window and choose new DWORD (32-bit) Worth then identify the important thing, double click on to open it and set it to 1.
(Picture credit score: Tom’s {Hardware})
Should you additionally wish to bypass the RAM requirement, add a DWORD values for BypassRAMCheck
7. Shut regedit and the command immediate .
You need to be capable to proceed together with your Home windows 11 set up as regular.
The way to Bypass Home windows 11’s TPM Requirement Utilizing Rufus
With Rufus, a free utility, you’ll be able to create a Home windows 11 set up disk on a USB Flash drive with settings that disable the TPM, RAM and CPU necessities. You may both boot off of this USB Flash drive to do a clear Home windows 11 set up or run the setup file off of the drive from inside Home windows 10 to do an in-place improve.
For most individuals, this technique is right, however there are a few disadvantages. First, it requires a 16GB or bigger USB Flash drive. Second, as a result of it is on a Flash drive, it is harder to make use of for putting in Home windows 11 on a digital machine the place an ISO file can be ultimate.
1. Obtain the newest model of Rufus and set up it in your machine. On the time of writing the newest model is 3.19 which incorporates the Prolonged Home windows 11 Picture help.
2. Insert a clean 16GB or bigger USB stick then open Rufus.
3. Choose the USB machine that you just wish to set up Home windows 11 to.
(Picture credit score: Tom’s {Hardware})
4. Make sure that Boot Choice reveals “Disk or ISO picture” and click on DOWNLOAD .
(Picture credit score: Tom’s {Hardware})
5. Choose Home windows 11 and click on Proceed.
(Picture credit score: Tom’s {Hardware})
6. Choose the newest launch and click on Proceed .
(Picture credit score: Tom’s {Hardware})
7. Choose the version and click on Proceed .
(Picture credit score: Tom’s {Hardware})
8. Choose your most well-liked language and click on Proceed .
(Picture credit score: Tom’s {Hardware})
9. Choose the structure (almost definitely x64) and click on Obtain . A brand new window will open asking the place to avoid wasting the ISO picture. Reserve it to your Downloads folder . You may as well obtain the picture utilizing a browser if you want.
(Picture credit score: Tom’s {Hardware})
The obtain will take a number of minutes to finish.
(Picture credit score: Tom’s {Hardware})
10. Click on on the Picture possibility drop down and choose Prolonged Home windows 11 Set up to disable TPM, Safe Boot and the 8GB of RAM requirement.
(Picture credit score: Tom’s {Hardware})
11. Double test that the right drive has been chosen and click on on Begin to start the set up.
(Picture credit score: Tom’s {Hardware})
The write course of can take a while, relying on the USB drive getting used, however when accomplished the drive will be eliminated and used to put in Home windows 11 on an older pc and even in a digital machine.
12. Set up or improve to Home windows 11 . Run setup on the USB drive, in case you ware doing an in-place set up from an present Home windows 10 set up. Boot off of the drive in case you are doing a clear set up. Be aware that you could be must disable safe boot in your BIOS (see the way to enter your BIOS ) if it offers you an issue.
(Picture credit score: Tom’s {Hardware})
The way to Bypass Home windows 11 TPM Verify From Home windows Replace
If you wish to use Home windows Replace somewhat than creating an set up disk, you will want a way that runs in Home windows and fools the updater into pondering you meet the necessities. This can be extra necessary in case you are making an attempt to make use of Home windows Replace to improve to a brand new construct of Home windows 11, maybe an Insider Construct, on a pc that already bypassed the requirement.
For instance, once we joined the Home windows Insider program on one in every of our Home windows 11 VMs (which clearly didn’t have TPM), we received the dreaded “Your PC does not meet the necessities” error. However utilizing AveYo’s Media Creation Instrument workaround script solved the issue. Here is the way to make it occur.
1. Navigate to the Skip_TPM_Check_on_Dynamic_Update.cmd
2. Click on the “Copy uncooked contents” button within the higher proper nook of the code field.
(Picture credit score: Tom’s {Hardware})
3. Create a brand new file in your desktop and identify it skip_tpm_check.cmd . Be sure that you’ll be able to view file extensions and the file extension is basically .cmd, not .txt or else it will not run.
(Picture credit score: Tom’s {Hardware})
4. Open skip_tpm.cmd for modifying, utilizing notepad or one other textual content editor.
5. Paste within the code you copied from github.
(Picture credit score: Tom’s {Hardware})
6. Save and run the skip_tpm.cmd file.
7. Click on Sure if prompted by Consumer Account Management.
(Picture credit score: Tom’s {Hardware})
You’ll now see a message saying “Skip TPM on Dynamic Replace” has been put in. Should you run this system once more, it’ll disable the utility.
(Picture credit score: Tom’s {Hardware})
Home windows Replace ought to now be capable to both replace your present Home windows 11 Construct and even maybe improve you from Home windows 10 to 11.
The way to Bypass Home windows 11 TPM the Official Microsoft Method
Understanding that some customers will wish to set up Home windows 11 on methods that do not meet all of its {hardware} necessities, Microsoft has supplied a registry hack that loosens them up considerably. Utilizing this hack, you’ll be able to set up on a system that has a minimum of TPM 1.2 and has an unsupported CPU. That stated, we suggest the scripts above as a result of they do not require you to have TPM of any form.
1. Open Regedit .
(Picture credit score: Tom’s {Hardware})
2. Navigate to HKEY_LOCAL_MACHINESYSTEMSetupMoSetup .
(Picture credit score: Tom’s {Hardware})
3. Create a DWORD (32-bit) Worth referred to as AllowUpgradesWithUnsupportedTPMOrCPU if it does not exist already.
4. Set AllowUpgradesWithUnsupportedTPMOrCPU to 1 .
(Picture credit score: Tom’s {Hardware})
5. Shut regedit and restart your PC . You need to now be capable to improve to Home windows 11 from inside Home windows 10 through the use of set up media (supplied you created it).
Extra Home windows 11 Tutorials: