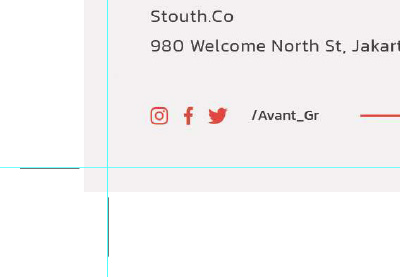Within the following tutorial, you will learn to add bleed and crop marks in Photoshop in simply a few steps. When you choose to be taught by following video tutorials, this is a brand new video from the Envato Tuts+ YouTube channel you can’t miss:
What You may Be taught in This Fast Photoshop Bleed Tutorial
- What’s a bleed?
- What is the distinction between bleed marks and crop marks?
- The way to add a bleed in Photoshop
- The way to add crop marks in Photoshop
1. What Is a Bleed?
The bleed is the world exterior a doc that is trimmed after printing. The bleed space in Photoshop is used to just remember to have coloration across the edges of a printed doc.
Now that you realize what a bleed is, let’s have a look at how one can add a bleed space in Photoshop.
2. The way to Add a Bleed in Photoshop
Step 1
So as to add a bleed in Photoshop, let’s begin by including some guides across the edges of your doc. Begin by enabling the Rulers (Management-R) after which go to View > Snap To > Doc Bounds to ensure that new guides will snap to the doc edges.
Now click on the highest ruler and drag down a information to the highest fringe of your doc. Transfer to the left ruler and drag a second information to the left fringe of your doc.



Utilizing the identical methods, add one other two guides on the opposite two edges of your doc. Having these guides lively will allow you to demarcate the printed space from the world that will probably be trimmed.



Step 2
So as to add a bleed in Photoshop, go to Picture > Canvas Measurement and set the models to millimeters.
We need to add 3 mm for every fringe of the doc, so that you must enhance the present Width and Peak values by 6 mm. You may add 6 mm to the present values or you possibly can examine the Relative field and enter 6 in each the Width and Peak bins.
Click on OK and your doc will increase by 3 mm on every edge.



3. The way to Add Bleed Marks in Photoshop
Let’s proceed and learn to add crop marks in Photoshop.
Bleed marks or crop marks are the skinny strains positioned on the corners of a doc to point the place your doc ought to be trimmed after printing.
You may add a brand new layer, draw the strains, align them, and coloration them, however this may be a bit extra time-consuming than the next approach.
To rapidly add bleed marks, go to File > Print and begin by choosing Microsoft Print to PDF from the Printer drop-down menu. Transfer to the Printing Marks part and examine the Nook Crop Marks field, after which click on the Bleed button from the Capabilities part and set the Width to 3 millimeters. Click on OK after which hit the Print button to save lots of your doc as a PDF file.



Open your PDF file, and as you possibly can see, your design comes with some neat crop marks.



Congratulations! You are Accomplished!
I hope you’ve got loved this Photoshop bleed tutorial and might apply these methods in your future initiatives.
Now that you know the way so as to add crop marks and bleeds in Photoshop, you possibly can simply put together your designs for printing. Try Envato Parts for fascinating options to enhance your print designs.
Widespread Property From Envato Parts
Envato Parts is a superb supply of print-ready sources and skilled Photoshop add-ons. You’ll find a great deal of templates, from flyers and brochure templates to posters and card templates. This is the print template I used for this Photoshop bleed tutorial:
Title Card Template (AI, EPS, PDF, PSD)



This enterprise card template is only one of many examples. You will not must trouble with including a bleed in Photoshop because it comes print-ready. Simply enter your data and hit print.
Wish to Be taught Extra?
Now you realize that including crop marks and bleeds in Photoshop is not tough, and it turns out to be useful if you print your paperwork. Would you prefer to discover much more sources? We now have a great deal of tutorials on Envato Tuts+, from newbie to intermediate degree. Have a look!