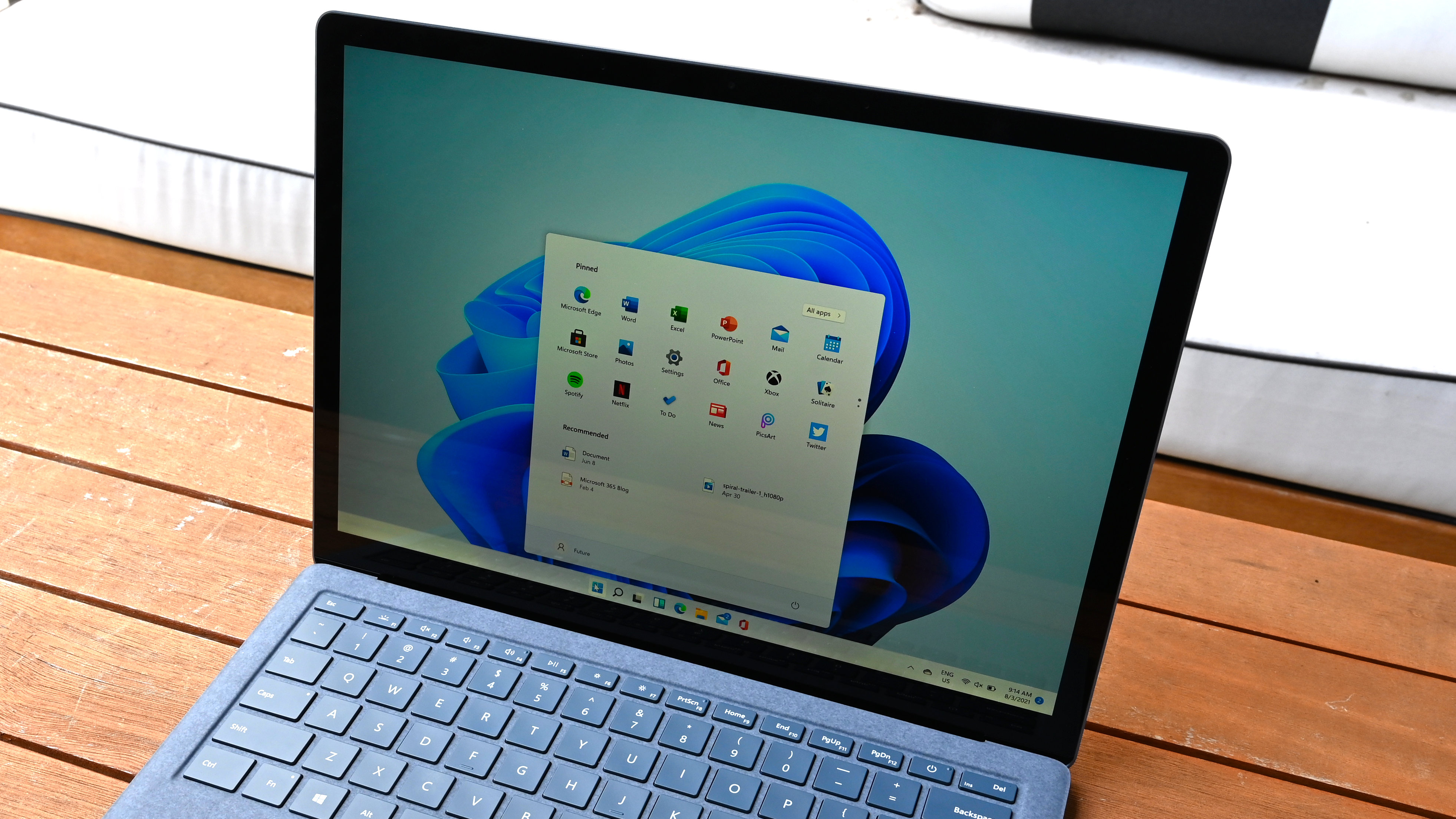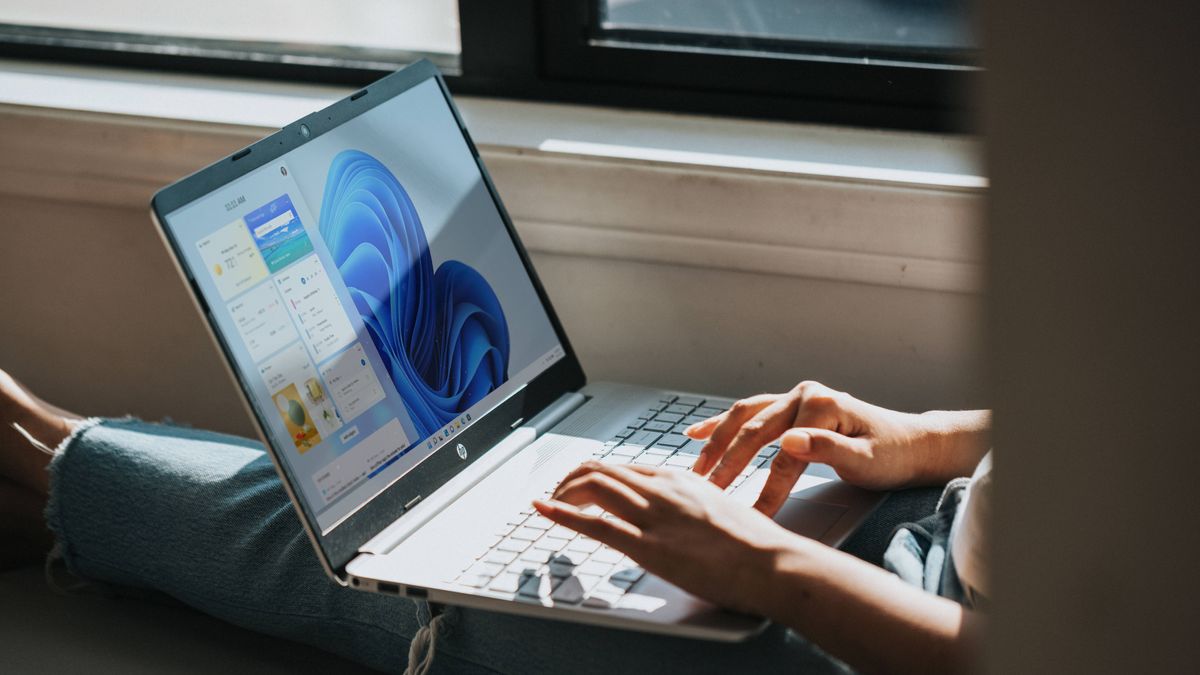Transferring the Home windows 11
However why is one thing that was so easy on the earlier OS, now seemingly unimaginable? In accordance with Tali Roth, Microsoft’s head of product over at Home windows Core Experiences, the reply is easy: the endeavor is just too massive. Throughout a 2022 Ask Me Something (AMA) Roth laid out Microsoft’s case:
(Picture credit score: Phillip Tracy/Laptop computer Magazine)
“Relating to one thing like truly with the ability to transfer the taskbar to completely different places on the display, there’s quite a lot of challenges with that,” mentioned Roth (through Neowin
It’s been virtually two years since Home windows 11 has launched, and whereas the adoption fee to the brand new working system is transferring alongside at a snail’s tempo, it’s transferring in a optimistic route. In accordance with Digital Data World
I’ll stroll you thru two methods to reposition your Home windows 11 taskbar.
Launch Taskbar Settings
(Picture: © Future)
Go to the Search bar and kind in Taskbar Settings. Choose Taskbar Settings.
Change Taskbar Orientation
(Picture: © Future)
Within the Taskbar Settings menu, go to Taskbar Behaviors. From there, discover Taskbar alignment. Click on to modify between Left and Middle.
Taskbar Transfer Full
(Picture: © Future)
If the operation was profitable, the Taskbar will now sit within the bottom-left nook of the display.
If you wish to transfer the taskbar to the fitting or the highest of the display, you’ll want to do a bit extra tinkering. On this case, we’re going to be fiddling round with the Registry Editor to get the specified end result. However earlier than we start, I’ve a few warnings. Please learn them of their entirety earlier than deciding to partake on this hack.
If you happen to’re nonetheless seeking to reposition the taskbar, right here’s the way you do it.
Launch the Registry Editor
(Picture: © Future)
Launch the Registry Editor . You are able to do this by typing Registry Editor in Search or by hitting Home windows+R, typing “regedit”, and urgent Enter.
Navigate to the next key
(Picture: © Future)
Navigate to the next key: HKEY_CURRENT_USERSoftwareMicrosoftWindowsCurrentVersionExplorerStuckRects3
Double-click the Settings binary key.
(Picture: © Future)
Double-click the Settings binary key .
Switching the Values
(Picture: © Future)
To maneuver the taskbar to the highest of the display, look underneath the “Worth information” part ; Within the second row and the sixth column, you’ll want to click on the 03 worth , then press the Delete key , and substitute the worth with 01 to maneuver the taskbar.
For a right-mounted taskbar, change the 03 worth to 02
Change the 03 worth to 00 to maneuver the taskbar to the leftTo return the taskbar to the underside, change the worth to 03
Change the Values Appropriately
(Picture: © Future)
As a way to change the values appropriately, place the cursor simply to the fitting of the “03”, press Backspace as soon as, then sort within the quantity comparable to the taskbar place within the listing above. Then simply click on “OK.”
Restart Home windows Explorer
(Picture: © Future)
Whenever you’re finished tweaking the Registry Editor, you’ll want to shut it and restart Home windows Explorer. This doesn’t imply restarting your laptop computer. In actual fact, in the event you restart the pocket book with out rebooting Explorer, none of your adjustments will stick.
To restart Explorer, you first must launch Activity Supervisor (simply press Ctrl+Shift+Esc). If the Window is simply too small, click on “Extra Particulars” to develop the window and choose the “Processes” tab. Proper-click “Home windows Explorer” and choose “Restart.”
In case your adjustments labored, you need to see that the underside bar is empty and some jumbled system icons wherever you positioned the taskbar. It’s not essentially the most helpful hack at this level; I like to recommend ready till Microsoft will get round to making a extra possible resolution.