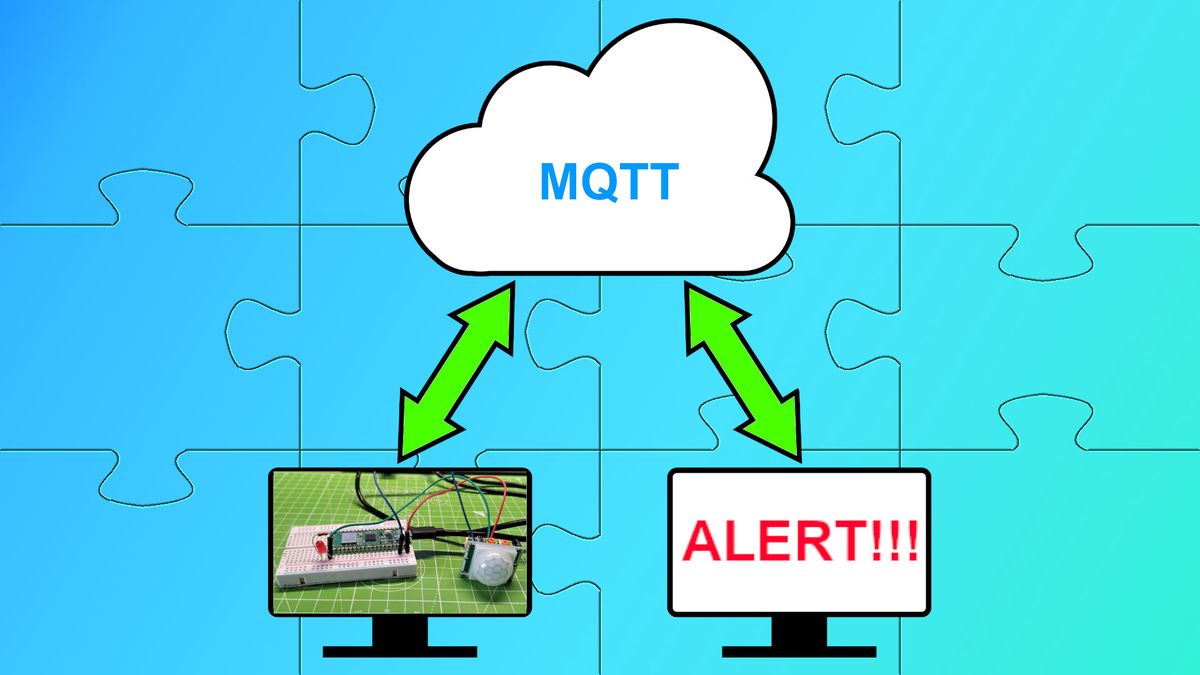MQTT ( Message Question Telemetry Transport) is a kind of protocols which can be taken without any consideration. It simply works, with minimal effort, and it has been with us in varied kinds since 1999. MQTT is bandwidth environment friendly, light-weight and it may be used on units with little or no sources, together with the brand new $6 Raspberry Pi Pico W
MQTT has two fundamental capabilities: publish and subscribe. Units can publish data to MQTT through a dealer, utilizing matters to filter messages of a sure sort. Subscribers are these fascinated with receiving the info from the publishing machine. They are often one other Raspberry Pi Pico W, a laptop computer, or an information heart processing scientific information. An analogy can be YouTube, which acts as a dealer for creators publishing their content material, and subscribers watching.
On this how-to, we’ll learn to publish and subscribe to MQTT information feeds utilizing the Raspberry Pi Pico W and a free public MQTT dealer service from HiveMQ.
For This Mission, You Will Want
Our Mission Circuit
We’re going to be utilizing one circuit to show each elements of MQTT (publish and subscribe). To show easy methods to publish, we will use a easy PIR sensor, linked to GPIO 16 as an enter. This sensor will set off when it detects motion, pulling an output pin low, which can set off our code to ship a message through MQTT. To show subscription, we’ll use an LED, linked to GPIO 17. The LED will likely be managed by subscribing to an MQTT matter, the place it listens for “on” and “off” messages.
(Picture credit score: Tom’s {Hardware})
Sensor Selection
(Picture credit score: Tom’s {Hardware})
PIR (Passive Infrared) sensors are probably the most fundamental sensors you should use. They’ve two states: no movement detected (information pin pulled excessive), and movement detected (information pin pulled low). In addition they are available in many various kinds, with the commonest being a geodesic dome hooked up to a sq. of circuit board. This model of the sensor is good for tasks the place you want to detect motion in a big room, because the dome extends the sensor’s “sight view.” Ought to this be too vast for you, a easy hack is to make use of a paper cup, create a gap within the backside, and place the sensor inside in order that it’s declaring of the vast finish. I’ve used this hack at numerous Raspberry Pi trainer coaching occasions.
Different variations of this sensor are sometimes referred to as “impediment sensors,” and so they present a brief vary (as much as 20 centimeters) detection system, usually used with robots. A five-pack of those sensors is round $10 and effectively well worth the funding. A costlier model, in a yellow plastic case, affords a extra sturdy housing for a similar sensor. These typically are available in at $10 per sensor.
Lastly, if PIR sensors aren’t your factor, you may decide up an RCWL-0516 (entrance sensor within the above picture) doppler sensor. This sensor makes use of doppler radar to detect people / shifting creatures. It even works fairly effectively via skinny partitions and circumstances. It really works in the very same logic as PIR too, so we will swap this right into a mission with out altering our code. These sensors are roughly $8 through Amazon (opens in new tab) .
Putting in MQTT Shopper to Raspberry Pi Pico W
Earlier than we begin the mission, we first want to put in the MQTT module for MicroPython. With this module, we will publish and subscribe to messages through a dealer.
1. Comply with this information
2. Join your Raspberry Pi Pico W to your laptop.
3. Open Thonny. and within the Python shell write 4 traces of MicroPython to attach your Raspberry Pi Pico W to Wi-Fi. Change the Wi-Fi AP and PASSWORD to match these of your Wi-Fi entry level. Keep in mind to press Enter on the finish of every line.
import community
wlan = community.WLAN(community.STA_IF)
wlan.lively(True)
wlan.join("Wi-Fi AP","PASSWORD")4. Import the upip module. The upip module is a model of the Python bundle supervisor, pip, for MicroPython.
import upip5. Utilizing upip, set up umqtt.easy. This module is a simplified MQTT shopper for MicroPython.
upip.set up(‘umqtt.easy’)
(Picture credit score: Tom’s {Hardware})
Publishing Alerts to an MQTT Dealer
MQTT works on a publish / subscribe mannequin. With a dealer performing between units publishing information, and units subscribing to feeds. Our aim will likely be to publish a message when the sensor is triggered. For that we have to publish a message, utilizing a selected matter, to a dealer. We will likely be utilizing a public dealer from Hive. To maintain issues easy there will likely be no authentication, and no private information being transmitted.
1. Create a brand new file in Thonny.
2. Import 4 modules of Python code for Wi-Fi connectivity, controlling the tempo of the code, accessing GPIO pins, and MQTT.
import community
import time
from machine import Pin
from umqtt.easy import MQTTClient3. Import the Community module, then create an object, wlan, which is then used to connect with your Wi-Fi entry level.
import community
wlan = community.WLAN(community.STA_IF)
wlan.lively(True)
wlan.join("Wi-Fi AP","PASSWORD")4. Add a 5 second pause, then print the Wi-Fi connection standing. We don’t actually have so as to add a pause, the earlier wlan.join() command is a blocking name that can both join or fail, then launch the block. This pause is current to permit a bit additional leeway.
time.sleep(5)
print(wlan.isconnected())5. Create an object, sensor, to hyperlink our PIR sensor to GPIO 16 of the Raspberry Pi Pico W.
sensor = Pin(16, Pin.IN)6. Create 4 variables to retailer the URL for our MQTT dealer, our client_id, the subject and the message. Keep in mind we’re utilizing a public dealer. Our client_id won’t be used, however we have to present one anyway. The subject is the topic {that a} subscriber will likely be listening for. The message is what they are going to see. Notice that for topic_pub, and topic_msg the strings of textual content, for instance ‘TomsHardware’ are preceded by b. This means that the strings are to be transformed into bytes.
mqtt_server="dealer.hivemq.com"
client_id = 'bigles'
topic_pub = b'TomsHardware'
topic_msg = b'Motion Detected'7. Create a operate to deal with MQTT connections. Utilizing a operate we will simply name the operate later within the code, with out the necessity to repeat the contents of the operate.
def mqtt_connect():8. Create an object, shopper, and use it to retailer the client_id, MQTT dealer particulars, together with an choice to hold the connection reside for one hour. Code inside a operate is indented 4 areas (or one tab) to point it’s a part of the operate.
shopper = MQTTClient(client_id, mqtt_server, keepalive=3600)9. Use the shopper object to connect with the MQTT dealer.
shopper.join()10. Print a message to the python shell upon profitable connection, then return the contents of the shopper object to the shell. That is helpful for debugging.
print('Linked to %s MQTT Dealer'%(mqtt_server))
return shopper11. Create a brand new operate, reconnect, which can pause for 5 seconds earlier than resetting the Pico W. It will pressure the Pico W to try to reconnect.
def reconnect():
print('Failed to connect with the MQTT Dealer. Reconnecting...')
time.sleep(5)
machine.reset()12. Create an exception handler which can strive to connect with the MQTT dealer utilizing mqtt_connect() operate.
strive:
shopper = mqtt_connect()13. Add an exception in order that if the code fails to attach, an error is raised, which can pressure the Pico W to reset utilizing the reconnect() operate.
besides OSError as e:
reconnect()14. Create a loop to continuously verify the sensor worth.
whereas True:15. Verify to see if the sensor has been triggered. PIR sensors have a pure state the place its output pin is pulled excessive. It is a worth of 1. After we set off the sensor, the output pin is pulled low, and the worth adjustments to 0.
if sensor.worth() == 0:16. With the sensor triggered, publish a message through MQTT,utilizing the subject and message that we created earlier. Then pause for 3 seconds, this provides the sensor time to reset, prepared for the subsequent occasion.
shopper.publish(topic_pub, topic_msg)
time.sleep(3)17. Add an else situation which can activate if the sensor stays untriggered. Utilizing move allows the code to maneuver onwards with no output.
else:
move18. Save the code as mqtt-pub.py to your Raspberry Pi Pico W.
19. Click on on Run (the inexperienced arrow within the toolbar) to begin the code. Your Pico W will connect with your Wi-Fi entry level, after which to the MQTT dealer.
To see the output, we have to subscribe to the subject “TomsHardware.” This may be completed utilizing many various strategies as MQTT is cross-platform. There are MQTT purchasers for cell telephones, in addition to Python, Node-RED, JavaScript and many others. We’re going to hold it easy for this mission and use one other of HiveMQ’s providers.
HiveMQ has a browser-based MQTT shopper, which we’ll use to subscribe and monitor for brand new messages.
1. Open HiveMQ’s MQTT shopper in a brand new browser window / tab.
2. Join the shopper to the default public dealer, the identical as utilized by our Pico W.
(Picture credit score: Tom’s {Hardware})
3. Click on on “Add New Matter Subscription”.
(Picture credit score: Tom’s {Hardware})
4. Set the subject to TomsHardware and click on subscribe. The subject is case delicate.
(Picture credit score: Tom’s {Hardware})
5.Set off the sensor on the Raspberry Pi Pico W to ship an alert to the MQTT shopper.
(Picture credit score: Tom’s {Hardware})
Full MQTT Publish Code Itemizing
import community
import time
from machine import Pin
from umqtt.easy import MQTTClient
wlan = community.WLAN(community.STA_IF)
wlan.lively(True)
wlan.join("Wi-Fi AP","PASSWORD")
time.sleep(5)
print(wlan.isconnected())
sensor = Pin(16, Pin.IN)
mqtt_server="dealer.hivemq.com"
client_id = 'bigles'
topic_pub = b'TomsHardware'
topic_msg = b'Motion Detected'
def mqtt_connect():
shopper = MQTTClient(client_id, mqtt_server, keepalive=3600)
shopper.join()
print('Linked to %s MQTT Dealer'%(mqtt_server))
return shopper
def reconnect():
print('Failed to connect with the MQTT Dealer. Reconnecting...')
time.sleep(5)
machine.reset()
strive:
shopper = mqtt_connect()
besides OSError as e:
reconnect()
whereas True:
if sensor.worth() == 0:
shopper.publish(topic_pub, topic_msg)
time.sleep(3)
else:
move
Subscribing to an MQTT matter on the Raspberry Pi Pico W
To this point, we’ve got efficiently despatched messages from a Raspberry Pi Pico W to the MQTT dealer, after which subscribed utilizing the MQTT shopper. This state of affairs was helpful to get sensor information from our $6 Pico W to a different machine, say a robust PC processing a number of sensor inputs.
What if we needed a Raspberry Pi Pico W to obtain a message and management and LED? For that, we would want to subscribe to the TomsHardware matter and react to sure messages. On this part we’ll do exactly that, issuing instructions through the HiveMQ MQTT shopper.
1. Create a brand new file in Thonny.
2. Import 4 modules of Python code for Wi-Fi connectivity, controlling the tempo of the code, accessing GPIO pins, and MQTT.
import community
import time
from machine import Pin
from umqtt.easy import MQTTClient3. Import the Community module, then create an object, wlan, which is then used to connect with your Wi-Fi entry level.
import community
wlan = community.WLAN(community.STA_IF)
wlan.lively(True)
wlan.join("Wi-Fi AP","PASSWORD")4. Add a 5 second pause, then print the Wi-Fi connection standing. We don’t actually have so as to add a pause, the earlier wlan.join() command is a blocking name that can both join or fail, then launch the block. This pause is current to permit a bit additional leeway.
time.sleep(5)
print(wlan.isconnected())5. Create an object, LED, to retailer and configure the GPIO pin to which an LED has been hooked up as an output.
LED = Pin(17, Pin.OUT)6. Create three variables to retailer the URL for our MQTT dealer, our client_id and the subject. Keep in mind we’re utilizing a public dealer. Our client_id won’t be used, however we have to present one anyway. The subject is the topic {that a} subscriber will likely be listening for.
mqtt_server="dealer.hivemq.com"
client_id = 'bigles'
topic_pub = b'TomsHardware'7. Create a operate, sub_cb which can hear and react to messages on our chosen matter. This operate takes two arguments, the subject and the message itself.
def sub_cb(matter, msg):8. Print an alert to the Python shell that states there’s a new message on the subject. We have to decode the subject in order that it’s extra readable.
print("New message on matter {}".format(matter.decode('utf-8')))9. Create an object, msg, and in there retailer the decoded MQTT message. Then print the message to the Python shell.
msg = msg.decode('utf-8')
print(msg)10. Create a conditional assertion to verify the contents of the msg object. If the msg accommodates “on”, it should activate the LED.
if msg == "on":
LED.on()11. Create an elseif situation that can flip the LED off if the msg object accommodates “off”.
elif msg == "off":
LED.off()12. Create a operate to deal with MQTT connections. Utilizing a operate we will simply name the operate later within the code, with out the necessity to repeat the contents of the operate.
def mqtt_connect():13. Create an object, shopper, and use it to retailer the client_id, MQTT dealer particulars, together with an choice to hold the connection reside for one hour. Code inside a operate is indented 4 areas (or one tab) to point it’s a part of the operate.
shopper = MQTTClient(client_id, mqtt_server, keepalive=3600)14. Use the shopper object to connect with the MQTT dealer.
shopper.join()15. Print a message to the python shell upon profitable connection, then return the contents of the shopper object to the shell. That is helpful for debugging.
print('Linked to %s MQTT Dealer'%(mqtt_server))
return shopper16. Create a brand new operate, reconnect, which can pause for 5 seconds earlier than resetting the Pico W. It will pressure the Pico W to try to reconnect.
def reconnect():
print('Failed to connect with the MQTT Dealer. Reconnecting...')
time.sleep(5)
machine.reset()17. Create an exception handler which can strive to connect with the MQTT dealer utilizing mqtt_connect() operate.
strive:
shopper = mqtt_connect()18. Add an exception in order that if the code fails to attach, an error is raised, which can pressure the Pico W to reset utilizing the reconnect() operate.
besides OSError as e:
reconnect()19. Create a loop to continuously run our code.
whereas True:20. Subscribe to the subject, TomsHardware, utilizing the topic_sub object. Then pause for one second.
shopper.subscribe(topic_sub)
time.sleep(1)21. Save the code to the Raspberry Pi Pico W as mqtt-sub.py and click on Run to begin.
To ship messages we once more use HiveMQ’s on-line shopper. From there we’ll publish messages through the TomsHardware matter, that can management the LED.
1. Open HiveMQ’s MQTT shopper in a brand new browser window / tab.
2. Join the shopper to the default public dealer, the identical as utilized by our Pico W.
(Picture credit score: Tom’s {Hardware})
3. Set the subject to TomsHardware, and the message to on. Click on publish. The LED linked to the Raspberry Pi Pico W will illuminate.
(Picture credit score: Tom’s {Hardware})
4. Change the message to off, and click on Publish to show off the LED.
(Picture credit score: Tom’s {Hardware})
Full MQTT Subscribe Code Itemizing
import community
import time
from machine import Pin
from umqtt.easy import MQTTClient
wlan = community.WLAN(community.STA_IF)
wlan.lively(True)
wlan.join("NETGEAR69","Orange05")
time.sleep(5)
print(wlan.isconnected())
LED = Pin(17, Pin.OUT)
mqtt_server="dealer.hivemq.com"
client_id = 'bigles'
topic_sub = b'TomsHardware'
def sub_cb(matter, msg):
print("New message on matter {}".format(matter.decode('utf-8')))
msg = msg.decode('utf-8')
print(msg)
if msg == "on":
LED.on()
elif msg == "off":
LED.off()
def mqtt_connect():
shopper = MQTTClient(client_id, mqtt_server, keepalive=60)
shopper.set_callback(sub_cb)
shopper.join()
print('Linked to %s MQTT Dealer'%(mqtt_server))
return shopper
def reconnect():
print('Failed to connect with MQTT Dealer. Reconnecting...')
time.sleep(5)
machine.reset()
strive:
shopper = mqtt_connect()
besides OSError as e:
reconnect()
whereas True:
shopper.subscribe(topic_sub)
time.sleep(1)