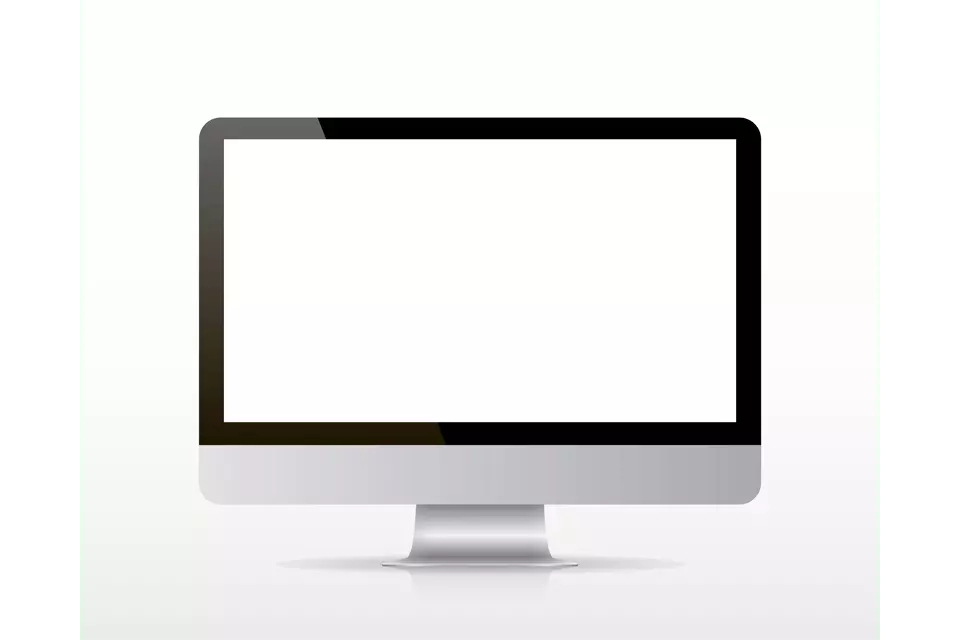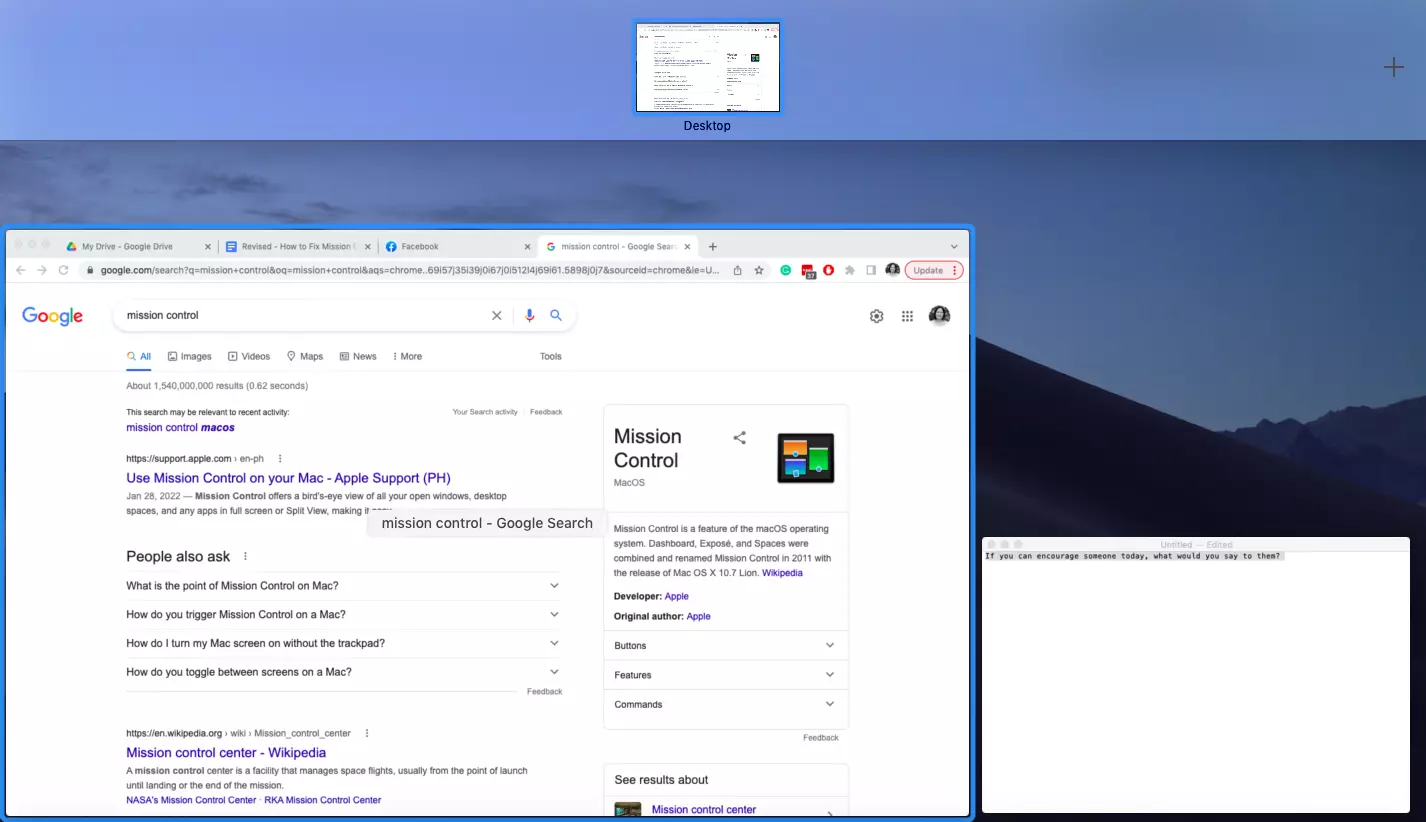
Apple launched Mission Management after they launched Mac OS X Lion. The function combines Areas and Expose, and it permits you to see all of your open applications on a single display. Mission Management additionally lets you arrange areas with the intention to run a number of desktops. This function was enhanced in Mojave.
For many customers, upgrading to Mojave is a no brainer. However as with many new applications, macOS Mojave is just not free from bugs, glitches, and all types of compatibility points. One of many identified Mojave issues is that Mission Management is just not functioning correctly, leaving many Mojave fans upset. Some people have reported operating into bother whereas making an attempt to launch Mission Management in Scorching Corners.
2022 Replace:
A number of macOS Monterey customers have additionally complained about this challenge. In response to stories, urgent the Mission Management button on the keyboard or clicking the Mission Management app icon within the launchpad will often fail to open the Mission Management interface, whereas CTRL + UP arrow and clicking the Mission Management shortcut within the dock all the time work. One other consumer famous that fn-F3 doesn’t work on the MacBook Professional with a contact bar, solely CTRL + UP or the Mission Management icon. In some circumstances, it really works randomly. It might work properly for 10 clicks in a row earlier than abruptly stopping.
The issue isn’t restricted to a single macOS model; customers have reported Mission Management not working in Monterey, Large Sur, Catalina, Excessive Sierra, and different variations. Listed below are some options for Mac Mission Management not working.
What’s Mission Management on Mac?
Mission Management shows an inventory of all open home windows, desktop Areas, cut up view, and full-screen apps. It permits you to create devoted Areas for lively apps and home windows.
Notably, Mission Management doesn’t show minimized home windows or apps. The first operate is to maintain the present desktop clear whereas operating the mandatory apps within the background.
The most effective half is which you can simply swap between lively apps and desktop Areas. Apple has offered a number of methods to entry Mission Management:
- Swipe up on the trackpad with three or 4 fingers, or double-tap the Magic Mouse with two fingers.
- The Apple keyboard and Contact Bar have a devoted Mission Management key (three totally different formed rectangles) to launch the function in a single faucet; merely press F3/the Mission Management icon.
- Scorching Corners are extraordinarily helpful and useful instruments, and it’s best to have them in your nook as quickly as doable. After you’ve designated Mission Management as one of many Scorching Corners, merely transfer the cursor to that nook of the display to launch Mission Management.
What to do if Mission Management is just not working
Whereas Mission Management works in Mojave more often than not, there could also be an odd incidence when the view for all home windows could get caught; it seems as if there is no such thing as a utility that’s operating. Usually, the Expose view will cowl every little thing, and generally, it might stop you from utilizing your mouse and keyboard to work together with these apps. Fortunately, the implications of the Mojave Mission Management downside usually are not extreme, and so they not often kill your purposes or injury the sport state. So what are you able to do in case your Mission Management is just not working in Mojave?
For most individuals, the primary answer that involves thoughts after they encounter this downside is to restart their Mac. Whereas this technique may go, there’s a comparatively simple approach to resolve the issue with out terminating your workflow. You possibly can resolve the Mojave Mission Management downside by making an attempt the next fixes:
Repair 1: Activate Mission Management
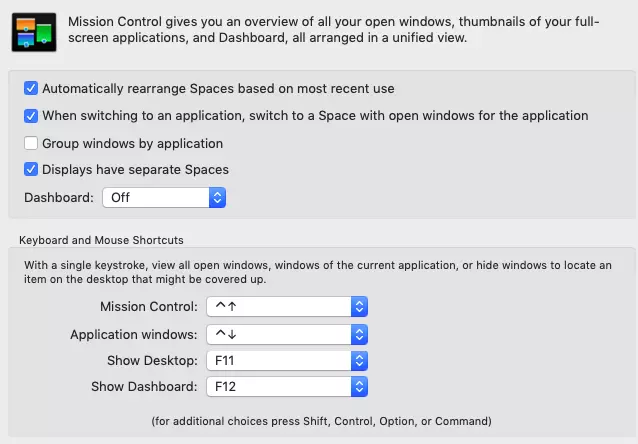
Urgent F3 ought to launch Exposè/Mission Management, however generally nothing occurs once you hit this key. To rectify this challenge, activate Mission Management.
By default, Mojave turns off Mission Management. So for those who simply up to date to Mojave and you can not entry your Scorching Nook or your home windows simply disappear, then you may go to System Preferences to activate Mission Management. When you’re in System Preferences, choose Mission Management, after which make sure the Dashboard function is modified from ‘Off’ to ‘As House’.
Repair 2: Restart Mission Management
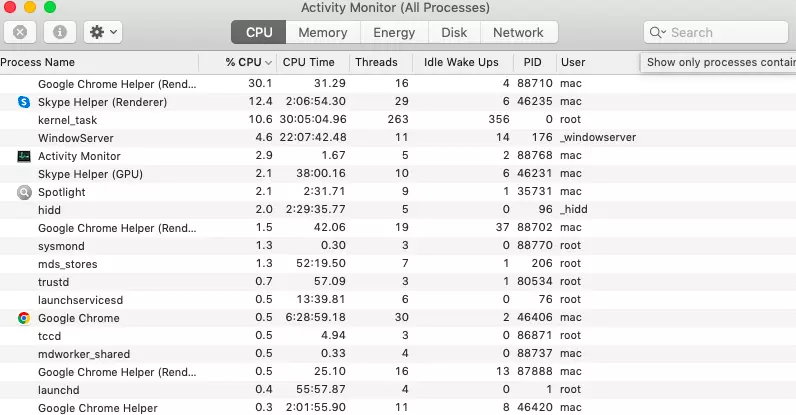
When Mission Management is just not functioning correctly in Mojave, you may restart the function with out essentially rebooting the complete Mac. You possibly can accomplish this job by killing the Dock, the place Mission Management is a toddler course of. There are two main methods to kill the Dock: utilizing the Terminal and utilizing Exercise Monitor.
The Command Line Methodology
The command line choice is right in case you are snug working with the Terminal app. Right here is the method:
- To open the Terminal, go to Purposes > Utilities.
- After that, sort this command: killall Dock.
- From right here, the Dock and all sub-processes, which embrace Mission Management, will mechanically restart.
The GUI Methodology
Alternatively, you may obtain the identical final result through the use of the Exercise Monitor choice. Mac customers preferring working throughout the GUI will discover this feature useful. Right here is how the method goes:
- Press the Command + House shortcut on the keyboard to launch Highlight. After that, sort: Exercise Monitor.
- When the Exercise Monitor window opens, search for the search field within the higher proper nook, then sort ‘Dock’.
- Choose the processes you wish to restart, after which hit the Give up Course of button. Look ahead to a affirmation dialogue field to look, after which choose Drive Give up.
- Like within the earlier methodology (command line methodology), the Mission Management and different Dock processes will mechanically restart themselves.
No matter the strategy you utilize, restarting Mission Management is a superb troubleshooting tip you probably have issues working with Mission Management in Mojave or for those who encounter different buggy behaviors inside Mission Management.
Repair 3: Restart Your Mac
The above options ought to work generally, however there are occasions when it turns into troublesome to resolve the problem via a trivial workaround. Generally, you could launch the Terminal app, however you can not sort something as a result of the keyboard enter could also be caught. So, in case your GUI is so caught that you just can not even click on the Dock icon or launch the Terminal app, the one viable choice to resolve the problem is to close down your Mac and restart it.
Repair #4: Reactivate Mission Management Scorching Corners.
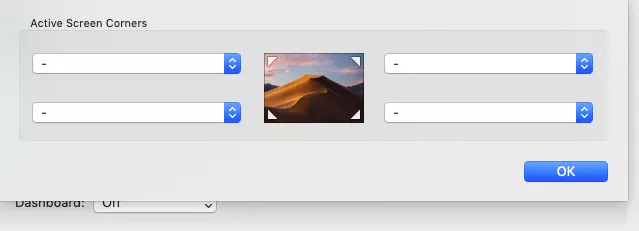
If the Mission Management Scorching Corners motion is just not working, you may disable it in Scorching Corners after which allow it. To take action, go to System Preferences > Mission Management after which choose Scorching Corners. Then, change the Mission Management nook to (-), click on OK, and re-enable it.
Repair #5: Test if the Mission Management secret is working.
A defective key is also guilty for the Mission Management keyboard shortcut not engaged on Mac. You need to use the keyboard viewer to examine whether or not the important thing capabilities are working by right-clicking the enter menu icon on the top-right facet of the menu bar.
When the keyboard viewer seems, click on the operate key or keyboard shortcut to see if it opens Mission Management. If it does, or if the keys in Keyboard Viewers have orange outlines, the bodily keys are almost certainly useless. If it doesn’t, you may change the shortcut in Mission Management settings to a different mixture or strive one other methodology of accessing it.
Repair #6: Change the Mission Management shortcut.
If the configured Mission Management keyboard shortcut keys usually are not working, strive altering the mix by going to System Preferences > Mission Management. Then, subsequent to Mission Management, click on the field to pick out one other shortcut.
What Else Can You Strive?
If Mission Management is just not engaged on an exterior monitor, disconnect the monitor, shut the lid, and let it sleep, then wake your Mac from sleep. Test to see if Mission Management continues to be operational. You possibly can reconnect the monitor if it really works correctly.
Generally the reason for your downside is just not Mission Management. As an illustration, in case your Mac hangs whereas taking part in a sure recreation and, within the course of, prevents you from utilizing Mission Management, most likely that recreation has compatibility points with Mojave. Because of this, you might want to clear and tune your Mac for peak efficiency.
Someway, it’s a good suggestion to carry out fundamental well being checks of your Mac. Redundant help information, logs generated by your apps, app leftovers, system logs, and out of date cache information can decelerate your Mac. Mac restore app is a superb app that may scan your system and clear all form of junk off your Mac.
Verdict
Whereas Mission Management could not work in Mojave for no matter purpose, it’s nonetheless simple to resolve the issue. We hope the above ideas helped you to resolve the problem. In case you have different fascinating recommendations on tips on how to repair Mission Management in Mojave, please share them with us.

Vic is a SEO professional, serving to to optimize web sites to make them extra user-friendly. He’s been within the trade for greater than 10 years, and his work speaks loads about his expertise and experience within the IT and digital advertising fields.
Vic is the one in command of retaining our web site operating easily and effectively, to ensure that our readers have an exquisite expertise whereas visiting the web site. He’s good at troubleshooting errors and fixing Home windows points that come up both when taking part in video games or engaged on the pc.
Vic is a licensed gadget freak who feels the necessity to encompass himself with cutting-edge know-how. And this ardour has helped him loads in creating content material that informs and guides customers on utilizing and troubleshooting the most recent know-how. He’s an avid researcher who’s all the time hungry for the most recent information and updates on essentially the most cutting-edge know-how.