Are you on the lookout for a solution to embed Fb standing posts in WordPress?
Fb statuses are a straightforward solution to share vital updates and time-sensitive data together with your viewers. By embedding your Fb timeline in WordPress, you may get extra engagement, let folks know what’s occurring in your Fb web page or group, and develop your followers.
On this article, we are going to present you the best way to embed Fb standing posts in WordPress.
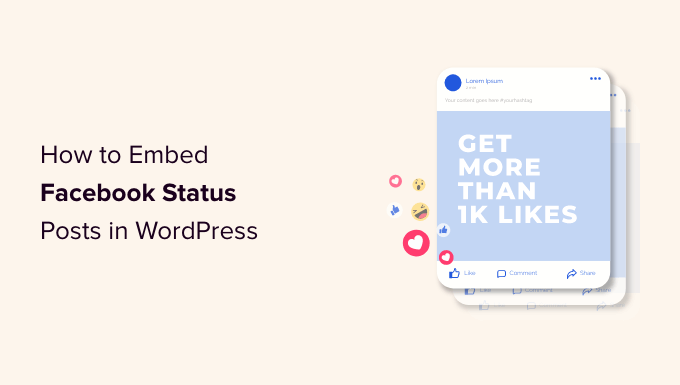
Why Embed Fb Standing in WordPress?
Fb is the preferred social media platform on the planet and has billions of energetic customers. For web site house owners, Fb is a robust solution to join with a brand new viewers and interact with the individuals who already learn about your model.
Fb can be excellent for sharing time-sensitive data in actual time. On this approach, you’ll be able to use FOMO to create a way of urgency.
For instance, you would possibly publish a standing about how guests are operating out of time to enter your giveaway in WordPress, or make the most of your flash sale.
Nonetheless, folks gained’t see your Fb standing if they only go to your web site. This makes it troublesome to develop your Fb following and construct a relationship together with your viewers.
By embedding your Fb standing posts in WordPress, you’ll be able to promote your social media web page and encourage extra folks to observe you on Fb.
As you publish new statuses, they’ll seem in your website mechanically, so it’s additionally a good way to maintain your web site recent, even for normal guests.
That being mentioned, let’s see the best way to embed Fb standing posts in WordPress.
Including a Fb Standing Plugin to WordPress
The simplest solution to embed your Fb standing feed in WordPress is through the use of the free Smash Balloon Social Publish Feed.
This plugin allows you to show textual content and hyperlinks out of your Fb web page or group.
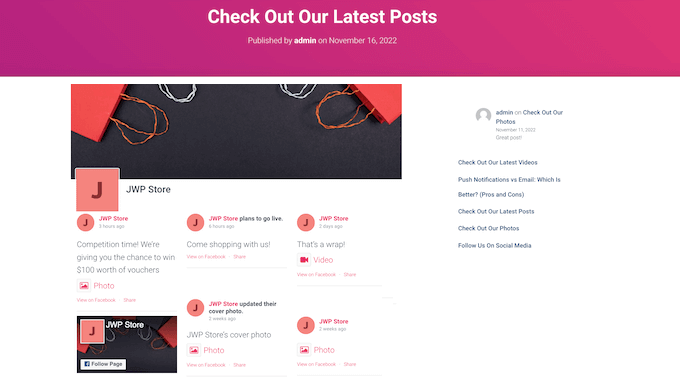
On this information, we’ll be utilizing the free model of Smash Balloon because it means that you can embed Fb statuses it doesn’t matter what your price range. Nonetheless, there’s Smash Balloon Fb Feed that allows you to embed totally different sorts of content material. For instance, you’ll be able to embed a Fb video in WordPress, and present photos and movies in a lightbox popup in your website.
The very first thing you could do is set up and activate the Smash Balloon Social Publish Feed plugin. For extra particulars, see our information on the best way to set up a WordPress plugin.
After that, you’ll want to attach Smash Balloon to your Fb web page or group, by going to Fb Feed » All Feeds. Right here, click on on ‘Add New.’
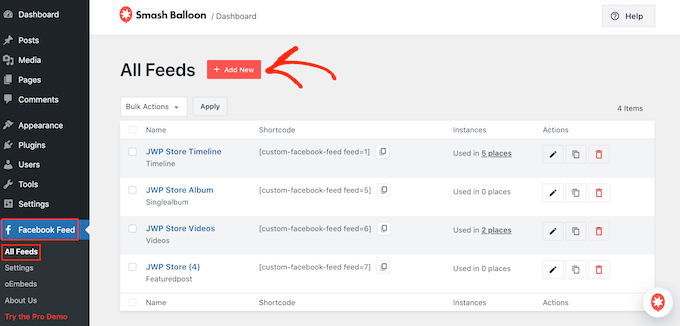
Smash Balloon professional allows you to present posts out of your photograph albums, timeline, occasions, and extra.
Nonetheless, the free model solely means that you can embed your Fb statuses so click on on ‘Timeline’ after which choose ‘Subsequent.’
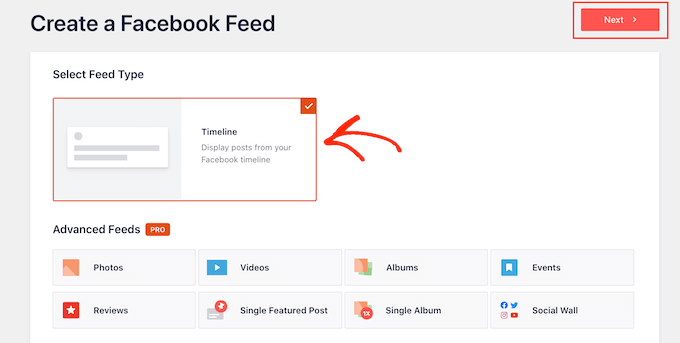
Now, you could choose the web page or group which you’ll get the Fb statuses from.
To get began, click on on ‘Add New.’
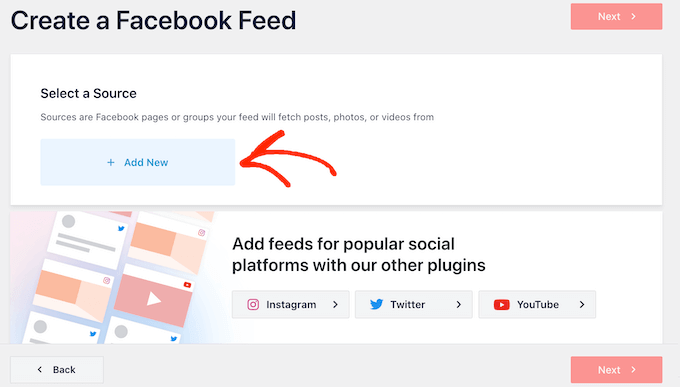
On the following display screen, select whether or not you need to embed the feed from a Fb group or Fb web page.
After that, go forward and click on on ‘Hook up with Fb.’
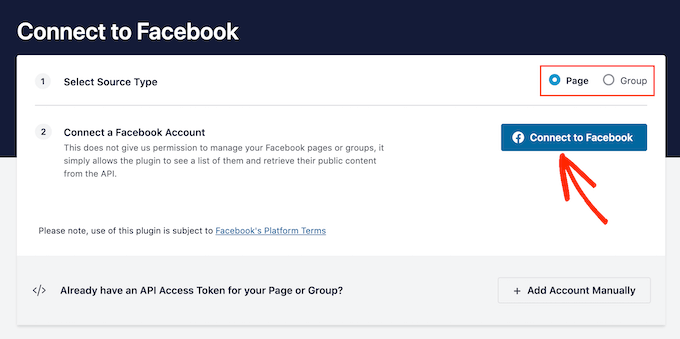
This opens a popup the place you’ll be able to log into your Fb account and select the pages or teams which you need to get the standing updates from.
As quickly as you’ve completed that, click on on ‘Subsequent.’
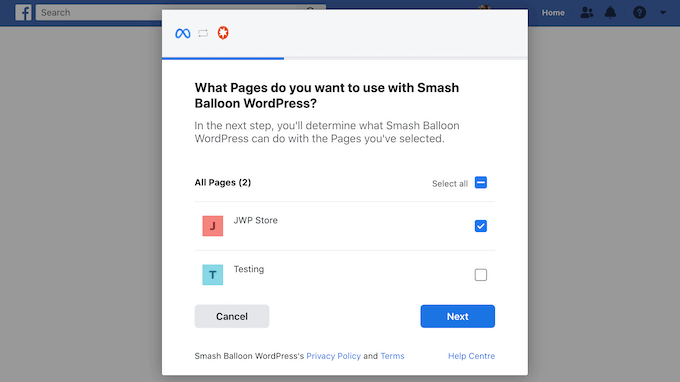
Fb will then present all the data that Smash Balloon may have entry to and the actions it could carry out.
To limit Smash Balloon’s entry to your Fb account, simply click on any of the switches to show it from ‘Sure’ to ‘No.’ Simply remember that this may occasionally have an effect on the content material you can embed in your WordPress weblog or web site.
With that in thoughts, it’s a good suggestion to depart all of the switches enabled.
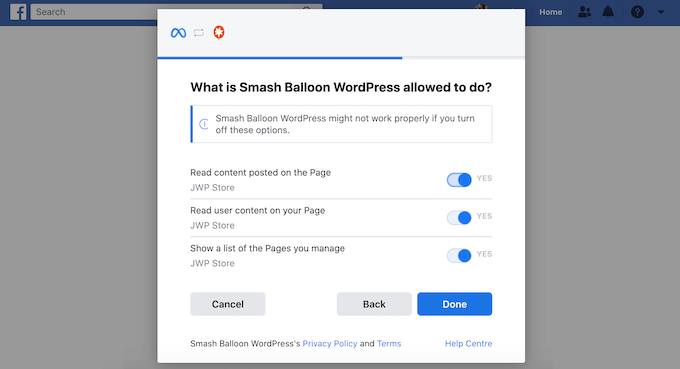
Whenever you’re proud of how your Fb permissions are arrange, click on on ‘Performed.’
After a couple of moments, you need to see a message confirming that you simply’ve related your WordPress web site to Fb. With that completed, click on on the ‘OK’ button.
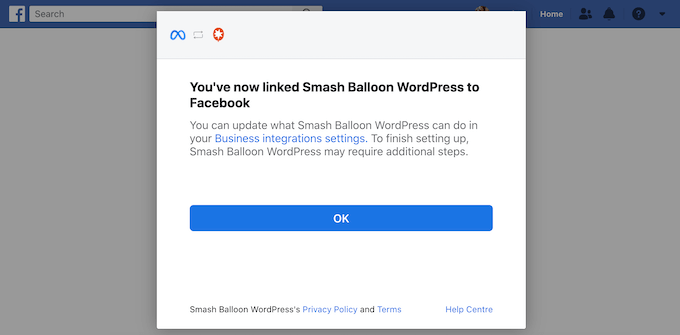
Smash Balloon will now take you again to the WordPress dashboard mechanically.
The right way to Embed Fb Standing Posts in WordPress
You’ll now see a popup with the supply you simply linked to your web site. Merely choose the radio button subsequent to your Fb web page or group after which click on on the ‘Add’ button.
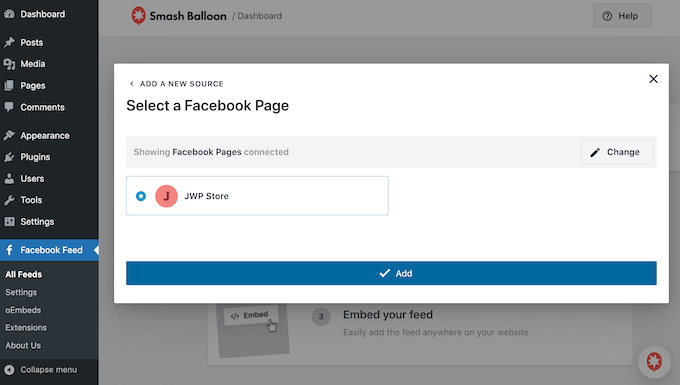
When you by chance closed the popup, then don’t fear. You may merely refresh the tab to reopen the popup.
After that, Smash Balloon will take you again to the Fb Feed » All Feeds web page mechanically. Similar to earlier than, click on on the ‘Add New’ button, choose ‘Timeline,’ after which click on on the ‘Subsequent’ button.
Now, choose your Fb web page or group, and click on on ‘Subsequent.’
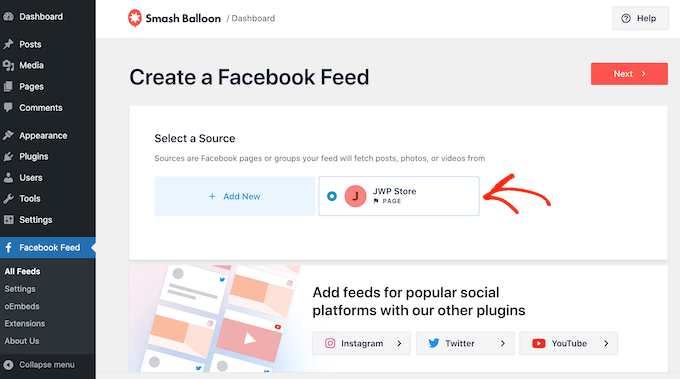
Smash Balloon will now go forward and create a timeline feed from the Fb web page or group you’ve chosen.
This can be a good begin, however Smash Balloon has numerous settings that you need to use to customise your embedded timeline.
The right way to Customise Your Embedded Fb Standing Posts
To fine-tune your timeline, go to Fb Feed » All Feeds within the WordPress dashboard.
Right here, discover the timeline feed you simply created and click on on the ‘Edit’ button subsequent to it.
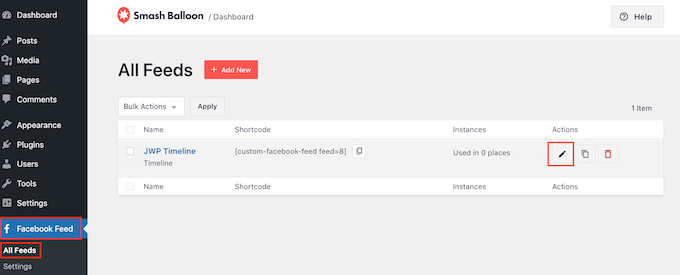
This opens the Smash Balloon feed editor, which reveals a preview of your timeline to the proper.
On the left-hand aspect, you’ll see all of the totally different settings you need to use to customise how the timeline appears to be like in your website. Most of those settings are self-explanatory, however we’ll rapidly cowl all the principle areas.
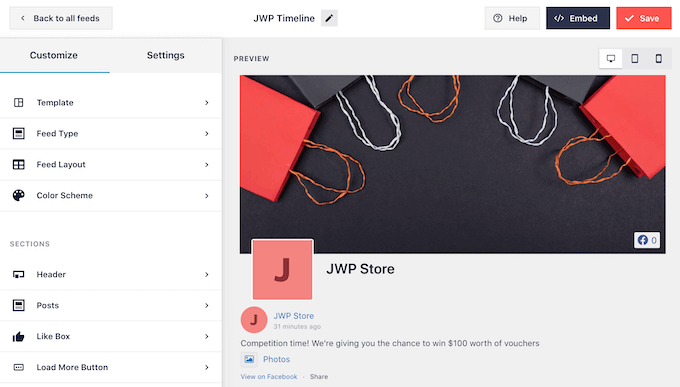
To begin, you’ll be able to change how the statuses are displayed by clicking on ‘Feed Format.’
On this display screen, you’ll be able to change between checklist and masonry layouts, in addition to change the feed peak. As you make modifications, the preview will replace mechanically so you’ll be able to strive totally different settings to see what appears to be like the very best to your web site.
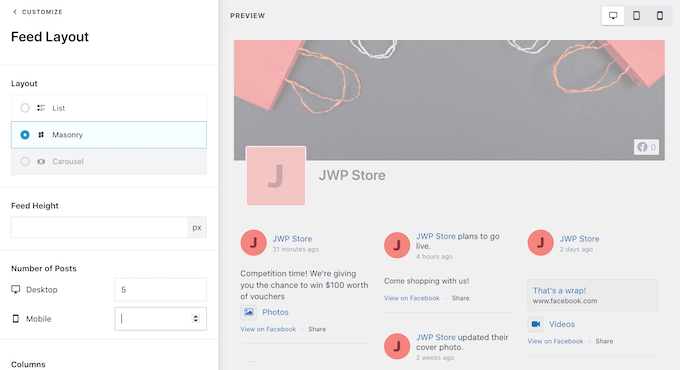
You may preview how your standing feed will look on desktop computer systems, tablets, and smartphones utilizing the row of buttons within the upper-right nook.
Cell units normally have smaller screens and fewer processing energy, so if you happen to’re not proud of how the feed appears to be like then it’s good to indicate fewer statuses on tablets and smartphones.
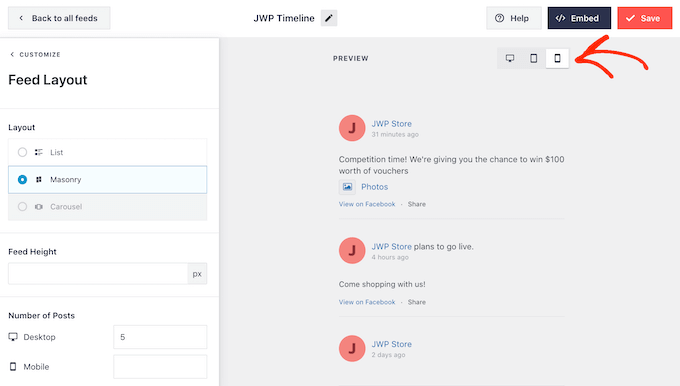
To make this alteration, simply kind a unique quantity into the ‘Cell’ discipline within the ‘Variety of Posts’ part.
By making an attempt out totally different layouts you’ll be able to create a Fb standing feed that appears nice throughout all units.
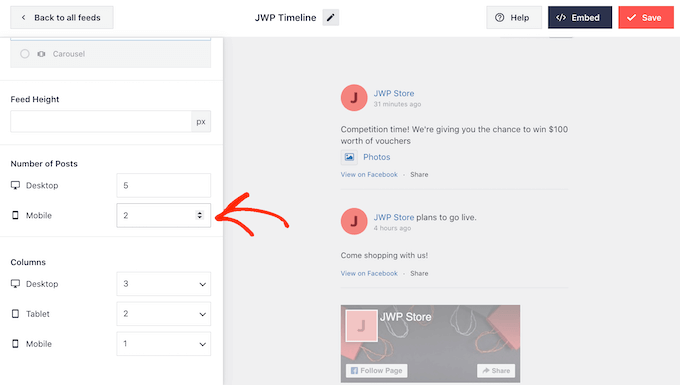
By default, Smash Balloon feed reveals fewer columns on smartphones and tablets, in comparison with desktop computer systems. This helps your Fb statuses match comfortably on smaller screens.
After testing the cell model of your WordPress web site, you could need to present fewer columns on smartphones and tablets.
To do that, merely change the numbers underneath ‘Columns.’
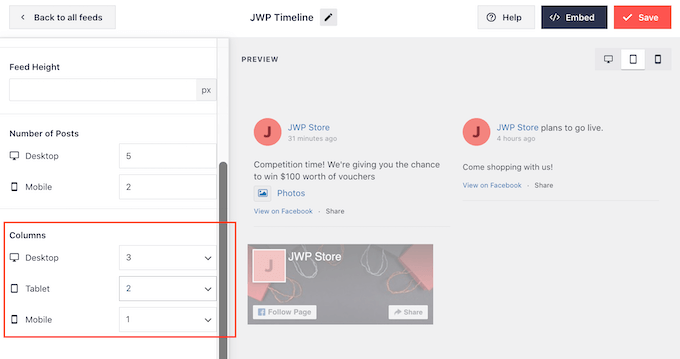
Whenever you’re proud of how the feed appears to be like, click on on the ‘Customise’ hyperlink.
This can take you again to the principle Smash Balloon editor, prepared so that you can discover the following settings display screen, which is ‘Coloration Scheme.’
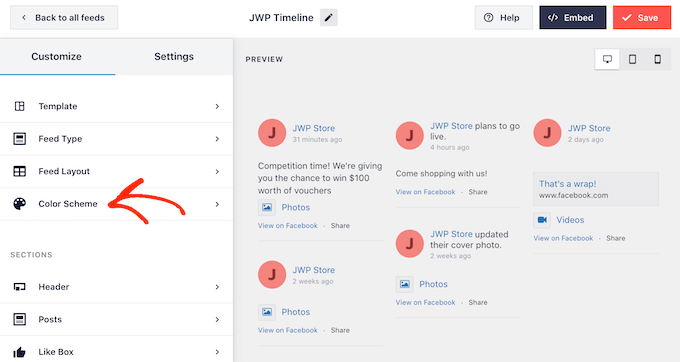
Smash Balloon makes use of a colour scheme inherited out of your WordPress theme by default, however on this display screen, you’ll be able to change to a ‘Mild’ or ‘Darkish’ look.
You too can create your individual colour scheme by deciding on ‘Customized’ after which utilizing the controls to change the textual content colour in WordPress, change the background colour, and extra.
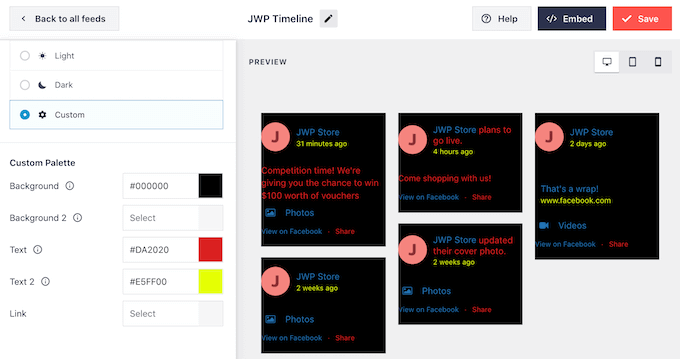
By default, Smash Balloon provides a header to your feed, which is your Fb profile image and the identify of the group or web page.
To customise this part, click on on ‘Header’ within the left-hand menu.
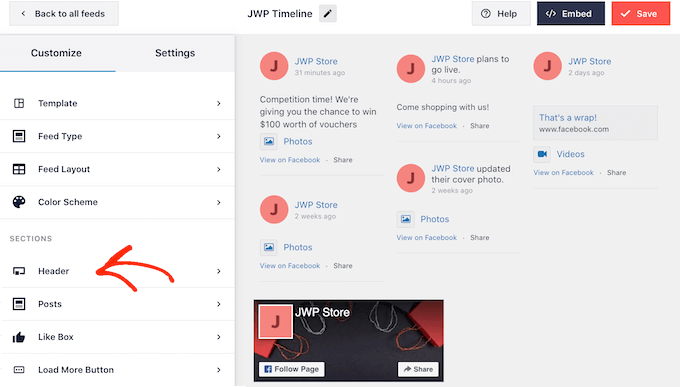
Right here, you’ll be able to change the header measurement and colour, cover your Fb profile image, and extra.
When you would like to take away the header completely, then click on to show off the ‘Allow’ toggle.
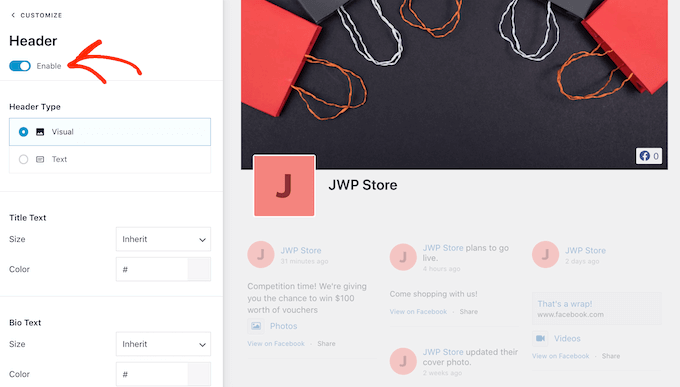
Subsequent, you’ll be able to change how the person posts look inside your feed by deciding on ‘Publish Type’ from the left-hand menu.
After that, click on on ‘Publish Type’ once more.
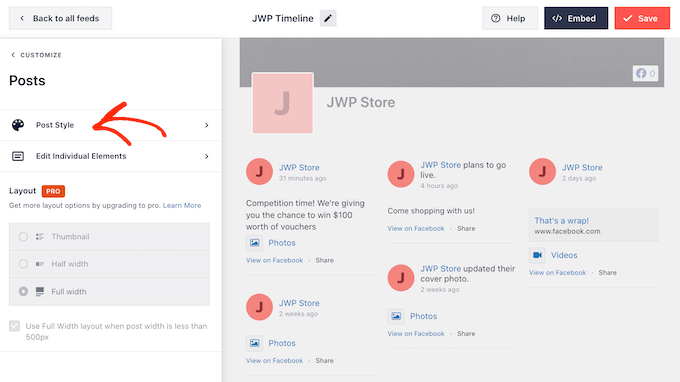
On this display screen, you’ll be able to select between an everyday and boxed format.
If you choose ‘Boxed’ then you’ll be able to create a coloured background for every Fb publish.

When you select ‘Common’ then you’ll be able to change the thickness and colour of the road that separates your totally different social media posts.
Within the following picture, we’ve added a thicker line to our Fb standing feed.

You too can customise the person elements inside every standing by going again to the principle settings display screen.
As soon as once more, choose ‘Publish Type’ however this time select ‘Edit Particular person Parts’ as an alternative.
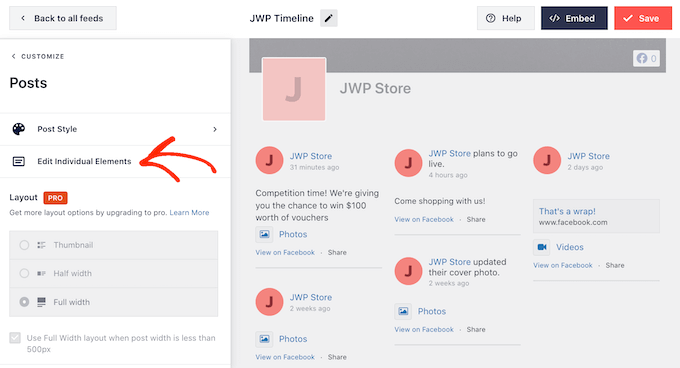
You’ll now see a listing of all of the totally different content material that Smash Balloon contains in every publish, such because the date, publish writer, and occasion title.
To take away a bit of content material out of your feed, merely click on to uncheck its field.

You too can customise how every kind of content material appears to be like by clicking on it.
For instance, within the following picture, you’ll be able to see settings to vary the dimensions and colour of the writer textual content.
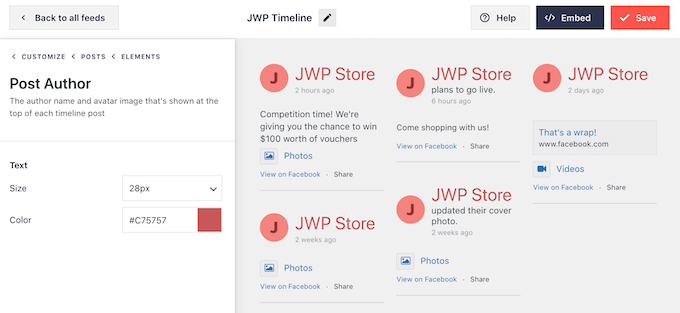
By default, Smash Balloon doesn’t embrace the Fb ‘like’ button in your feed.
This button makes it simpler for guests to observe you on Fb, so you could need to add it to your standing feed by deciding on the ‘Like Field’ settings.
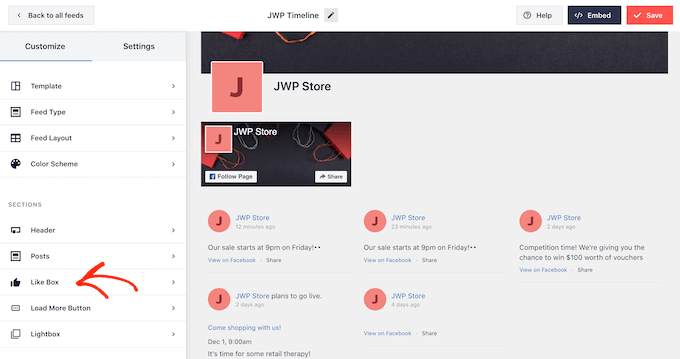
After that, merely click on on the ‘Allow’ button in order that it turns blue.
Now you can use the settings to vary the place the hyperlink field seems and the sort of content material included within the field, similar to your Fb cowl photograph and whole variety of followers.
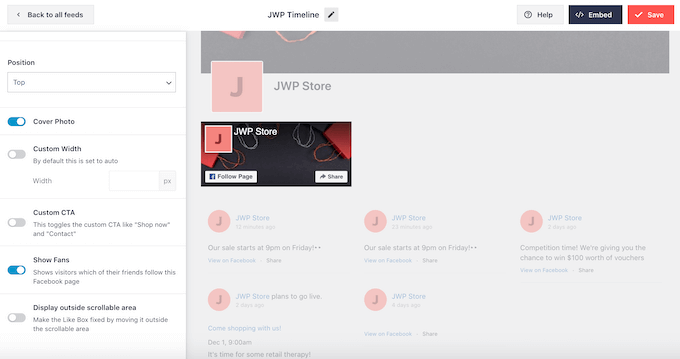
When you improve to Smash Balloon premium, then there are some extra settings to discover. This features a lightbox characteristic that permits guests to discover your content material in a popup.
Because you’re utilizing the free model of Smash Balloon for now, you’ll be able to go forward and click on on ‘Save’ to retailer your modifications.
The following step is including the Fb standing feed to your WordPress web site.
The right way to Embed Fb Standing Posts in WordPress
You may add your Fb standing feed to WordPress utilizing a block, widget, or shortcode.
When you’ve created multiple feed utilizing Smash Balloon, you then’ll must know the feed’s code if you happen to’re going so as to add it utilizing a block or widget.
To get this data, merely go to Fb Feed » All Feeds after which take a look at the feed="" a part of the shortcode. You’ll want so as to add this code to the block or widget, so make a remark of it.
Within the following instance, we’ll want to make use of feed="8".

If you wish to embed your Fb statuses in a web page or publish, then we advocate utilizing the ‘Customized Fb Feed’ block.
Merely open the web page or publish the place you need to embed the standing feed. Then, click on on the ‘+’ icon so as to add a brand new block and begin typing ‘Customized Fb Feed.’
When the proper block seems, click on so as to add it to the publish or web page.
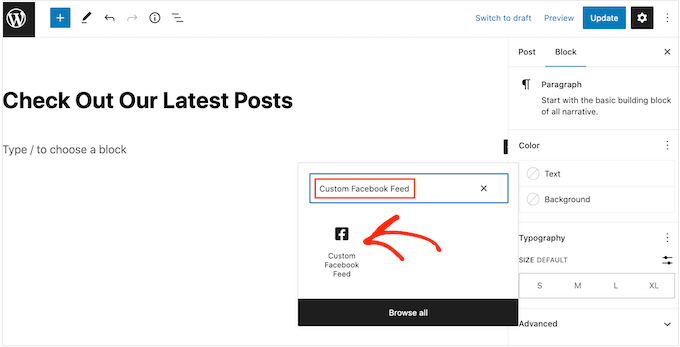
The block will present one in every of your Smash Balloon feeds by default. If you wish to use a unique feed as an alternative, then merely discover ‘Shortcode Settings’ within the right-hand menu.
Now you can add the feed="" code to this field. When you’ve completed that, click on on the ‘Apply Adjustments’ button.
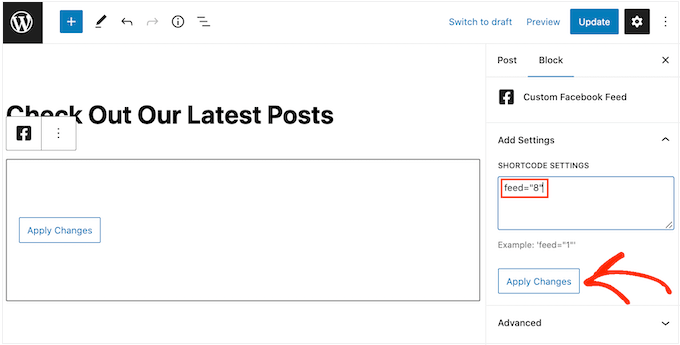
The block will now present all of the standing updates out of your Fb web page or group. Simply publish or replace the web page to make the feed dwell.
An alternative choice is so as to add the feed to any widget-ready space, such because the sidebar or related part. This enables guests to see your newest Fb updates throughout your whole web site.
Merely go to Look » Widgets within the WordPress dashboard after which click on on the blue ‘+’ button.
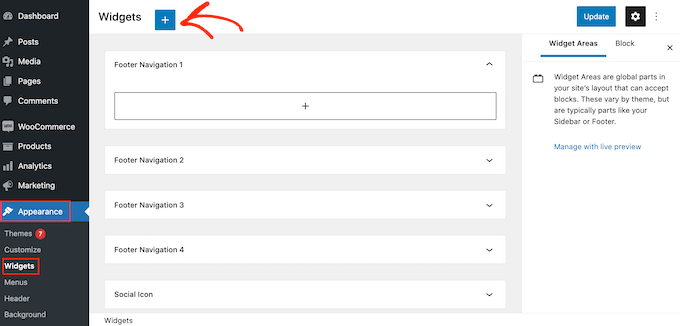
Now, begin typing ‘Customized Fb Feed’ into the search bar to seek out the proper widget.
Now you can drag it onto the realm the place you need to present your Fb standing updates. By default, the widget will present one of many feeds you created utilizing Smash Balloon.
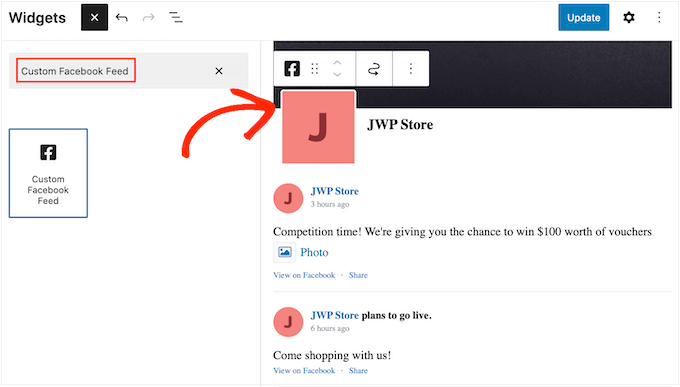
To indicate a unique feed as an alternative, kind the feed’s code into the ‘Shortcode Settings’ field after which click on on ‘Apply Adjustments.’
Now you can click on on the ‘Replace’ button to make the widget dwell.
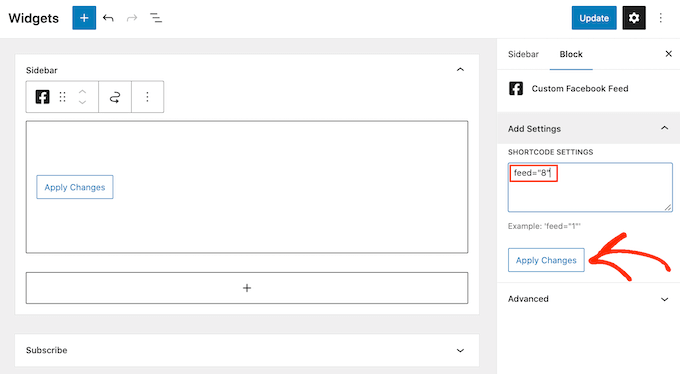
For extra data, please see our step-by-step information on the best way to add and use widgets.
Lastly, you’ll be able to embed your standing on any web page, publish, or widget-ready space utilizing a shortcode. To get the shortcode, merely go to Fb Feed » All Feeds and duplicate the worth within the ‘Shortcode’ column.
Now you can add this code to your website. For extra data, please see our detailed information on the best way to add a shortcode in WordPress.
We hope this text helped you learn to embed Fb standing posts in WordPress. You may additionally need to see our information on the best way to create an electronic mail e-newsletter and the finest WordPress Fb plugins to develop your weblog.
When you favored this text, then please subscribe to our YouTube Channel for WordPress video tutorials. You too can discover us on Twitter and Fb.

