Are you having issues with scheduled actions not working in WordPress?
WordPress has a scheduling system referred to as wp-cron, but it surely typically misses a scheduled process like publishing scheduled posts, sending triggered emails, and many others. Correct cron jobs run by your server’s working system are sometimes extra dependable.
On this article, we’ll present you methods to disable wp-cron in WordPress, and canopy two methods you possibly can arrange correct cron jobs.

Why Disable wp-cron?
Your WordPress web site has a built-in scheduling system referred to as wp-cron. It performs time-sensitive duties similar to checking for updates, publishing scheduled posts, mechanically creating common backups, sending triggered emails, and many others.
You possibly can study extra in our information on methods to view and management WordPress cron jobs.

The issue is that WordPress is simply prompted to verify for scheduled jobs when somebody visits your web site. This works properly sufficient for many websites, however typically it could actually trigger issues for smaller ones.
For instance, in case your web site has low visitors, then your scheduled posts is probably not printed on time. And in case your web site will get numerous visitors, then wp-cron might be checked often, which can influence your web site’s efficiency.
Now in case you simply wish to repair the lacking scheduled posts error, then you need to use the free plugin Missed Scheduled Writer, however if you wish to clear up all scheduled motion points, you then want an actual cron job.
An actual cron job is run by your webhosting server’s working system, not by WordPress. You possibly can set it as much as verify for scheduled duties extra reliably. By default, WordPress doesn’t have entry to set this up on the server degree, however you possibly can simply do it by following our tutorial.
With that being stated, let’s check out methods to disable wp-cron and arrange a correct cron job. Right here’s what we’ll cowl on this tutorial:
- Disabling wp-cron in WordPress
- Setting Up a Correct Cron Job on Your WordPress Host
- Setting Up a Correct Cron Job Utilizing a Third Celebration Service
Disabling wp-cron in WordPress
To disable wp-cron, you might want to edit wp-config.php, which is a core WordPress configuration file. It’s positioned in your WordPress web site’s root folder, and you’ll need to make use of an FTP consumer or the file supervisor in your webhosting management panel.
This file accommodates numerous delicate data, and making the flawed adjustments can break your WordPress web site. We really useful making a backup of the file first, simply in case. You possibly can find out how by following our information on methods to edit wp-config.php in WordPress.
You’ll want to stick the next code into the wp-config.php file simply earlier than the road that claims ‘That’s all, cease modifying! Joyful running a blog.’
outline('DISABLE_WP_CRON', true);

After that, you might want to save the file and add it again to your web site.
WordPress will not set off wp-cron when somebody visits your web site.
Setting Up a Correct Cron Job on Your WordPress Host
Now you’ll have to arrange a correct cron job to run your scheduled duties. The best way you do that will fluctuate relying on the instruments offered by your WordPress internet hosting supplier.
The simplest method to arrange cron jobs is utilizing cPanel, a well-liked web site management panel included with many webhosting plans, together with Bluehost. We’ll use the Bluehost cPanel on this tutorial.
Word: Some net hosts don’t use cPanel and a few might not even can help you create cron jobs. If unsure, it is best to contact your internet hosting supplier or seek the advice of their assist documentation. You possibly can at all times use a 3rd get together cron service (under).
When you log into your internet hosting account and navigate to cPanel, it is best to scroll down till you discover ‘Cron Jobs’ after which click on on it.
You might discover it within the ‘Superior’ part, however this could fluctuate relying in your internet hosting supplier.
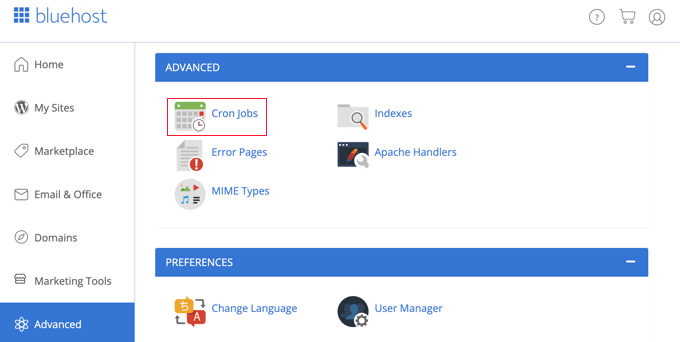
It will take you to a brand new web page the place you possibly can create new cron jobs.
Don’t fear in regards to the warning you’ll see about needing an excellent information of Linux instructions. Just one command is critical, and we’ll present you precisely what it’s under.
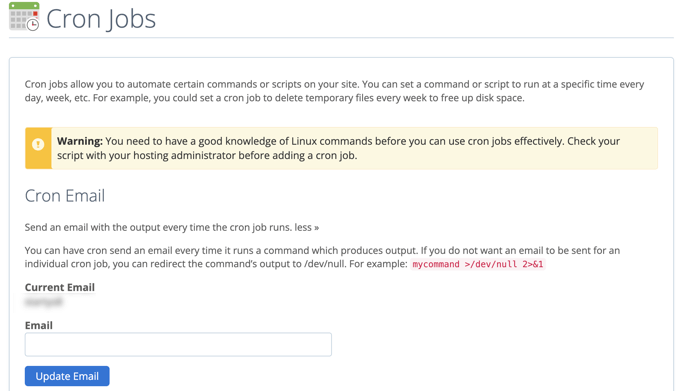
If you might want to, you possibly can change the e mail tackle the place cron job notifications might be despatched. The default tackle is the one you used while you signed up on your webhosting, and this can work fantastic on most web sites.
Now, let’s scroll all the way down to the ‘Add New Cron Job’ part and arrange a cron job.
First, you might want to resolve how usually the cron job might be run. This may be something you want, however we suggest half-hour interval.
You’ll need to click on the ‘Widespread Settings’ button and choose a time interval from the dropdown. ’Twice Per Hour’ is an efficient alternative for many websites in case you’re unsure.
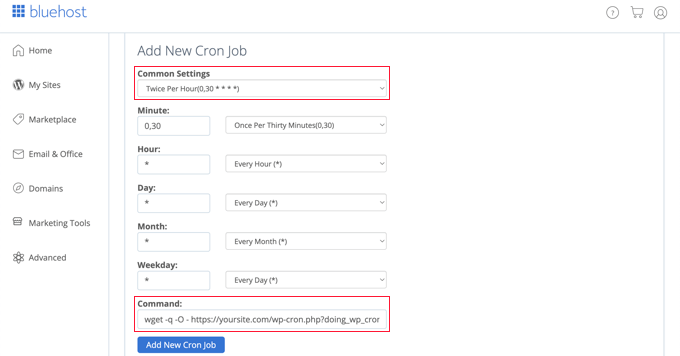
Now you possibly can enter the command that may ask WordPress to run its scheduled duties. It’s good to paste the next code into the ‘Command’ subject:
wget -q -O - https://instance.com/wp-cron.php?doing_wp_cron >/dev/null 2>&1
Be sure you exchange ‘instance.com’ with your personal web site’s URL.
When you’ve executed that, ensure you click on the ‘Add New Cron Job’ button, and you will notice the brand new cron job added to the listing under.
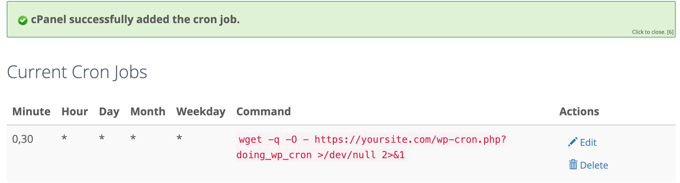
WordPress will now verify for and run scheduled duties each half-hour as an alternative of when somebody visits your web site.
Setting Up a Correct Cron Job Utilizing a Third Celebration Service
In case your internet hosting plan doesn’t supply correct cron jobs, or they’re tough to arrange, then you need to use a 3rd get together cron service as an alternative.
These are devoted companies that can help you arrange cron jobs utilizing a easy interface. Listed here are just a few of the higher ones:
- EasyCron has a free plan that requires month-to-month renewal
- cron-job.org is a free service
- Cronitor is free in case you simply want one cron job
- SetCronJob provides paid plans beginning at $10/yr
For this tutorial, we’ll use EasyCron as a result of it’s straightforward to make use of, and the free plan is appropriate for many newbie use circumstances.
When you create a free account, you possibly can create a brand new cron job by clicking the ‘+ Cron Job’ button on the left.

It will pop up the ‘Create Cron Job’ display. First, you might want to paste the next URL into the ‘URL to name’ subject.
https://instance.com/wp-cron.php?doing_wp_cron
Be sure you exchange ‘instance.com’ with your personal web site’s URL.

After that, it is best to select ‘Each half-hour’ from the ‘When to execute’ drop down. While you’re completed, don’t neglect to click on the ‘Create Cron Job’ button to retailer your settings.
The brand new cron job might be added to the listing, and run wp-cron in your web site each half-hour.

We hope this tutorial helped you discover ways to disable wp-cron in WordPress and arrange correct cron jobs. You may additionally wish to see our step-by-step information to WordPress search engine optimisation, or take a look at our listing of widespread WordPress errors and methods to repair them.
In case you preferred this text, then please subscribe to our YouTube Channel for WordPress video tutorials. You can even discover us on Twitter and Fb.
The put up The right way to Disable wp-cron in WordPress and Set Up Correct Cron Jobs first appeared on WPBeginner.

