On this tutorial, you will discover ways to make textual content clear in Photoshop. I will clarify the whole lot in a lot element that everybody could make clear textual content in Photoshop, even those that have simply opened this system for the primary time.
What You may Study in This Clear Textual content Photoshop Tutorial
- The best way to make textual content clear in Photoshop
- The best way to make the textual content background clear in Photoshop
- The best way to make letters clear in Photoshop
- The best way to make the textual content coloration clear in Photoshop
Would you prefer to discover ways to make a see-through font watermark in Photoshop? Take a look at the video tutorial under:
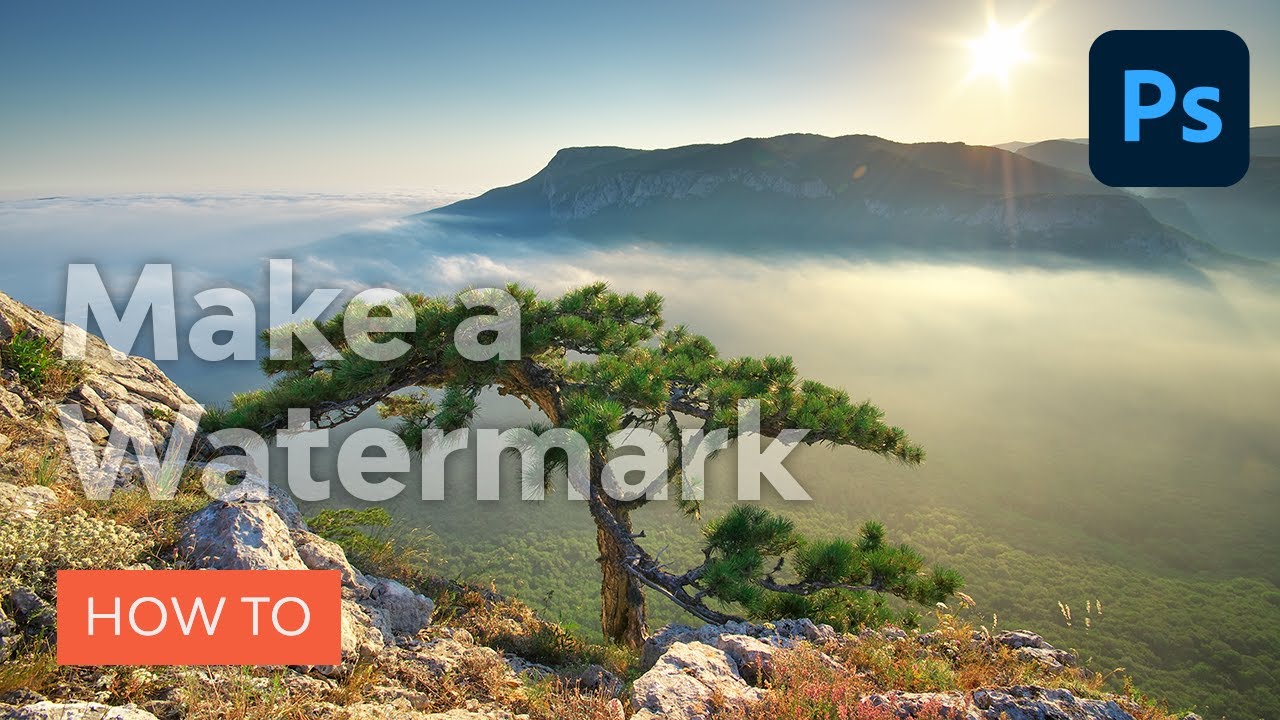
1. The best way to Make Textual content Clear in Photoshop (Methodology 1)
Step 1
On this part, we’re going to make our textual content clear by lowering its opacity. I will use the design under, made utilizing the Nettle Leaves Sample With Body photograph and the Bergen Textual content font, for demonstration functions.



Step 2
Now set the Opacity of the textual content layer to 50%.



2. The best way to Make the Textual content Background Clear in Photoshop (Methodology 2)
Step 1
On this part, we’re going to make the textual content clear by eradicating the fill and including an overview impact. I will use the identical design for demonstration functions. First, we will take away the fill, so set the Fill of the textual content layer to 0%.



Step 2
Now Proper-click on this layer, and select Mixing Choices. Choose and verify the Stroke impact, and set the Measurement to 15 px, Place to Exterior, and coloration to #ffffff. Depart the opposite settings on the defaults.



3. The best way to Make Letters Clear in Photoshop (Methodology 3)
Step 1
On this part, we’re going to make the textual content clear by eradicating its fill and including a bevel and emboss impact. I will use the identical design for demonstration functions once more. First, we will take away the fill, so set the Fill of the textual content layer to 0%.



Step 2
Now Proper-click on this layer, and select Mixing Choices. Choose and verify the Bevel & Emboss impact, and select the next settings:
- Method: Chisel Arduous
- Depth: 150%
- Measurement: 35 px
- Angle: 30°
- Altitude: 35°
- Gloss Contour: Rounded Steps
- Spotlight Mode: Linear Dodge (Add)
- Opacity of the Spotlight and Shadow Mode: 100%
Depart the opposite settings on the defaults.



You Made It!
Congratulations, you’ve got succeeded! You’ve got now realized make the textual content coloration clear in Photoshop. Right here is our closing see-through font consequence:



Did you want this clear textual content Photoshop tutorial? Then you might also like:


