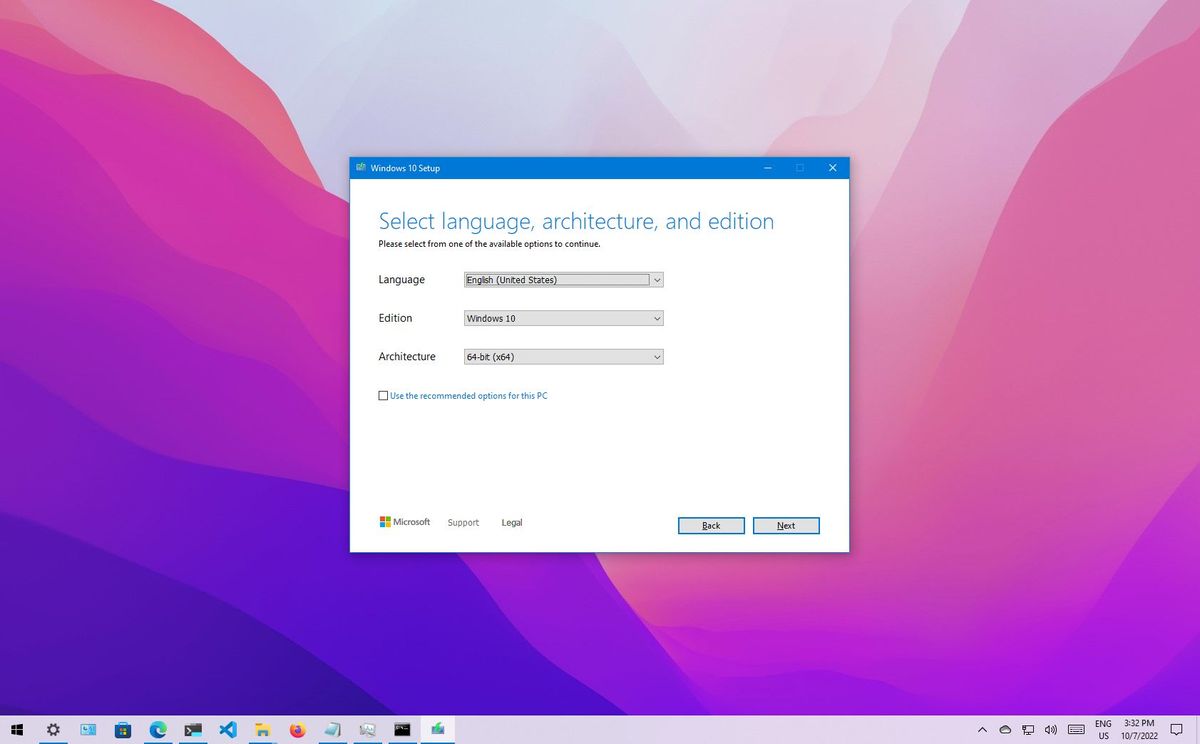Home windows 10 can run on each 32-bit and 64-bit processor architectures. You probably have a pc with a 32-bit setup, you may improve to the 64-bit model with out buying a brand new license. The one caveat is that there isn’t any in-place improve path to make the change. The one choice is to carry out a clear set up of Home windows 10 .
Though every model delivers the identical options, once you improve to the 64-bit (x64) model, the machine will have the ability to benefit from massive quantities of reminiscence (as much as 2TB) as a substitute of the 4GB limitation with 32-bit (x86).
Accessing extra reminiscence lets you run extra apps concurrently with out affecting the expertise, and you may work with a mixture of 64-bit and 32-bit packages. Additionally, maybe, extra importantly, it would enable you to enhance productiveness on memory-intensive duties. For example, rendering movies, working digital machines, and opening many tabs in your net browser.
This information will stroll you thru the steps to improve a pc from a 32-bit to a 64-bit model utilizing an present real license.
The best way to test 64-bit {hardware} help on Home windows 10 If you wish to improve a system from Home windows 10 32-bit to the 64-bit model, you first want to find out whether or not the processor has 64-bit help, 2GB of reminiscence, or extra, and whether or not the remaining elements have help for 64-bit drivers.
Decide 64-bit compatibility from Settings
To test whether or not the processor can run the 64-bit of Home windows 10, use these steps:
Open Settings .
Click on on System .
Click on on About .
Test the Put in RAM particulars.
Affirm that the data reads 2GB or increased.
Beneath the “Machine specs” part, test the System sort particulars.
Affirm the data reads “32-bit working system, x64-based processor.”
(Picture credit score: Future)
When you full the steps, you may decide whether or not the machine runs the 32-bit model of Home windows 10 on a 64-bit processor. Nevertheless, if it reads “32-bit working system, x86-based processor,” the pc doesn’t help the 64-bit model of Home windows.
If the machine cannot run the 64-bit model, take into account buying a new machine that meets the system necessities.
Decide CPU compatibility from Coreinfo
Though most computer systems utilizing comparatively trendy {hardware} can work with any model of Home windows 10, you continue to need to verify that the 4 important options are current on the processor:
Bodily Handle Extension (PAE).
No-eXecute (NX).
Streaming SIMD Extensions 2 (SSE2).
CMPXCHG16b (CX16).
To substantiate the processor has the required options, you should use the Microsoft Coreinfo command-line device with these steps:
Open the Microsoft Sysinternals web site (opens in new tab) .Click on the Obtain Coreinfo hyperlink.
(Picture credit score: Future)
Proper-click the Coreinfo.zip folder and choose the Extract all choice.
Click on the Extract button.
(Picture credit score: Future)
Sort the next command within the deal with bar and press Enter to open Command Immediate on this folder location.cmd
(Picture credit score: Future)
Sort the next command and press Enter : coreinfo
Search (Ctrl + F keyboard shortcut or Ctrl + Shift + F on Terminal) for these options:
(Picture credit score: Future)
After you full the steps, if the device confirms that the options can be found, you may improve to the 64-bit model of Home windows 10.
Whereas the improve course of ought to have the ability to verify the processor compatibility, the “Coreinfo” device lets you test these options forward of time.
Decide driver compatibility
Additionally, it is advisable to test whether or not different elements (similar to graphics and sound playing cards) are appropriate with the 64-bit model of Home windows 10.
If the pc has the 32-bit model of Home windows 10 and the {hardware} is comparatively new, there’s a good likelihood that you’ll find 64-bit variations of the drivers. You may test the machine producer help web site to verify that the elements have drivers for the x64 structure.
The best way to improve from 32-bit to 64-bit on Home windows 10 A Home windows 10 product key lets you set up the 32-bit or 64-bit model. The one caveat is which you can’t carry out an in-place improve. As a substitute, you have to delete the earlier setup and carry out a clear set up to vary architectures.
Create set up media
As a part of the structure improve course of, it’s a must to use the Microsoft Media Creation Device to create a USB bootable media by connecting a USB flash drive of no less than 8GB of area to the pc, after which use these steps:
Open Microsoft obtain web page (opens in new tab) .Beneath the “Create Home windows 10 set up media” part, click on the Obtain Now button.
(Picture credit score: Future)
Double-click the MediaCreationToolxxxx.exe file to launch the device.
Click on the Settle for button to comply with the phrases.
Choose the “Create set up media (USB flash drive, DVD, or ISO file) for one more PC” choice.
(Picture credit score: Future)
Click on the Subsequent button.
Clear the “Use the advisable choices for this PC” choice.
Choose the proper language and version of Home windows 10 for the brand new set up.
Choose the 64-bit (x64) choice for “Structure.”
(Picture credit score: Future)
Click on the Subsequent button.
Choose the “USB flash drive” choice.
(Picture credit score: Future)
Click on the Subsequent button.
Choose the USB flash drive to create the bootable media.
Fast tip: For those who do not see the flash drive, reconnect the machine, click on the “Refresh drive listing” choice, and choose the drive from the listing.
Click on the Subsequent button.
Click on the End button.
When you full the steps, the device will proceed to obtain the set up information, and it will create the bootable media appropriate with Home windows 10 64-bit.
If you do not have a USB flash drive, you will discover many dependable and cheap drives (for instance, the SanDisk Cruzer Glide CZ60 32GB) on Amazon.
(opens in new tab)
SanDisk Cruzer Glide CZ60
For those who want a flash drive to create a Home windows 10 bootable media, the Cruzer Glide CZ60 by SanDisk is an efficient choice. The flash drive presents 32GB of storage and dependable knowledge switch velocity to carry out a Home windows set up and retailer information on the go.
Home windows 10 32-bit to 64-bit set up
When you find yourself able to improve to Home windows 10 64-bit from 32-bit, earlier than continuing, it’s possible you’ll want to vary some settings to permit the pc to start out from a USB flash drive. This requires accessing the Fundamental Enter/Output System (BIOS) or Unified Extensible Firmware Interface (UEFI) on the motherboard to vary the boot order.
Often, the method requires hitting one of many perform keys (F1, F2, F3, F10, or F12), Esc, or Delete key as quickly as you begin the pc. Nevertheless, the directions might be totally different relying on the producer and even per machine mannequin. In consequence, it’s possible you’ll have to test the producer’s help web site for extra particular particulars.
After accessing the firmware, open the “Boot” menu web page, configure the boot order to start out from the USB flash drive, and save the adjustments.
Warning: It is a pleasant reminder that you’ll be making adjustments to the present setup, which can trigger issues and even knowledge loss in case you do not do that appropriately. Earlier than continuing, it is advisable to make a brief full backup of your PC . It is also a good suggestion to create a duplicate of your information to an exterior drive or OneDrive, as you will have to revive them after the improve.
To modify from the 32-bit to the 64-bit model of Home windows 10, use these steps:
Begin PC with USB flash drive.
On “Home windows Setup,” click on the Subsequent button.
(Picture credit score: Future)
Click on the Set up Now button.
(Picture credit score: Future)
Click on the “I haven’t got a product key” hyperlink to proceed (assuming that the pc was already correctly activated).
(Picture credit score: Future)
Choose the version of Home windows 10 (if relevant). This choice should match the version of the license activated.
(Picture credit score: Future)
Click on the Subsequent button.
Test the “I settle for the license phrases” choice to proceed.
(Picture credit score: Future)
Click on the Subsequent button.
Click on the “Customized: Set up Home windows solely (superior)” choice.
(Picture credit score: Future)
Choose the partition with the present set up of Home windows 10 (often “Drive 0”), and click on the Delete button to take away the partition from the laborious drive.
Fast tip: For those who see a number of partitions on the first laborious drive (Drive 0), choose and delete each. Home windows 10 will recreate the required partitions in the course of the set up course of mechanically. It isn’t essential to take away the partitions on secondary drives.
(Picture credit score: Future)
Choose the empty drive labeled “Drive 0 Unallocated House.”
Click on the Subsequent button.
(Picture credit score: Future)
After you full the steps, the setup will set up the 64-bit model of Home windows 10.
As soon as the set up completes, you’ll have to proceed with the on-screen instructions to complete the out-of-box expertise (OOBE), which lets you create a brand new account, configure the preferences, and select the privateness settings.
It is also a good suggestion to test for updates on Settings > Replace & Safety > Home windows Replace to make sure that the most recent patches and drivers are put in.
Lastly, bear in mind to revive your information from a earlier backup and reinstall your purposes, together with these designed for the 32-bit or 64-bit model of Home windows 10.
Extra assets
For extra useful articles, protection, and solutions to frequent questions on Home windows 10 and Home windows 11, go to the next assets: