Would you want your prospects to have the ability to seek for your WooCommerce merchandise utilizing a SKU code?
As a result of SKU codes uniquely determine your merchandise, trying to find them will assist customers shortly discover precisely what they’re in search of. The problem is that SKU search just isn’t enabled in WooCommerce by default.
On this article, we’ll present you learn how to allow search by product SKU in WooCommerce.

Why Allow Search by Product SKU in WooCommerce?
To run a profitable WooCommerce retailer, it’s essential to your prospects to simply discover the merchandise they want to buy. To make this straightforward, most eCommerce platforms use SKUs, or Inventory Protecting Items, to uniquely determine every product.
If a buyer is aware of the SKU for the product they want to buy, why not allow them to seek for the SKU to immediately discover the right product in your retailer?
The issue is that WooCommerce SKUs are saved in customized fields, and these aren’t listed or included in search outcomes by default. Because of this, trying to find the SKU gained’t assist.
Let’s check out learn how to resolve this downside by enabling customers to go looking by SKU in WooCommerce utilizing a product search plugin.
The best way to Allow Search by Product SKU in WooCommerce
The very first thing you have to do is set up and activate the SearchWP plugin. You’ll want not less than the Professional plan to entry WooCommerce integration. For extra particulars, see our step-by-step information on learn how to set up a WordPress plugin.
SearchWP is the greatest customized search plugin for WordPress and is utilized by over 30,000 web sites. It enables you to customise the search algorithm, add reside Ajax seek for real-time outcomes, and extra.
Upon activation, you have to go to the SearchWP » Settings web page and change to the ‘Help’ tab to enter your license key. Yow will discover it in your downloads space to your account on the SearchWP website.
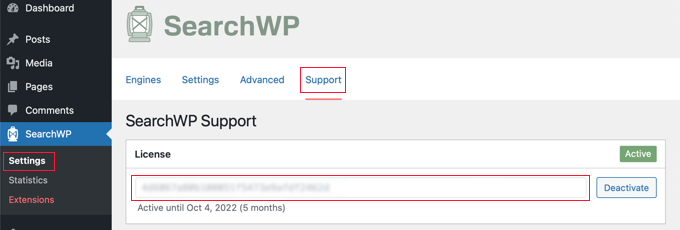
Subsequent, you have to set up and activate the WooCommerce Integration extension for SearchWP.
You’ll discover this within the downloads space to your account on the SearchWP web site, too. You need to set up it as you’d set up some other WordPress plugin.
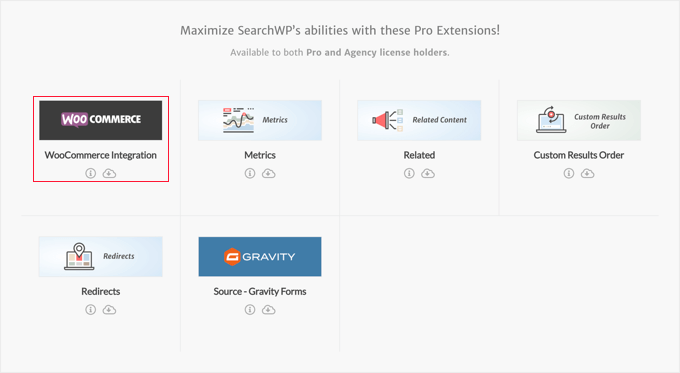
Now you might be able to customise the SearchWP search engine to index your product SKUs.
Merely go to the SearchWP » Settings web page and be sure to’re on the ‘Engines’ tab. As soon as there, you have to click on the ‘Sources & Settings’ button.
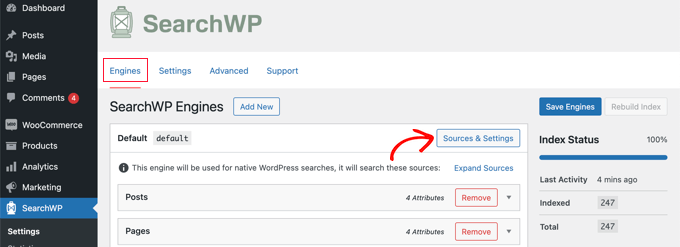
This can carry up a popup the place it’s best to ensure the checkbox subsequent to ‘Merchandise’ is checked. This can permit SearchWP to index your WooCommerce merchandise.
Additionally, in case you’d additionally like to incorporate WooCommerce product evaluations in your search outcomes, then be sure to test the ‘Feedback’ field, too. That’s as a result of product evaluations are literally saved as feedback in WooCommerce.
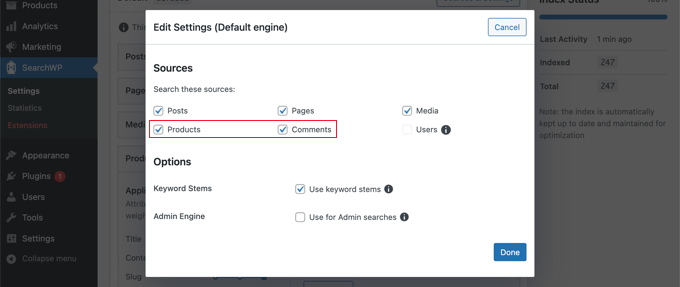
When you’ve performed that, click on on the ‘Achieved’ button to shut the popup and prepare so as to add the SKU search.
Now you have to scroll right down to the ‘Merchandise’ part. Discover that by default, the plugin will solely have a look at the product title, content material (description), slug, and excerpt (quick description).
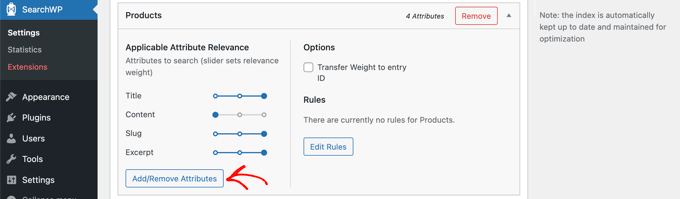
You possibly can prolong SearchWP’s attain to incorporate SKUs by clicking on the ‘Add/Take away Attributes’ button. This can carry up a popup the place you may embody particular customized fields and taxonomies in searches.
You’ll must kind ’SKU’ into the Customized Fields discipline and select the _sku choice from the dropdown menu. This can add SKUs to WooCommerce search outcomes pages.
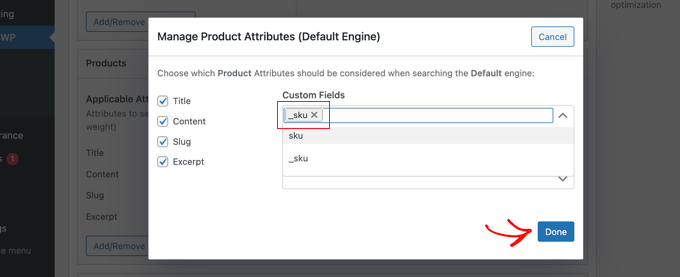
Now you can click on the ‘Achieved’ button.
Discover that there’s now a brand new part labeled ‘Customized Fields’ with the _sku discipline beneath.
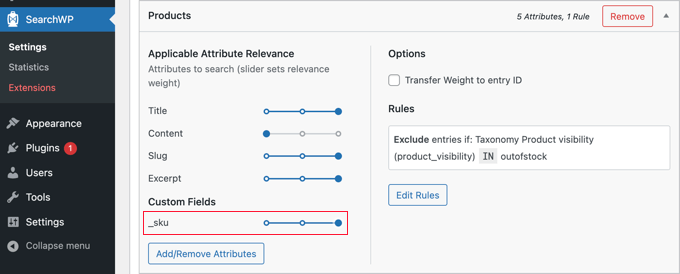
To start with, the relevance slider will likely be set all the best way to the left, which implies that SKU search outcomes will likely be given the bottom precedence in search outcomes.
Since SKUs are an essential technique to discover your merchandise, it’s best to transfer the _sku slider all the best way to the appropriate, as you may see above.
Whenever you’re performed, go forward and click on on the ‘Save Engines’ button on the prime of the display screen to avoid wasting your settings.
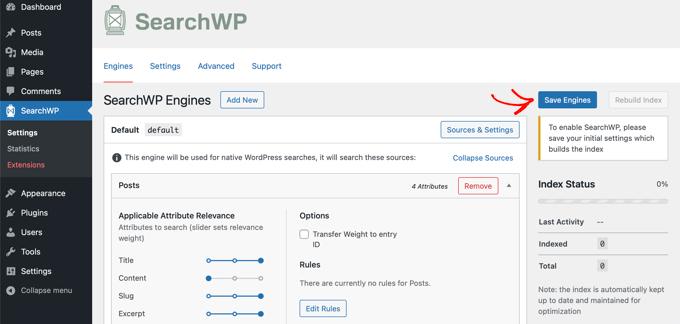
SearchWP will then begin rebuilding your search index within the background. It might take a couple of minutes to finish, however after that, it is possible for you to to go looking your WooCommerce retailer by product SKU.
SearchWP will routinely use any search types in your on-line retailer, so there is no such thing as a must take any further steps if in case you have them in your website already.
Nonetheless, if you have to add a search type, then see our step-by-step information on learn how to create a customized WordPress search type. This will even educate you learn how to model the outcomes web page utilizing customized CSS.
Now you may go to your WooCommerce retailer to check out the search function.
In our demo retailer, the lengthy sleeve tee has the SKU ‘woo-long-sleeve-tee.’ After we seek for that SKU, the right product is displayed.
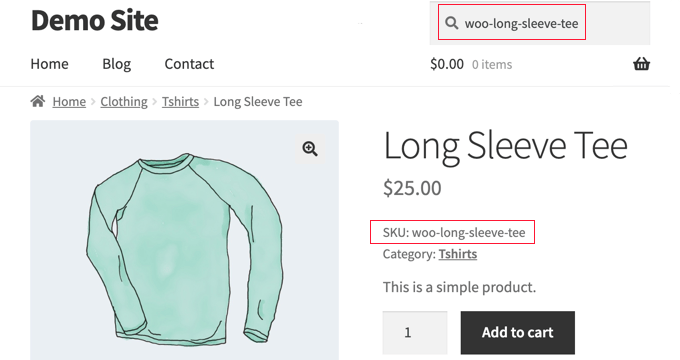
To be taught extra about bettering search in your on-line retailer, see our information on learn how to make a sensible WooCommerce product search.
We hope this tutorial helped you discover ways to allow product search by SKU in WooCommerce. You might also wish to be taught learn how to create a WooCommerce popup to extend gross sales, or try our listing of the very best WooCommerce plugins to develop your on-line retailer.
In case you favored this text, then please subscribe to our YouTube Channel for WordPress video tutorials. You may also discover us on Twitter and Fb.

