Are you questioning in case your web site is utilizing the most recent model of WordPress?
With every new launch, WordPress builders repair bugs, add new options, enhance efficiency, and keep updated with new business requirements. If you happen to don’t maintain your web site updated, then you definately threat your web site safety and miss out on new options.
On this article, we’ll present you learn how to examine and replace to the most recent WordPress model.
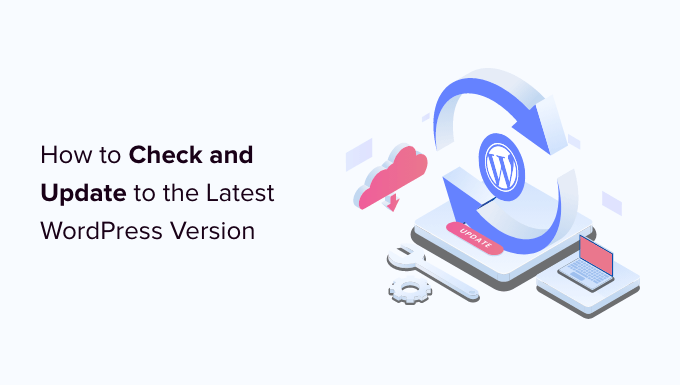
Listed here are the matters we’ll cowl on this article. Use the hyperlinks beneath to leap to the part you’re most thinking about.
- Why You Ought to All the time Use the Newest Model of WordPress
- Simply Test Your WordPress Model
- Test for WordPress Updates
- Safely Replace to the Newest Model of WordPress
- Allow Automated WordPress Updates
- Take a look at a WordPress Replace on a Staging Website
- Set up the Newest WordPress Nightly Builds
Why You Ought to All the time Use the Newest Model of WordPress
A very powerful cause to make use of the most recent model of WordPress is improved safety of your web site. Since greater than 43% of all web sites use WordPress, it’s a typical goal for hackers, malicious code distributors, and information thieves.
Each time a safety vulnerability is reported, the core WordPress staff works diligently to launch an replace that fixes the difficulty. That makes the most recent model of WordPress probably the most safe model.
New WordPress releases additionally embody helpful new options in addition to bug fixes to previous options.
Usually plugin and theme builders coordinate their updates with main WordPress releases. This lets them reap the benefits of newly obtainable options and enhancements. And that always means the most recent model of WordPress is probably the most suitable.
Be taught extra in our information on why you need to at all times use the most recent model of WordPress.
Simply Test Your WordPress Model
The very first thing it’s good to do is login to the WordPress admin space and scroll to the underside of the web page.
Search for the phrase, ‘Thanks for creating with WordPress.’ Subsequent to that, you will notice the WordPress model quantity.
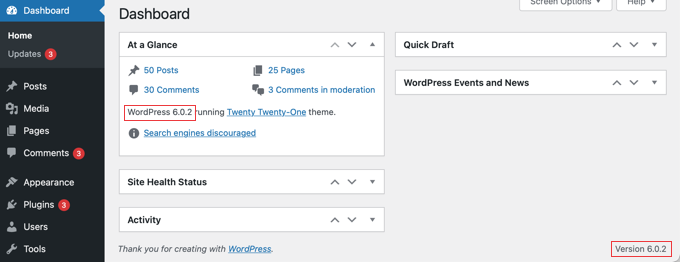
On the Dashboard » Residence display screen, you may also discover your WordPress model quantity within the ‘At a Look’ admin widget. Within the screenshot above, we’re utilizing WordPress model 6.0.2.
Typically you’ll want to know the WordPress model of an internet site once you don’t have admin entry. Fortunately, there are different methods to examine the model they’re utilizing, and you’ll study them in our information on learn how to simply examine which WordPress model you’re utilizing.
Test for WordPress Updates
You may see if a brand new model of WordPress is out there by visiting the Dashboard » Updates web page of your WordPress admin space.
In case your WordPress model is updated, then you will notice a message that claims you might have the present model. Within the screenshot beneath, that’s model 6.0.2.

On this web page, you’ll additionally see the timestamp when your WordPress web site final checked for updates.
WordPress robotically checks for updates frequently. Nonetheless, you may also click on the ‘Test once more’ hyperlink to manually examine for updates.
When a modern model of WordPress is out there, you will notice the message, ‘An up to date model of WordPress is out there.’
Beneath this message, you’ll discover an ‘Replace Now’ button. The following part will present you learn how to set up a WordPress replace.

Safely Replace to the Newest Model of WordPress
Earlier than you replace something, it’s essential to carry out a full backup of your WordPress web site. You may be taught the easiest way to do that in our information on learn how to again up and restore your WordPress web site.
When you’ve executed that, you may return to the Dashboard » Updates web page after which click on the ‘Replace Now’ button you may see within the screenshot above.
WordPress will robotically put your web site into upkeep mode, then fetch the most recent model of the software program and set up it for you. You will note the replace progress in your display screen.
Superior customers may also replace WordPress manually. You may find out how in our information on learn how to safely replace WordPress.
As soon as the WordPress replace has been put in, you need to go to your web site to verify every little thing seems proper and is working.
If there are any points, then you have to to do some troubleshooting. You would possibly like to try our record of frequent WordPress errors and our WordPress troubleshooting information.
If you happen to don’t discover a strategy to repair the problems, then you may restore your web site from the backup you created.
Allow Automated WordPress Updates
While you go to the Dashboard » Updates web page in your WordPress admin space, you will notice the message, ‘This web site is robotically saved updated with upkeep and safety releases of WordPress solely.’

As a result of it’s finest to put in safety updates instantly to maintain your web site protected, WordPress does this robotically for you. Which means you could be assured your web site will keep safe, even when you’re busy or away from residence.
If you want all WordPress updates to be dealt with the identical approach, then merely click on the hyperlink labeled ‘Allow computerized updates for all new variations of WordPress.’
There are just a few extra methods to allow computerized WordPress updates, and you’ll study them in our information on learn how to allow computerized updates in WordPress for main variations.
Automated WordPress updates are handy, however they’ll additionally result in issues. For instance, it’s attainable that an replace might break your web site. If WordPress is up to date robotically, then you definately will not be round to repair it, and even discover there’s a downside.
That’s why it’s good to maintain a bit extra management over your updates. You may find out how in our information on learn how to higher handle computerized WordPress updates.
If you happen to resolve to show off computerized updates sooner or later, then merely return to the Dashboard » Updates web page and click on the hyperlink that claims ‘Swap to computerized updates for upkeep and safety releases solely.’

Now main WordPress releases won’t be put in robotically, solely safety updates that are a lot much less prone to have conflicts that break your web site.
You would possibly prefer to see our information on learn how to disable computerized updates in WordPress to be taught further strategies. That article will even present to show off computerized safety updates, though that’s not one thing we usually suggest.
Take a look at a WordPress Replace on a Staging Website
If you happen to’re nervous about an replace breaking your web site, then you may check whether or not there are issues earlier than putting in it in your stay web site. You are able to do this with a staging web site.
A staging web site is a clone of your stay web site and ought to be put in on the identical hosting server. Which means if the WordPress replace works accurately on the staging web site, then you definately could be assured it can trigger no issues on the stay web site.
A few of the finest WordPress internet hosting corporations provide 1-click staging web sites. In case your web site is hosted with certainly one of them, then you may simply create a staging web site with none trouble.

In case your internet hosting supplier doesn’t provide this service, then you may simply create a staging web site your self. You are able to do so manually or use a plugin like WP Stagecoach.
We present you learn how to set up and use a staging web site in our step-by-step information on learn how to simply create a staging web site for WordPress.
Set up the Newest WordPress Nightly Builds
Probably the most up-to-date WordPress updates are known as nightly builds. They need to by no means be put in on a stay web site as a result of they’re nonetheless being examined for bugs.
As a substitute, nightly builds ought to be put in on a staging web site or regionally in your Home windows or Mac laptop. You are able to do this utilizing the WordPress Beta Tester plugin which can robotically replace your WordPress set up to the most recent nightly builds.
Who ought to set up WordPress nightly builds?
Builders use nightly builds to verify their plugins and themes will work with future variations of WordPress earlier than they’re launched. If there’s a downside, then they’ll repair their very own code, or let the WordPress core builders find out about any bugs they uncover.
It’s additionally a great way to contribute to the WordPress challenge. Regular customers with out programming expertise can check the nightly construct and report any bugs they discover. These with programming expertise may even submit code patches that repair these bugs.
We hope this tutorial helped you learn to examine and replace the most recent WordPress model. You may additionally need to be taught learn how to velocity up your WordPress web site, or try our record of must-have WordPress plugins to develop your web site.
If you happen to appreciated this text, then please subscribe to our YouTube Channel for WordPress video tutorials. It’s also possible to discover us on Twitter and Fb.
The publish Test and Replace to the Newest WordPress Model first appeared on WPBeginner.

