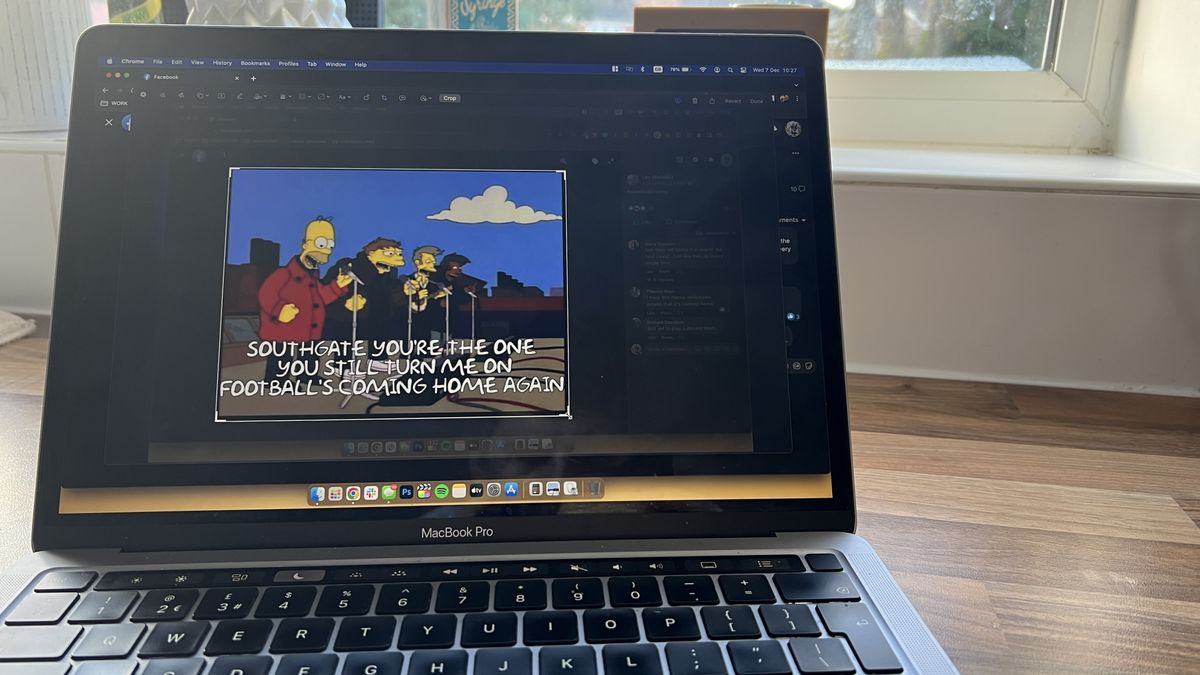” take a screenshot on a MacBook” is without doubt one of the hottest search queries as new customers of the MacBook Air M2 and MacBook Professional determine the way to seize footage of their show.
Whether or not you are saving one thing for later or sending a buddy one thing you noticed whereas shopping the online, Mac screenshots are an effective way of rapidly relaying data.
With out additional ado, we’ll present you step-by-step the way to take a screenshot on Mac in macOS.
take a screenshot on Mac
The best option to seize a full screenshot of the complete macOS desktop is by utilizing a nifty keyboard mixture.
Observe the steps under to take a full-screen screenshot in your MacBook:
(Picture credit score: Future)
Press and maintain these three keys collectively: Shift + Command + 3 .
This can carry up a thumbnail within the nook of your display. You may both await it to swipe away, the place it will likely be saved to your desktop.
Or you’ll be able to click on on it to edit . Click on the pencil to achieve entry to cropping and annotating.
Click on performed and the edited model will likely be save
(Picture credit score: Future)
take a partial screenshot on a Mac
In the event you need not seize every part in your display, you’ll be able to take a partial screenshot of an image, block of textual content, or no matter it’s you need to seize. With this methodology, it can save you time by cropping as you seize as a substitute of enhancing afterward.
Observe the steps under to take a cropped screenshot in your MacBook:
Press and maintain Shift + Command + 4 .
A crosshair will seem. Click on and drag the crosshair to pick out the realm you wish to seize.
You may transfer the choice by holding the area bar as you drag.
Launch your mouse or trackpad button to take the screenshot.
To cancel the screenshot, press Esc.
take a guide screenshot with the macOS Screenshot app
(Picture credit score: Future)
The newest editions of macOS allow you to take a guide screenshot with the aptly-named utility, Screenshot. Added to macOS Mojave, Screenshot offers you numerous seize choices, together with full display, a portion of the display, or a guide click-and-drag choice.
You may even report your display from this app and select the place recordsdata save so you do not lose them later.
Right here is the way to use the Screenshot app to seize objects in macOS:
Press Shift + Command + 5 to open Screenshot, or seek for it through the macOS search. A toolbar will seem on the backside of your show.
Click on on the software you need to use. You may seize the complete display, seize a window, seize a portion of the display, report the complete display or report a portion of the display.
(Picture credit score: Future)
For the complete display or a portion of it, click on Seize. For a window, transfer the cursor to the window, then click on the window. For recordings, click on Report. To cease recording, click on the Cease Recording button within the menu bar.
In Choices, you’ll be able to specify the place you need the file to be saved so you already know precisely the place to look when it is time to add.