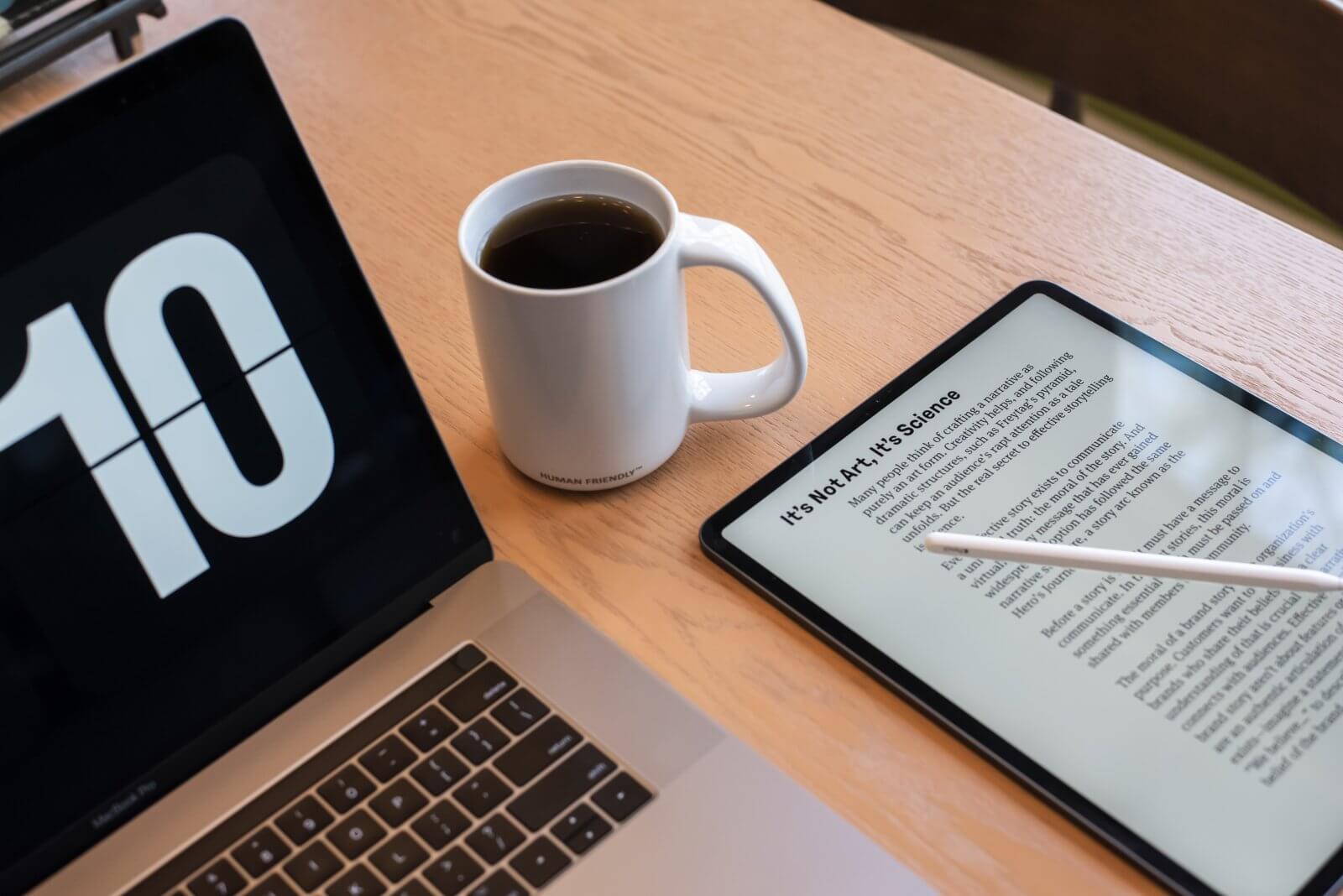Earlier, we confirmed you how one can use ImageRenderer to seize a SwiftUI view and put it aside as a picture. This new class, launched in iOS 16, may allow you to convert a view right into a PDF doc.
On this tutorial, we’ll construct on the highest of the earlier demo and add the Save to PDF operate. To observe this tutorial, please use Xcode 14 beta 3 (or up).
Revisit the Demo App
When you haven’t learn the earlier tutorial, I counsel you to test it out first. It already coated the fundamentals of ImageRenderer and defined the implementation of the demo app.
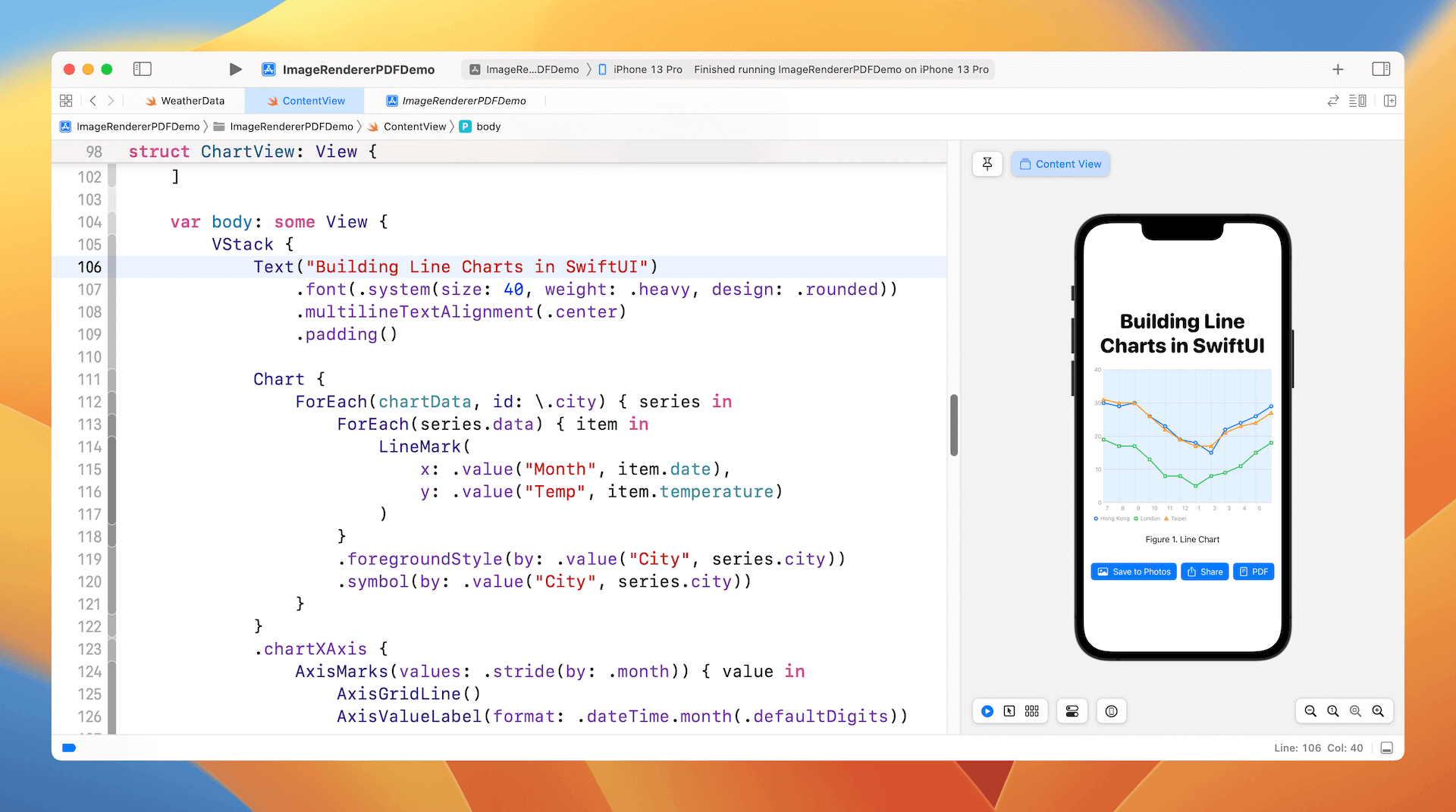
I’ve made some modifications to the demo app by including a heading and a caption for the road chart. The demo app now additionally comes with a PDF button for saving the chart view in a PDF doc. You possibly can consult with the code of the ChartView struct beneath:
|
1 2 3 4 5 6 7 8 9 10 11 12 13 14 15 16 17 18 19 20 21 22 23 24 25 26 27 28 29 30 31 32 33 34 35 36 37 38 39 40 41 42 43 44 45 46 47 48 49 50 |
struct ChartView: View { let chartData = [ (city: “Hong Kong”, data: hkWeatherData), (city: “London”, data: londonWeatherData), (city: “Taipei”, data: taipeiWeatherData) ]
var physique: some View { VStack { Textual content(“Constructing Line Charts in SwiftUI”) .font(.system(measurement: 40, weight: .heavy, design: .rounded)) .multilineTextAlignment(.middle) .padding()
Chart { ForEach(chartData, id: .metropolis) { collection in ForEach(collection.knowledge) { merchandise in LineMark( x: .worth(“Month”, merchandise.date), y: .worth(“Temp”, merchandise.temperature) ) } .foregroundStyle(by: .worth(“Metropolis”, collection.metropolis)) .image(by: .worth(“Metropolis”, collection.metropolis)) } } .chartXAxis { AxisMarks(values: .stride(by: .month)) { worth in AxisGridLine() AxisValueLabel(format: .dateTime.month(.defaultDigits))
}
} .chartPlotStyle { plotArea in plotArea .background(.blue.opacity(0.1)) } .chartYAxis { AxisMarks(place: .main) } .body(width: 350, top: 300)
.padding(.horizontal)
Textual content(“Determine 1. Line Chart”) .padding()
} } } |
Saving the Chart View as a PDF Doc Utilizing ImageRenderer
What we’re going to do is to create a PDF doc for the ChartView utilizing ImageRenderer. Whereas it solely takes a pair traces of code to transform a SwiftUI view into a picture, we’d like a bit of extra work for PDF rendering.
For picture conversion, you possibly can entry the uiImage property to get the rendered picture. To attract the chart right into a PDF, we’ll use the render methodology of ImageRenderer. Here’s what we’re going to implement:
- Search for the doc listing and put together the rendered path for the PDF file (e.g. linechart.pdf).
- Put together an occasion of
CGContextfor drawing. - Name the
rendermethodology of the renderer to render the PDF doc.
For the implementation, we create a brand new methodology named exportPDF. Under is the code of the strategy :
|
1 2 3 4 5 6 7 8 9 10 11 12 13 14 15 16 17 18 19 20 21 22 23 24 25 |
@MainActor personal func exportPDF() { guard let documentDirectory = FileManager.default.urls(for: .documentDirectory, in: .userDomainMask).first else { return }
let renderedUrl = documentDirectory.appending(path: “linechart.pdf”)
if let shopper = CGDataConsumer(url: renderedUrl as CFURL), let pdfContext = CGContext(shopper: shopper, mediaBox: nil, nil) {
let renderer = ImageRenderer(content material: chartView) renderer.render { measurement, renderer in let choices: [CFString: Any] = [ kCGPDFContextMediaBox: CGRect(origin: .zero, size: size) ]
pdfContext.beginPDFPage(choices as CFDictionary)
renderer(pdfContext) pdfContext.endPDFPage() pdfContext.closePDF() } }
print(“Saving PDF to (renderedUrl.path())”) } |
The primary two traces of the code retrieves the doc listing of the consumer and arrange the file path of the PDF file (i.e. line chart.pdf). We then create the occasion of CGContext. The mediaBox parameter is about to nil. On this case, Core Graphics makes use of a default web page measurement of 8.5 by 11 inches (612 by 792 factors).
The renderer closure receives two parameters: the present measurement of the view, and a operate that renders the view to the CGContext. To start the PDF web page, we name the context’s beginPDFPage methodology. The renderer methodology attracts the chart view. And keep in mind that that you must shut the PDF doc to finish the entire operation.
To name this exportPDF methodology, we create a PDF button like this:
|
Button { exportPDF() } label: { Label(“PDF”, systemImage: “doc.plaintext”) } .buttonStyle(.borderedProminent) |
You possibly can run the app in a simulator to have a take a look at. After you faucet the PDF button, you must see the next message within the console:
|
Saving PDF to /Customers/simon/Library/Developer/CoreSimulator/Units/CA9B849B–36C5–4608–9D72–B04C468DA87E/knowledge/Containers/Information/Software/04415B8A–7485–48F0–8DA2–59B97C2B529D/Paperwork/linechart.pdf |
When you open the file in Finder, you must see a PDF doc like beneath.
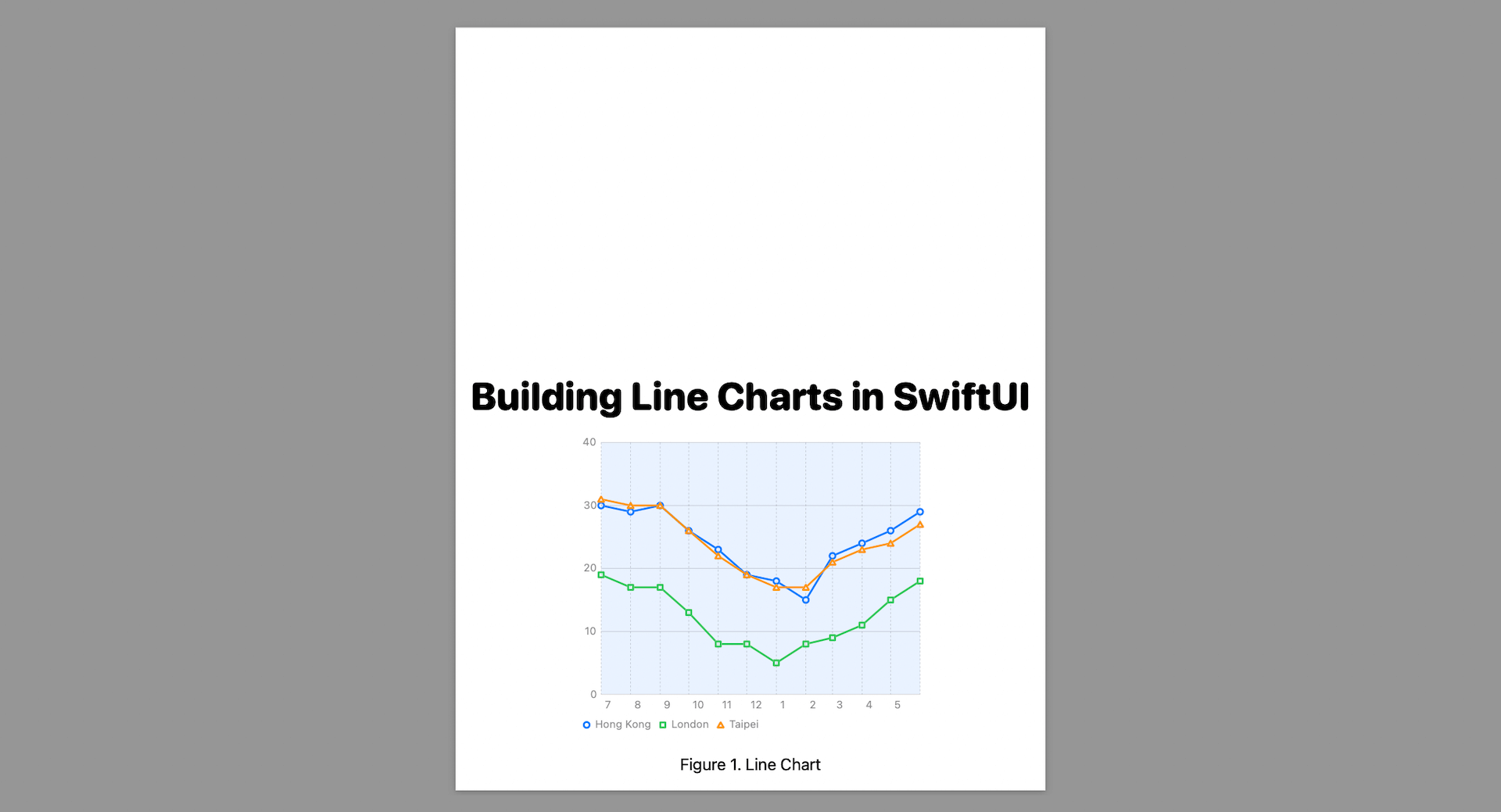
To regulate the place of the drawing, you possibly can insert this line of code earlier than calling renderer:
|
pdfContext.translateBy(x: 0, y: 200) |
This can transfer the chart to the higher a part of the doc.
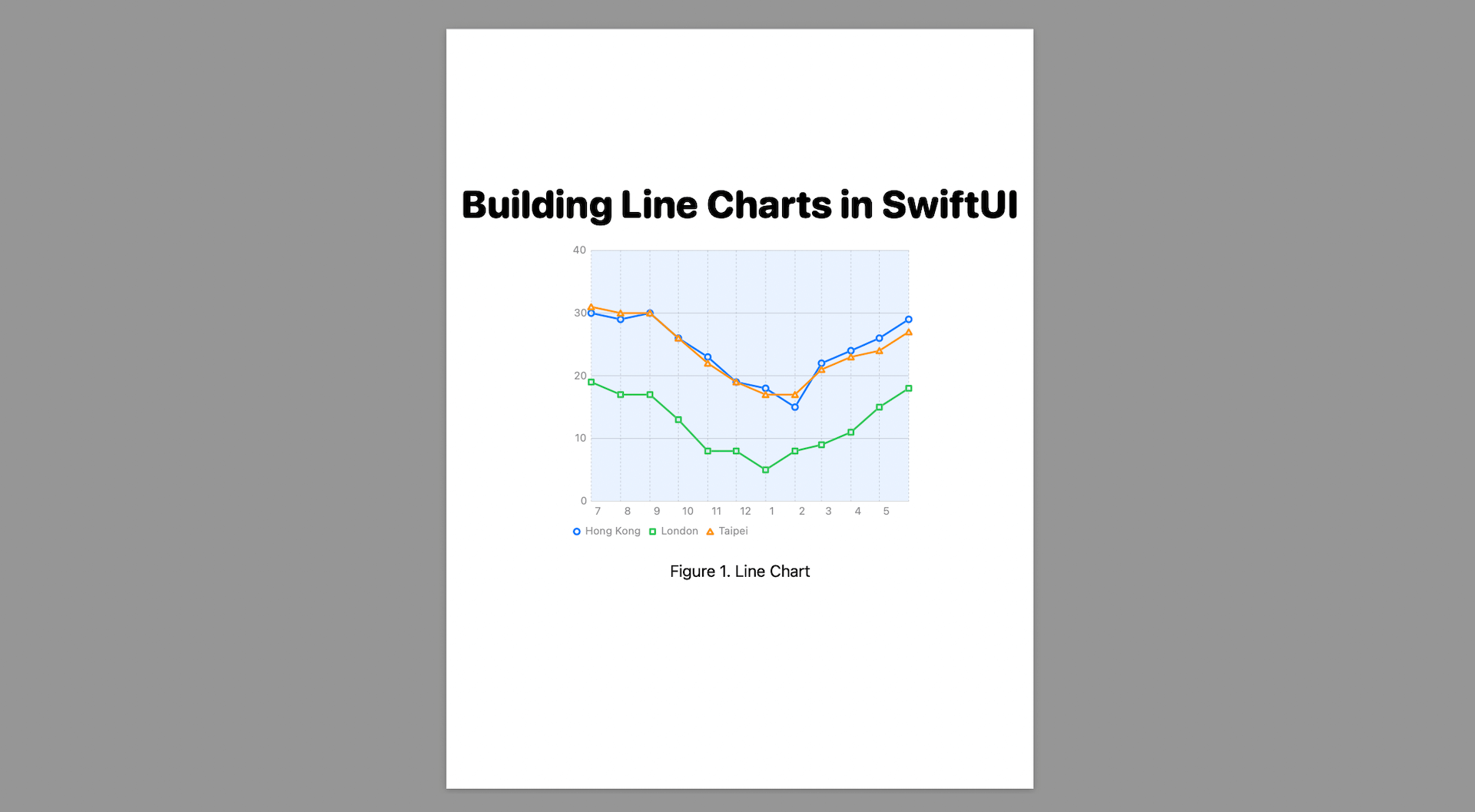
Make the PDF file out there to the Information app
It’s possible you’ll marvel why the PDF file can’t be discovered within the Information app. Earlier than you may make the file out there to the built-in Information app, you need to change a few the settings in Information.plist. Change to Information.plist and add the next keys:
UIFileSharingEnabled– Software helps iTunes file sharingLSSupportsOpeningDocumentsInPlace– Helps opening paperwork in place
Set the worth of the keys to Sure. When you allow each choices, run the app on the simulator once more. Open the Information app and navigate to the On My iPhone location. You must see the app’s folder. Contained in the folder, you will see that the PDF doc.
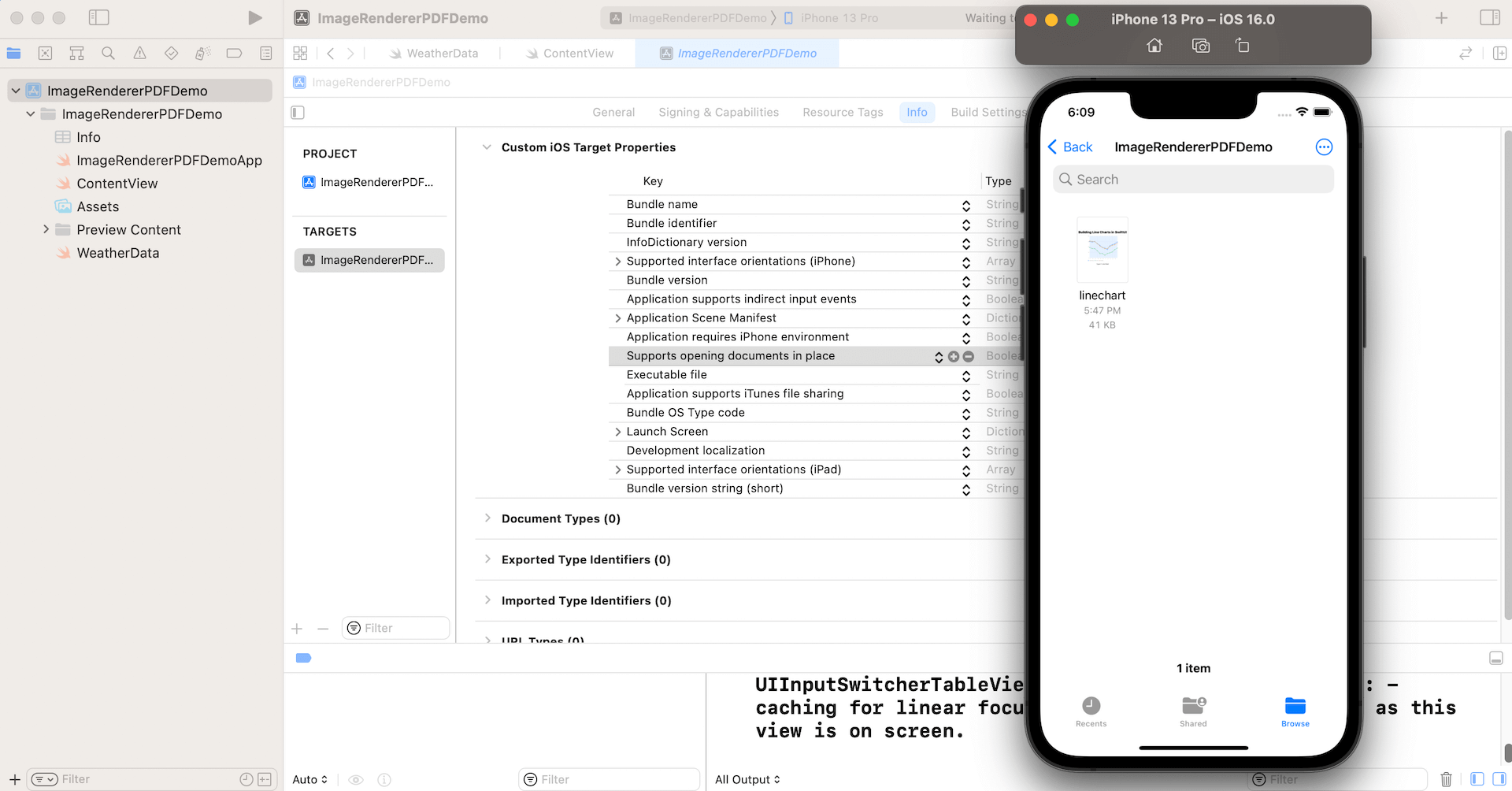
If you’re desirous about diving deeper into SwiftUI, take a look at our Mastering SwiftUI e book.