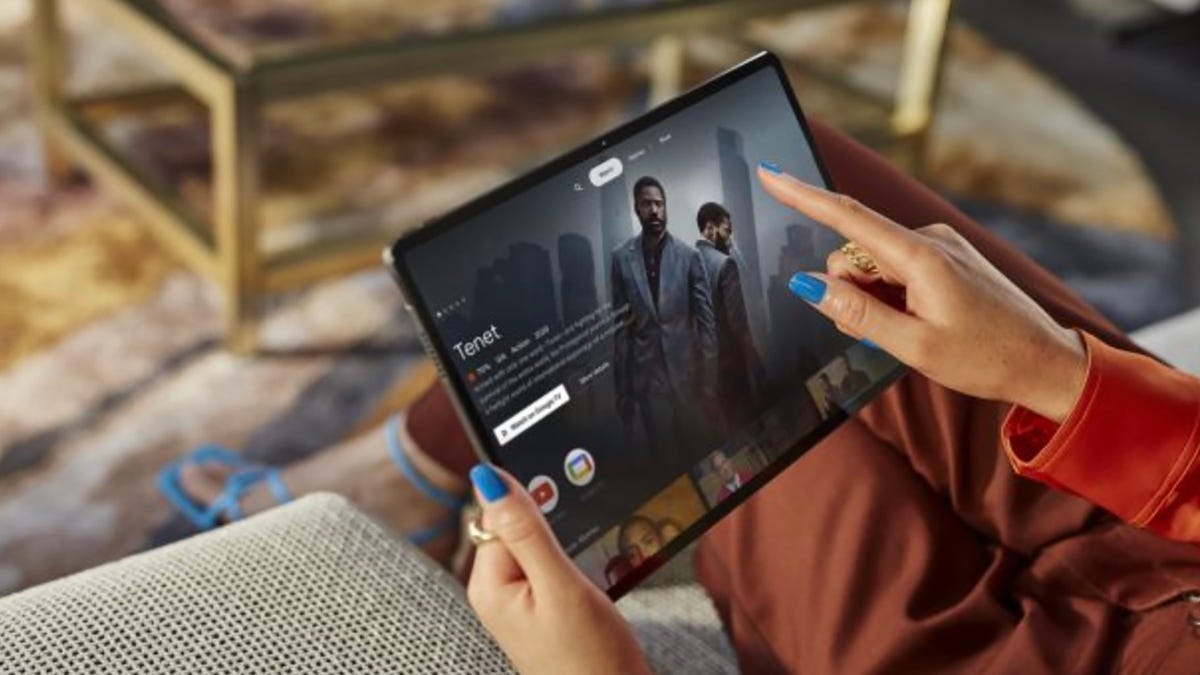ChromeOS is one in every of my go-to platforms after I need to get issues carried out with a very good measure of simplicity. All I’ve to do is open the lid, enter my PIN, and get to work. The platform is a good possibility for writers trying to shed the problems of conventional working methods to give attention to the fundamentals.
However, over time ChromeOS has change into far more than it initially was. You may set up true purposes (with the assistance of each Linux and Android assist) and open net pages in their very own devoted window (making them behave extra like conventional purposes).
One in every of my gripes over the previous couple of years is that Google had locked ChromeOS to a darkish theme. I get the thought behind the darkish theme, however it’s simply by no means been my cuppa. I a lot desire the lighter themes, as a result of, properly, it is simply the best way I am wired.
At one level, it was attainable to achieve entry to a light-weight theme with a fairly cumbersome hack. Sadly, it made the ChromeOS UI fairly unstable.
Fortuitously, the most recent improve to ChromeOS (model 104.0.5112.9) provides native assist for switching between a darkish and light-weight theme, with none instability.
Let’s examine the way it works.
Upgrading ChromeOS
In case you’re already up-to-date, you may skip this half and proceed to “Switching between the darkish and light-weight themes” beneath. In case you do want the model 104.0.5112.9 replace, it’s best to mechanically be notified that it is obtainable. If not, here is how one can test for it.
1. Open Settings
The very first thing to do is open Settings. Click on on the System Tray after which click on the gear icon within the higher proper nook (Determine 1).
Determine 1
The ChromeOS System Tray with the sunshine them utilized.
Picture: Jack Wallen
2. Test for an replace
Within the left sidebar, click on About ChromeOS after which click on Test for updates (Determine 2).
Determine 2
Checking for an replace in ChromeOS.
Picture: Jack Wallen
If an replace is offered, you will be prompted to restart to use it.
Switching between the darkish and light-weight themes
Reduce any purposes you’ve got operating and two-finger faucet the trackpad wherever on the desktop. Within the ensuing menu (Determine 3), faucet Set wallpaper & type.
Determine 3
Not solely are you able to set the wallpaper & type, however configure your ChromeOS shelf.
Picture: Jack Wallen
Within the ensuing window (Determine 4), you may choose between Mild, Darkish, or Auto.
Determine 4
Switching the system theme in ChromeOS.
Picture: JackWallen
The Auto possibility will shift the theme from mild to darkish, relying on the time of day (mild through the day and darkish at evening). Make your alternative and the theme will swap to whichever you have chosen.
For anybody who finds the default darkish theme a bit “a lot,” this new characteristic will likely be an actual breath of recent air to reinforce your Chromebook expertise. It may not make you extra productive, however it’ll actually make your productiveness a bit much less of an eye fixed pressure.