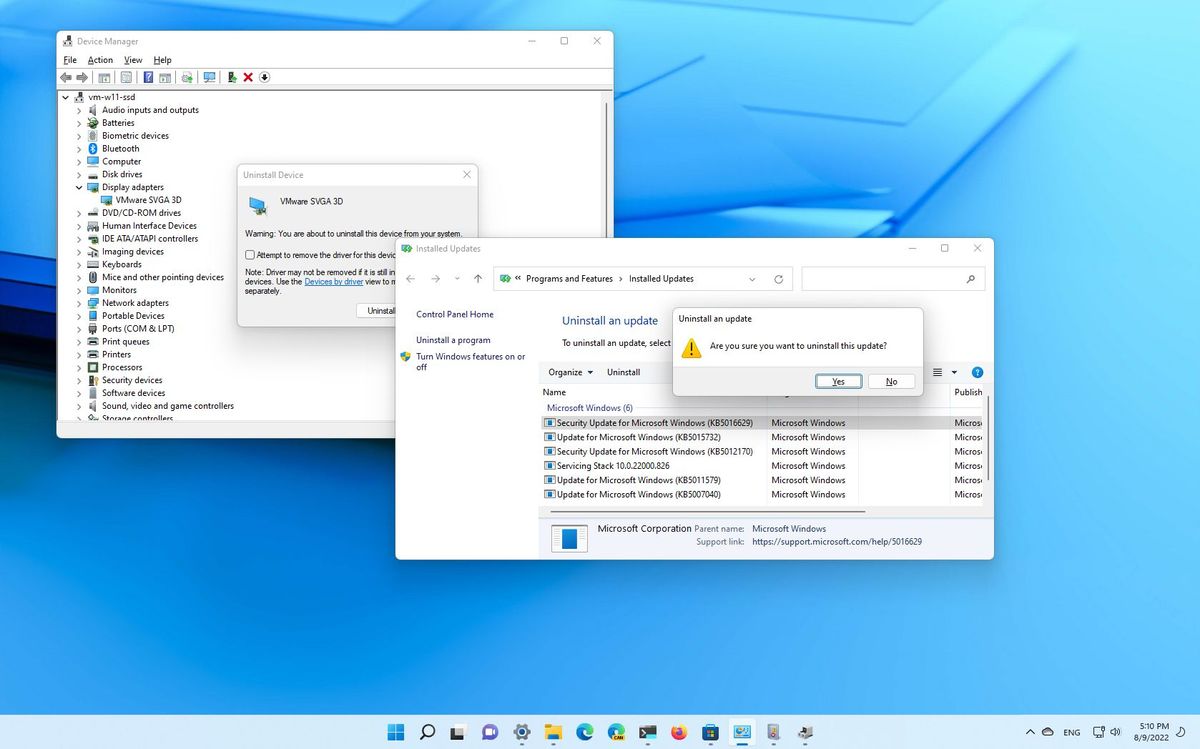On Home windows 11, Blue Display of Loss of life (BSoD) refers back to the error on the display when the system can not deal with a selected operation that causes the machine to crash with out warning.
Normally, you will notice a “blue display” (additionally known as “cease error,” “system crash,” or “bug test”) throughout an improve, beginning up the system, or “out of the blue” while you’re actively working with functions. Moreover, you’ll solely see a blue background with a tragic kaomoji with inadequate info to find out the rationale for the issue.
Nevertheless, the difficulty can normally be narrowed to a buggy replace, machine driver, compatibility points with a selected app, or a bit of {hardware} that wants changing.
This information will stroll you thru completely different steps to troubleshoot and resolve most issues inflicting blue display errors on Home windows 11.
resolve blue display errors throughout an improve on Home windows 11
A Blue Display of Loss of life is just not unusual whereas upgrading to Home windows 11. Normally, the error could happen due to a compatibility drawback with an software or safety software program. Nevertheless, it will probably additionally occur due to corruption within the present setup or broken information within the set up media.
If the set up wizard rolled again to the earlier setup, uninstalling non-essential apps, disconnecting non-essential units, re-downloading the setup information, or performing a clear set up can repair the issue.
Uninstall problematic apps
To uninstall an software inflicting a blue display on Home windows 11, use these steps:
- Open Settings.
- Click on on Apps.
- Click on the “Apps & options” web page on the suitable facet.
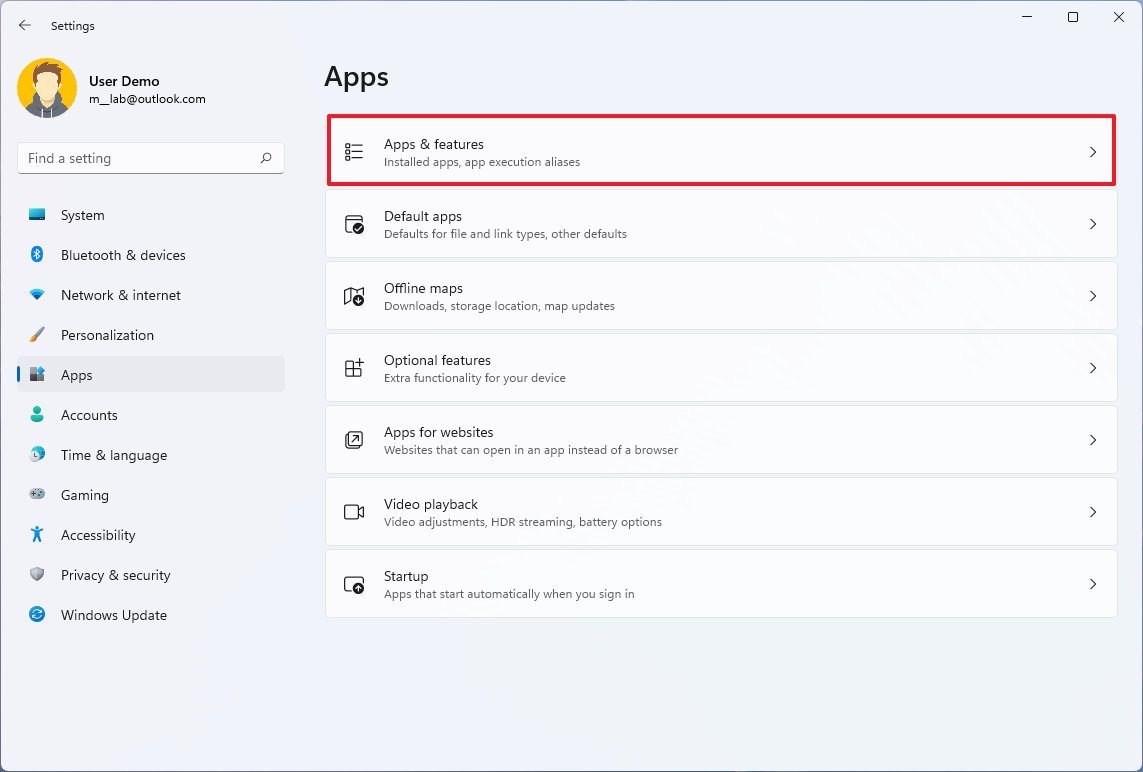
- Beneath the “App record” part, click on the menu (three-dotted) button and select the Uninstall choice for the incompatible app.
- Click on the Uninstall button once more.
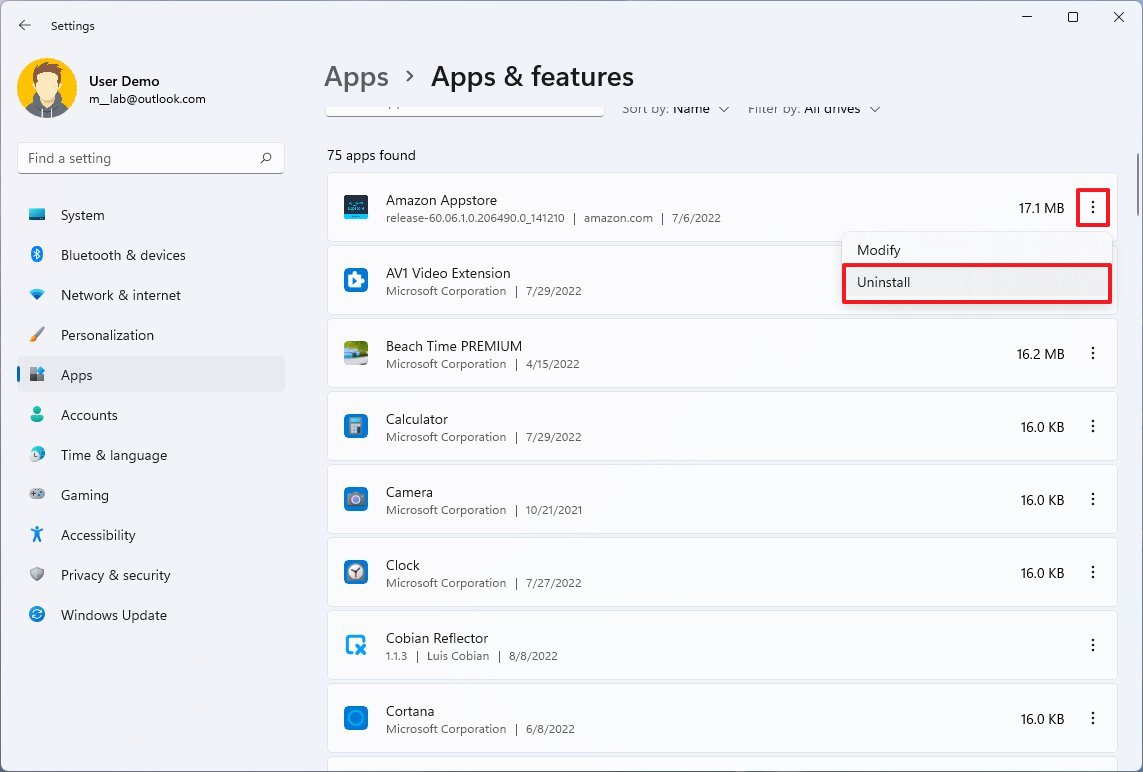
- Proceed with the on-screen instructions (if relevant).
When you full the steps, chances are you’ll must repeat the steps to uninstall different non-essential apps. After eradicating all of the conflicting functions, chances are you’ll attempt to proceed with the set up course of.
Disconnect non-essential units
When a {hardware} drawback is detected, you’re more likely to see a blue display of dying. Because of this potential difficulty, it is a good suggestion to disconnect the non-essential peripherals out of your laptop.
For instance, chances are you’ll wish to disconnect exterior laborious drives, printers, secondary displays, telephones, and different USB or Bluetooth units.
After the set up, you possibly can reconnect the peripherals.
It is likely to be a compatibility difficulty in the event you proceed to see the issue.
Usually, updating the machine driver to the newest model can resolve the difficulty. Nevertheless, if the pc already has the latest driver, the issue could also be with the brand new model of Home windows 11, or the {hardware} coincidently received broken and must be changed.
Microsoft lists all of the recognized points for the completely different variations of Home windows on the well being dashboard web page (opens in new tab).
Redownload setup information
Should you attempt to use the improve choice from the Home windows Replace settings and also you see a blue display, it might be that a number of information are broken. On this case, you possibly can filter the information and attempt to re-download the setup information yet another time.
To clear and obtain the Home windows 11 set up information once more, use these steps:
- Open Settings.
- Click on on System.
- Click on the Storage web page on the suitable facet.
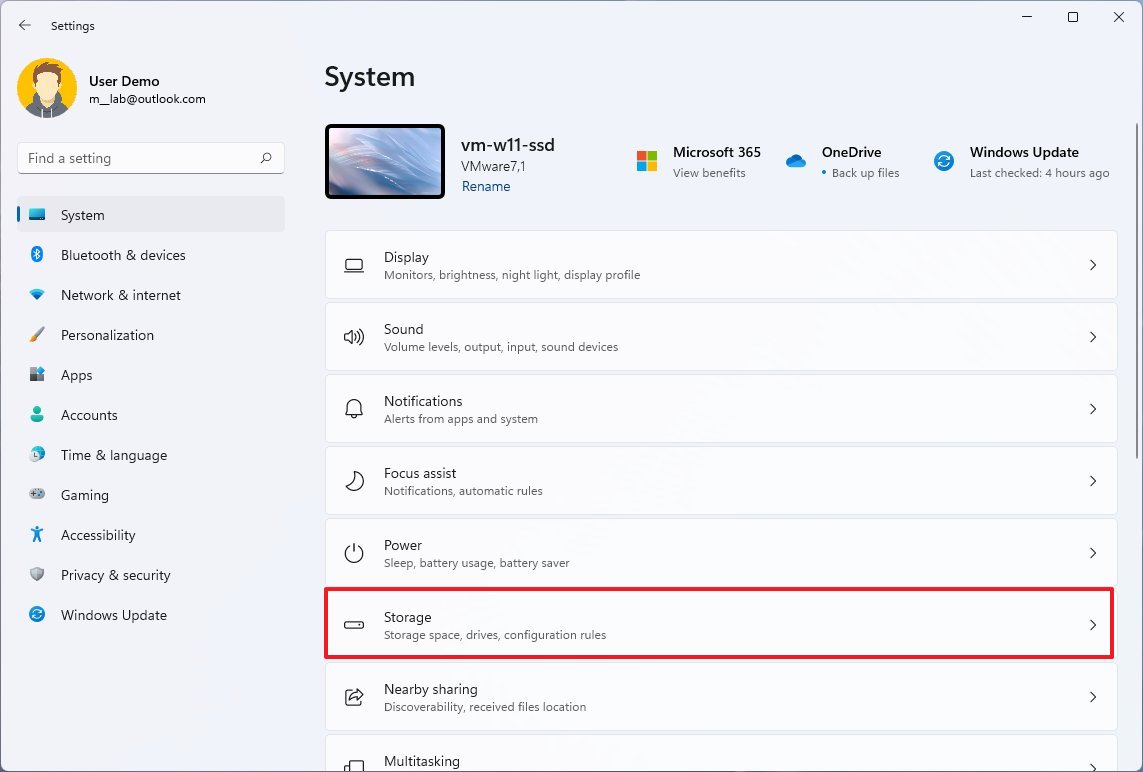
- Click on the Momentary information setting.
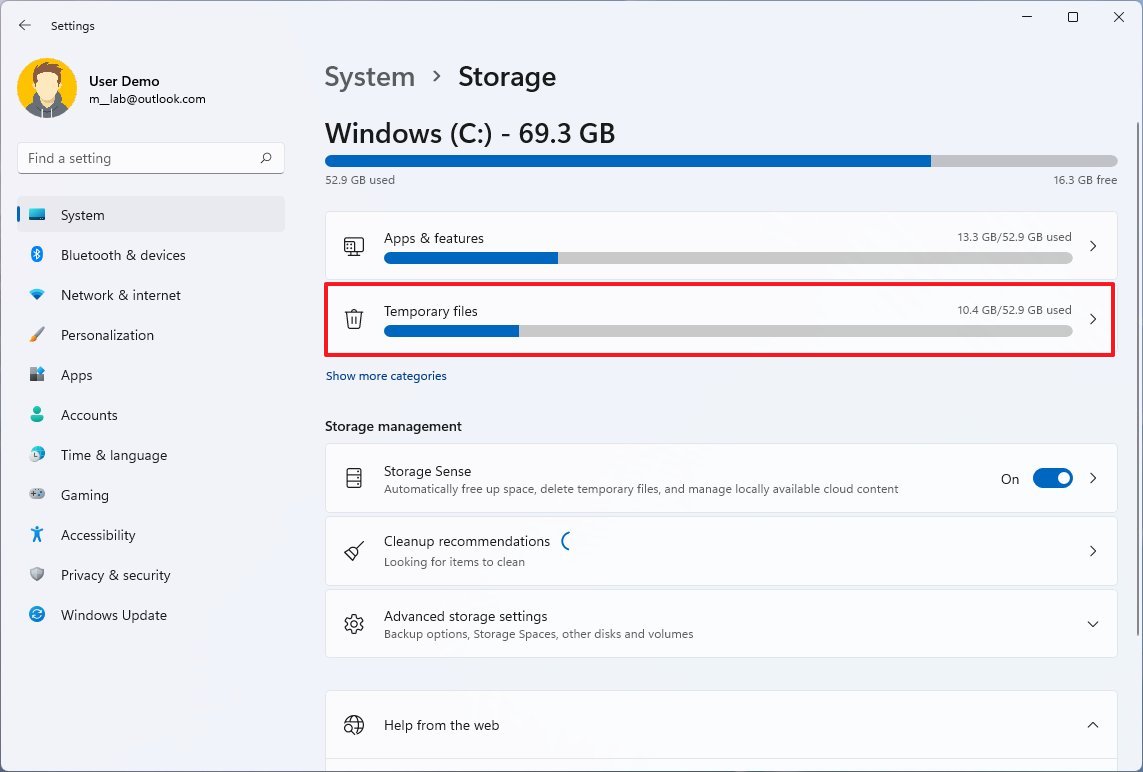
- Clear the default choices.
- Verify the “Momentary Home windows set up information” choice.
- Click on the Take away information button.

After finishing the steps, you possibly can click on the “Verify for updates” button to re-download the set up information within the Home windows Replace settings.
If the issue stays, you could have to make use of the Set up Assistant to carry out an in-place improve.
Verify improve logs
Microsoft’s SetupDiag is a software for directors that may assist troubleshoot and decide why an set up failed, which may very well be essential info to resolve the issue.
To find out why the improve failed to use to the SetupDiag software, use these steps:
- Open the SetupDiag web page (opens in new tab).
- Click on the Obtain SetupDiag button to avoid wasting the installer in your laptop.

- Proper-click the “SetupDiag.exe” and choose the Run as administrator choice.
- Proper-click the SetupDiagResults.log file and choose the Open choice.
When you full the steps, the app will open the log file for assessment with the default textual content editor.
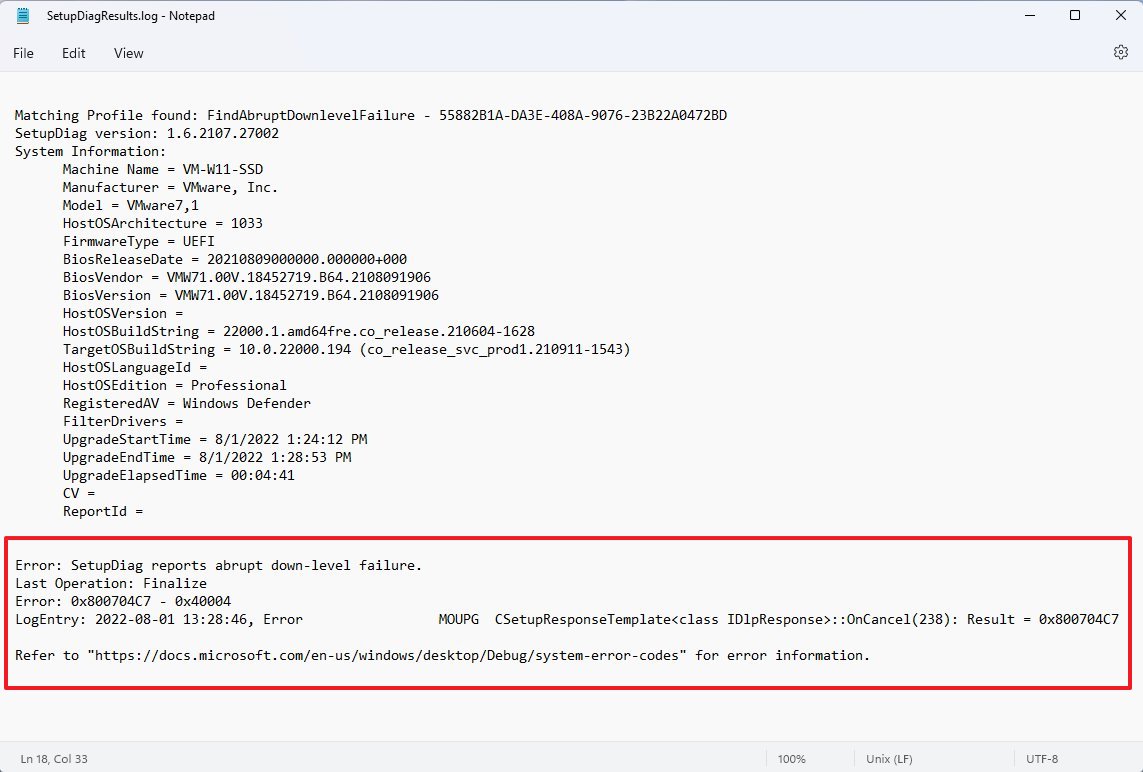
Within the case that an error was recorded, and it is a recognized difficulty, then the log ought to embrace particulars on how you can resolve the difficulty. If the file does not have any particulars, chances are you’ll discover a hyperlink or error code which you could analysis to repair the issue.
Clear set up
If you wish to stop issues, similar to blue screens, one of the simplest ways to improve to a brand new model of Home windows 11 is to carry out a clear set up since this course of will erase every thing and arrange a contemporary copy of the system, which may additionally assist to resolve different points and enhance efficiency.
The method of doing a clear set up requires the machine to begin from a USB flash drive. In case your laptop cannot begin from USB, you’ll have to change the boot order within the Unified Extensible Firmware Interface (UEFI) firmware.
Normally, to entry your machine firmware, you need to use one of many operate keys (F1, F2, F3, F10, or F12), the Esc key, or the Delete key throughout startup. Nevertheless, because the settings are completely different per producer and per machine mannequin, you must test your laptop producer for extra particular particulars.
Whereas within the firmware, you have to to navigate to the “Boot” web page and alter the boot order to begin from a USB flash drive. After finishing these steps, you need to create an set up media and use that media to proceed with the clear set up.
To delete every thing on the laborious drive and do a clear set up of Home windows 11 to stop the blue display of dying errors, use these steps:
- Begin PC with set up media.
- On “Home windows Setup,” click on the Subsequent button.
- Click on the Set up Now button.
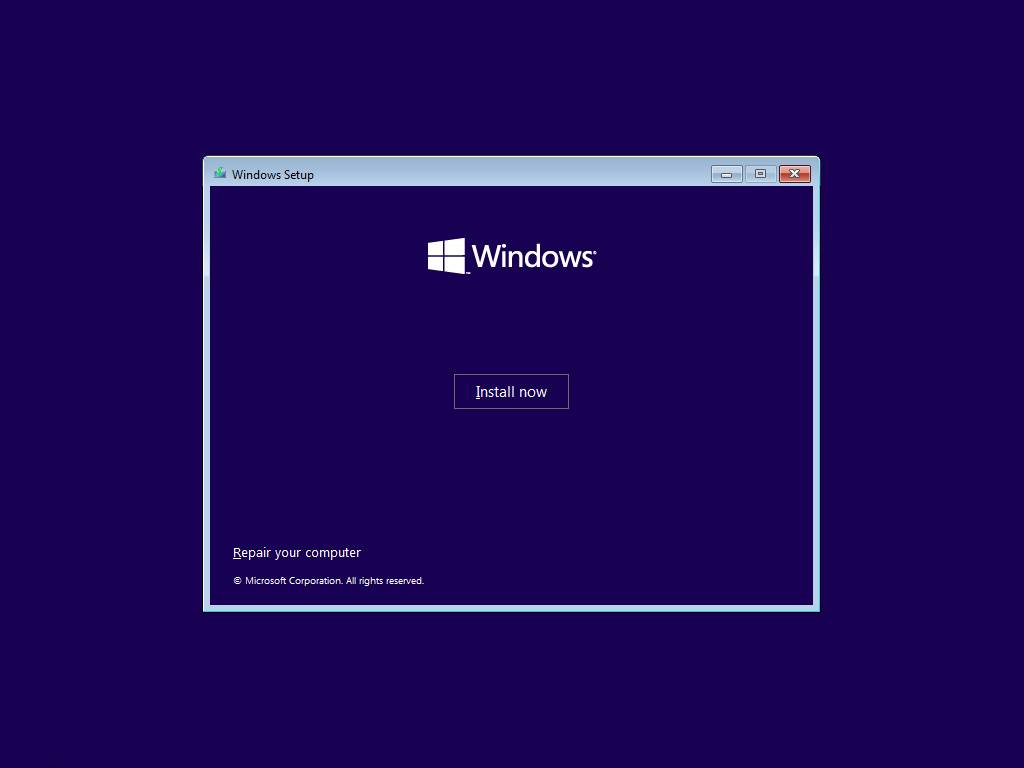
- Click on the “I haven’t got a product key” choice to proceed (assuming your laptop was already correctly activated).
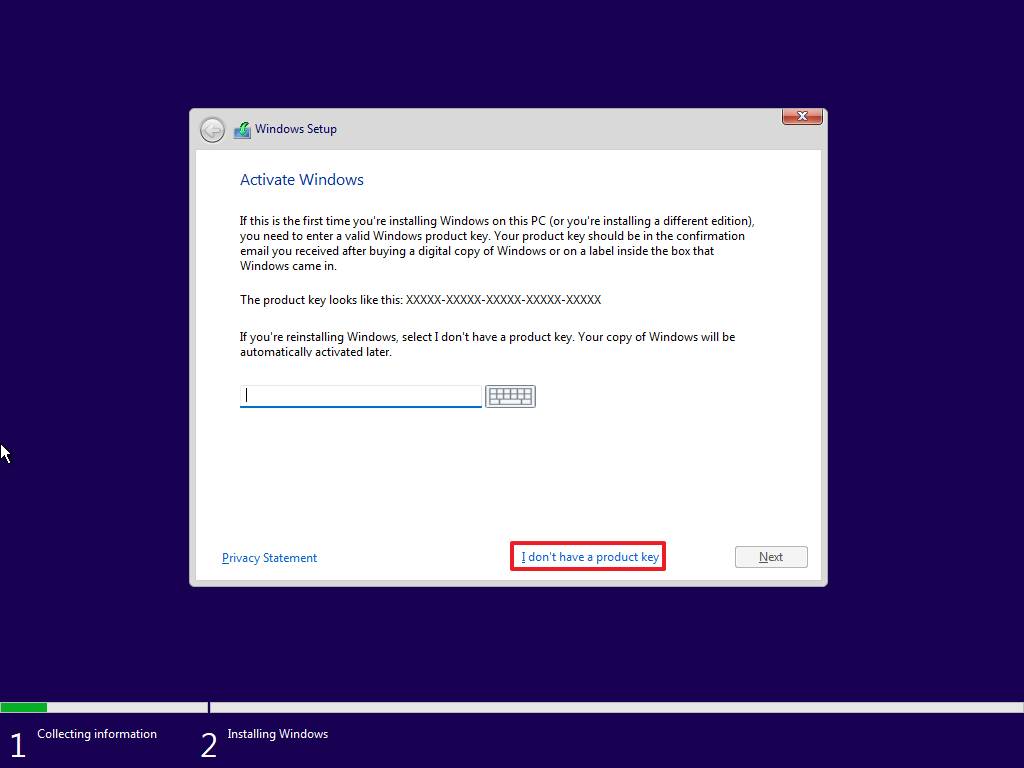
- Choose the version of Home windows 11 that the product key prompts (if relevant).

- Click on the Subsequent button.
- Verify the “I settle for the license phrases” choice to proceed.
- Click on the Subsequent button.
- Click on on the “Customized: Set up Home windows solely (superior)” choice.
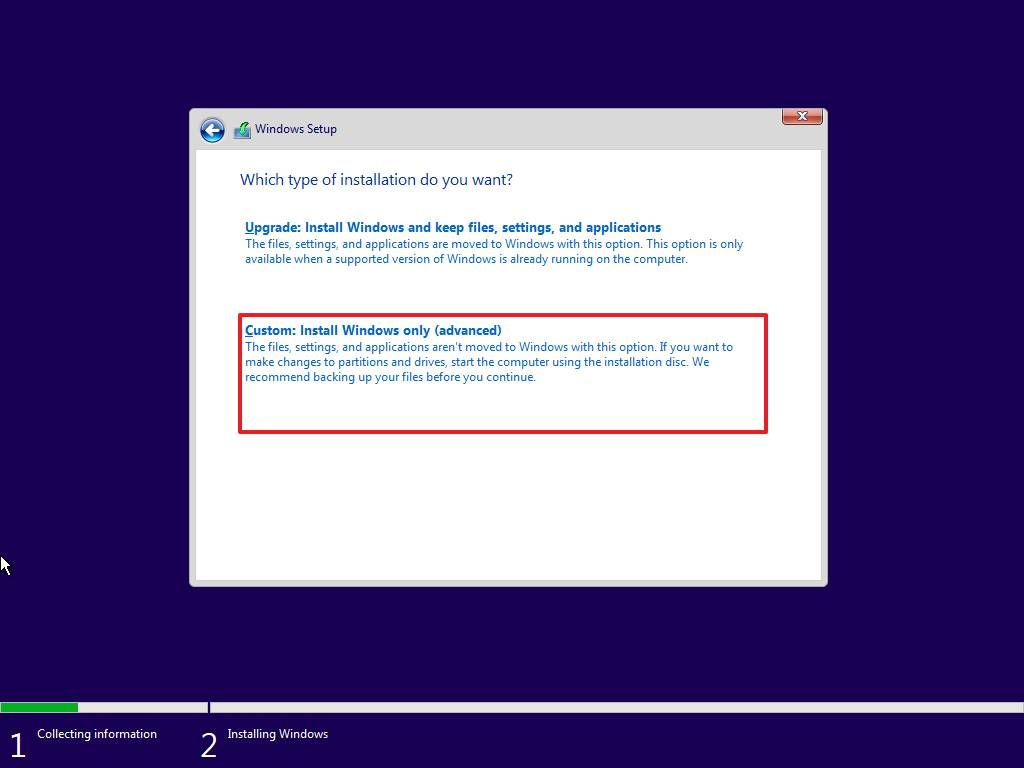
- Choose the partition with the present set up of Home windows (normally “Drive 0”), and click on the Delete button to take away it.
- Fast tip: If in case you have a number of partitions on the first laborious drive (Drive 0), choose and delete each. The setup will recreate the required partitions robotically. You need not delete partitions from secondary drives.
- Choose the empty drive labeled Drive 0 Unallocated House.
- Click on the Subsequent button.
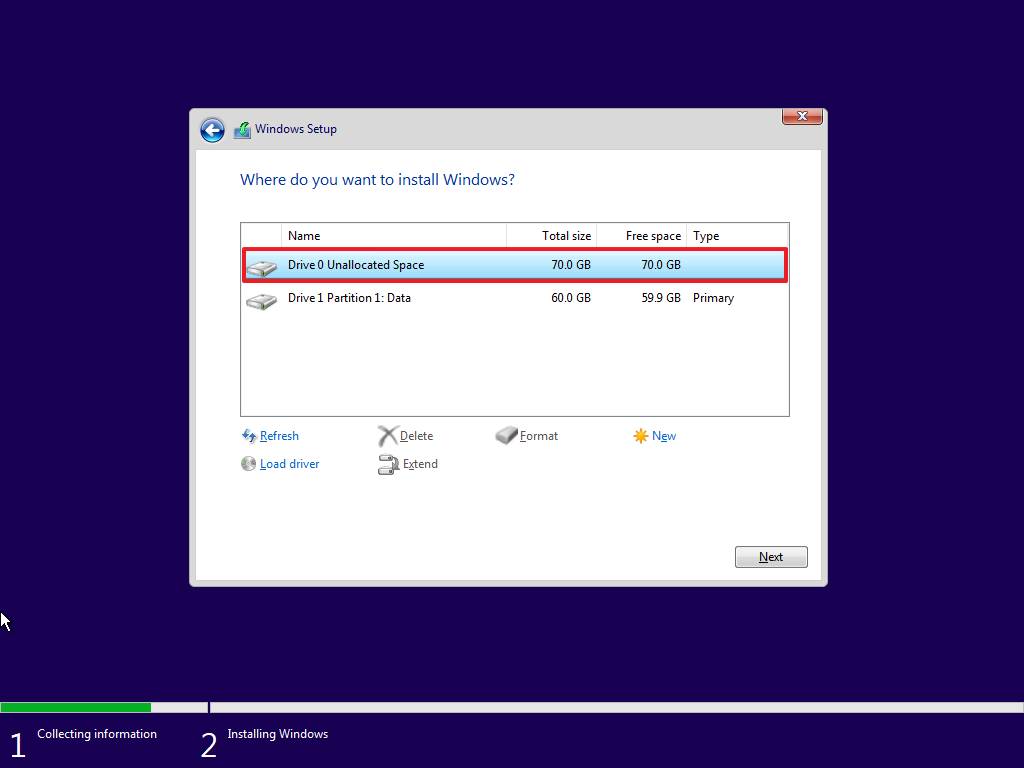
When you full the steps, the setup will start putting in Home windows 11, avoiding many blue display errors. After the set up, you may must proceed with the out-of-box expertise (OOBE) (opens in new tab) to complete organising the machine.
resolve blue display errors throughout startup on Home windows 11
If the machine has issues beginning up, you should use the Home windows Restoration (WinRE) surroundings to troubleshoot and resolve the blue display error with System Restore, Protected Mode, or Superior Startup settings.
Repair errors with System Restore
Home windows 11 nonetheless consists of the legacy System Restore, which allows you to undo modifications to resolve issues after putting in a foul driver, system replace, or software. (The one caveat is that this characteristic will solely work when you have beforehand enabled it manually (opens in new tab).)
You possibly can entry the software via the Superior Startup settings if you wish to use System Restore.
Entry Superior Startup from boot
To launch the Superior startup settings to entry System Restore, use these steps:
- Begin PC.
- As quickly because the Home windows brand seems, press and maintain the energy button to interrupt the boot sequence.
- Repeat steps 1 and 2 two extra instances.
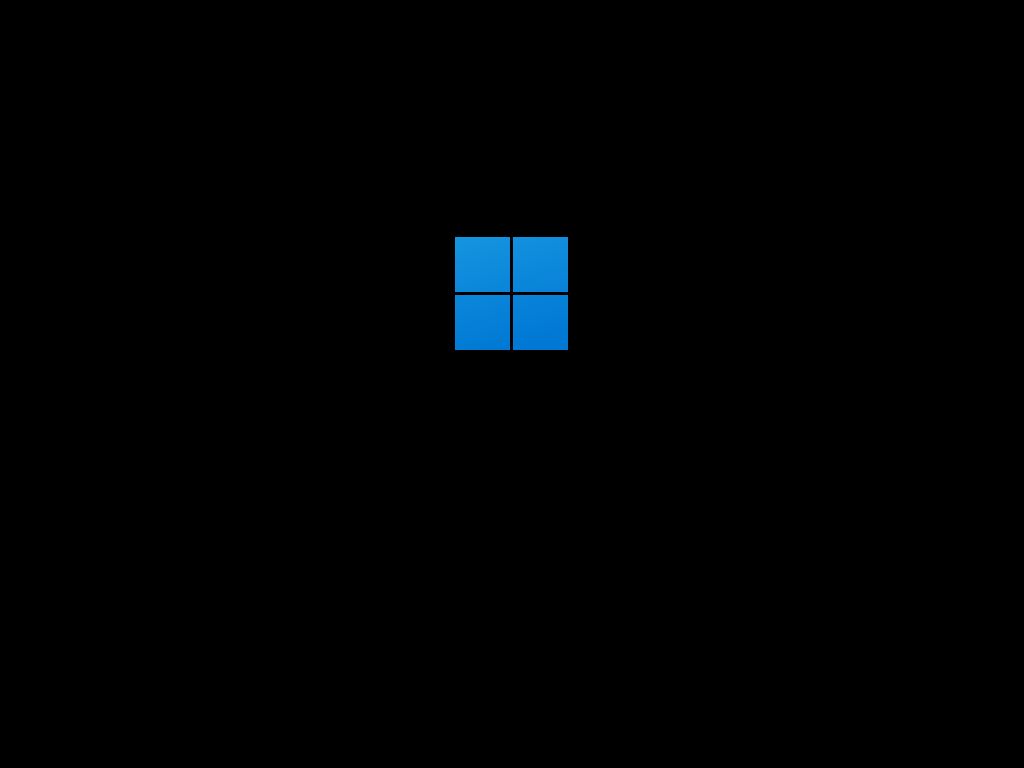
After the third interruption, Home windows 11 ought to open the restoration surroundings and proceed with the steps beneath to entry System Restore.
Entry Superior Startup from USB
Alternatively, you should use set up media to open the superior settings with these steps:
- Begin PC with USB media.
- Fast tip: If the pc is not ranging from USB, you may want to vary your system’s UEFI settings to make sure it will probably begin from USB. You possibly can normally entry the UEFI by powering up your machine and urgent one of many operate, Delete, or Esc keys, however make certain to test your producer’s assist web site for extra particular particulars.
- Click on the Subsequent button.
- Click on the “Restore your laptop” choice from the bottom-left nook.

When you full the steps, proceed with the “Restore Level” directions beneath.
Repair blue display of dying with Restore Level
To repair blue display issues with a restore level on Home windows 11, use these steps:
- Click on the Superior Startup choice.
- Fast notice: The “Superior Startup” choice is simply out there when utilizing the Home windows computerized restore characteristic, not when utilizing a USB media.
- Click on the Troubleshoot choice.
- Click on on Superior choices.
- Click on the System Restore choice.
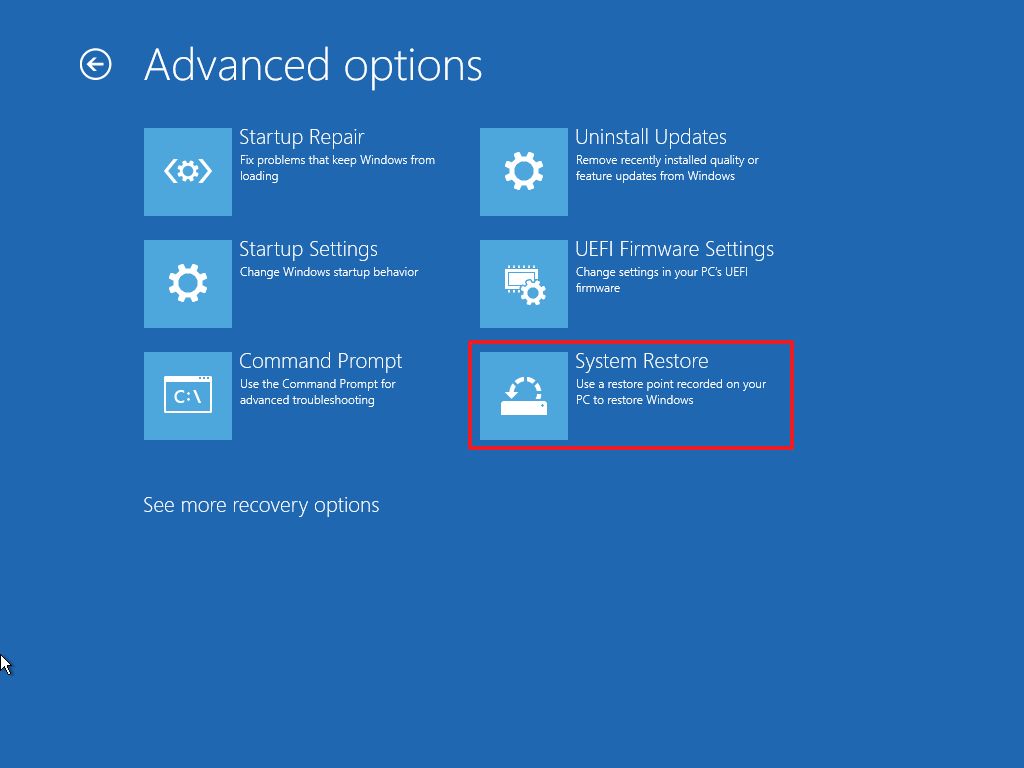
- Click on the Home windows 11 choice.
- Verify your account credentials (if relevant).
- Click on the Proceed button.
- Click on the Subsequent button.
- Choose the restore level to use to the blue display error.
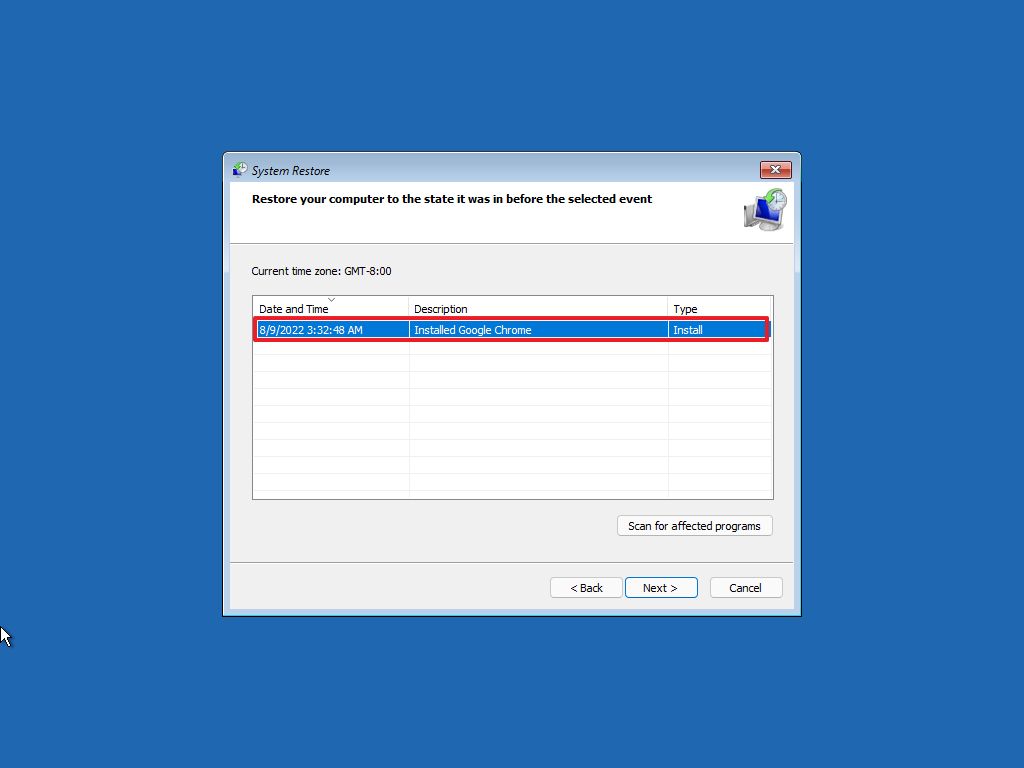
- (Optionally available) Click on the “Scan for affected packages” button to find out the apps that could be affected utilizing a restore level.
- Click on the Shut button.
- Click on the Subsequent button.
- Click on the End button.
After finishing the steps, Restore Level will apply the checkpoint you chose, which can undo updates, drivers, apps, and system modifications to the issue.
Repair errors with Protected Mode
On Home windows 11, Protected Mode is a startup surroundings that hundreds solely the important companies, drivers, and functions to entry the desktop to troubleshoot issues.
If you do not have entry to the desktop, you possibly can boot your laptop via the Home windows Restoration surroundings.
Entry Superior Startup from boot
To launch the Superior Startup settings to entry System Restore, use these steps:
- Begin PC.
- As quickly because the Home windows brand seems, press and maintain the energy button to interrupt the boot sequence.
- Repeat steps 1 and 2 two extra instances.
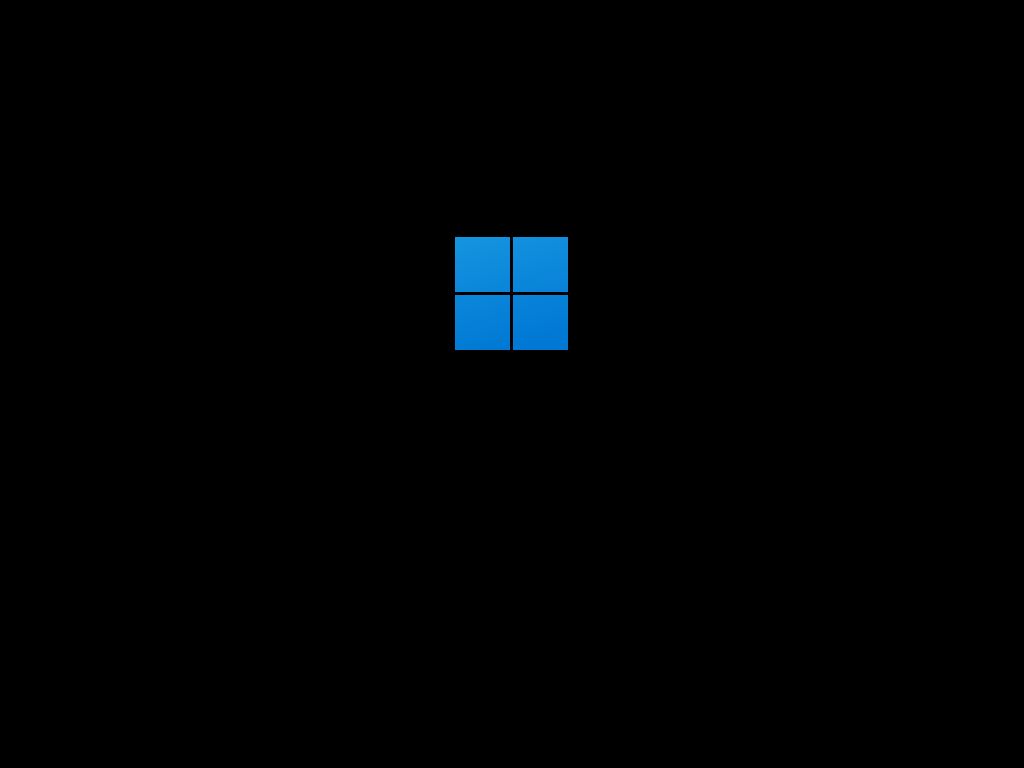
After the third interruption, the system ought to enter the restoration surroundings and proceed with the steps beneath to entry the Protected Boot choice.
Entry Superior Startup from USB
Alternatively, you should use set up media to open the Home windows Restoration surroundings with these steps:
- Begin PC with USB media.
- Click on the Subsequent button.
- Click on the Restore your laptop choice from the bottom-left nook.

When you full the steps, proceed with the directions beneath to entry the Protected Mode surroundings.
Repair bug test on Protected Mode
To entry Protected Mode to diagnose Blue Display of Loss of life errors on Home windows 11, use these steps:
- Click on the Superior Startup choice
- Click on the Troubleshoot choice.
- Click on on Superior choices.
- Click on the Startup Settings choice.
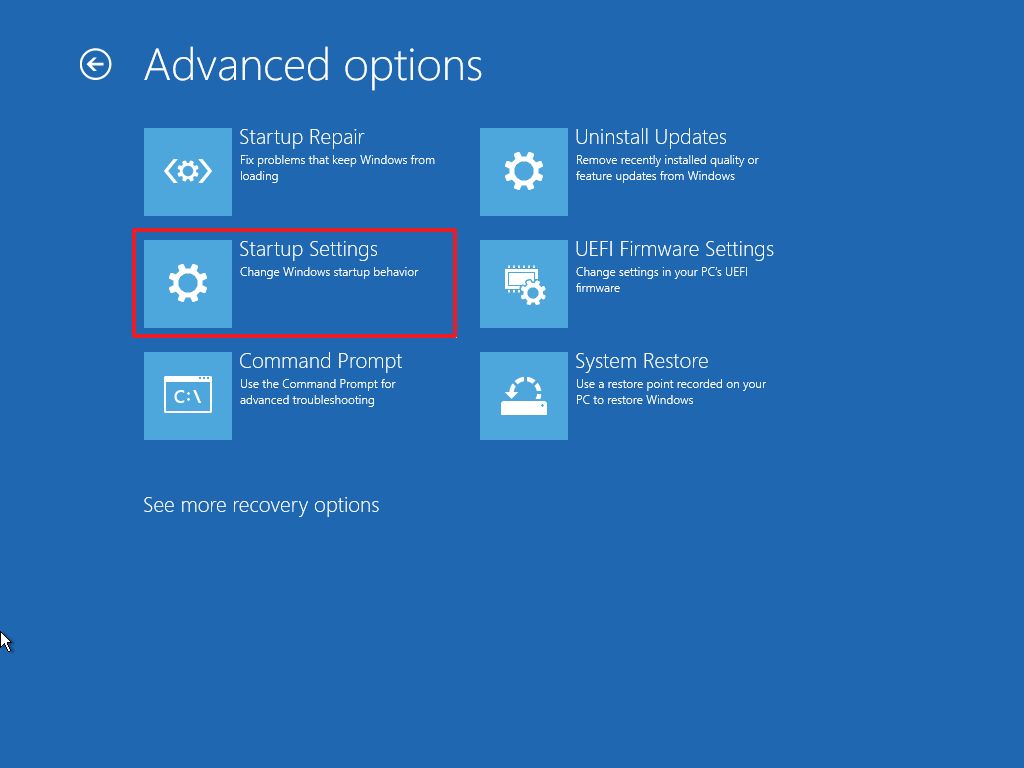
- Click on the Restart button.
- After your laptop reboots, press the F4 (or 4) key to pick out the Allow Protected Mode choice.
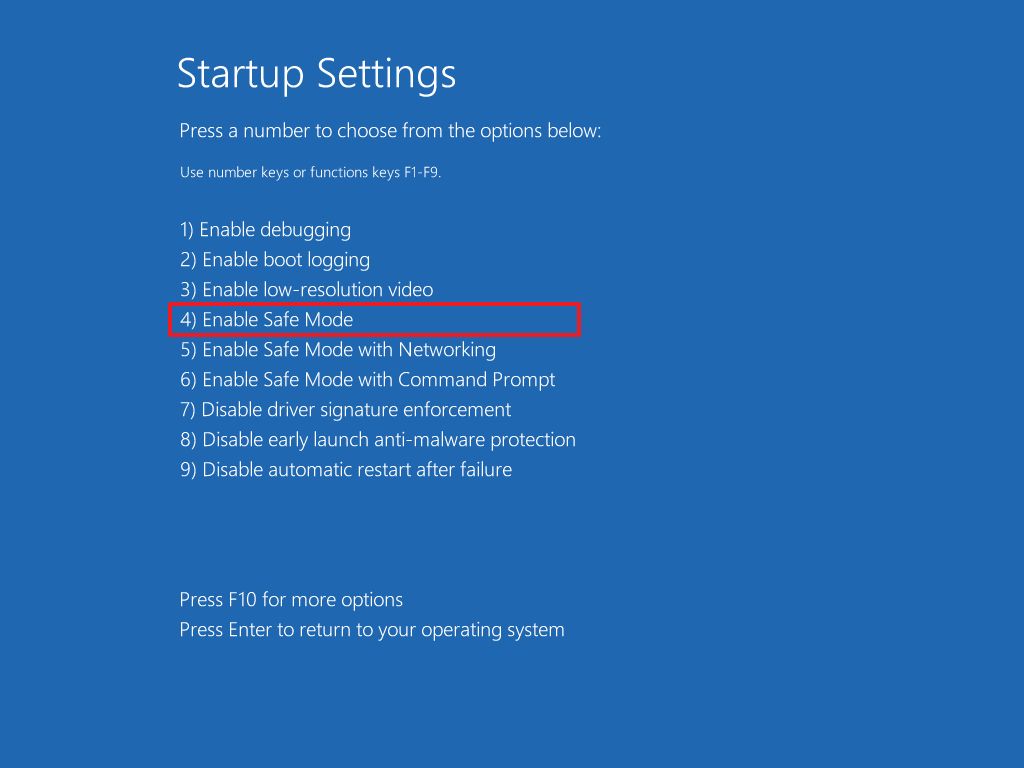
After you full the steps, you should use the following set of directions to uninstall updates and drivers that could be stopping your laptop from working appropriately.
Repair errors with WinRE
For the reason that Protected Mode surroundings hundreds the important components, you possibly can nonetheless use Machine Supervisor to take away drivers and Occasion Viewer to troubleshoot errors. Nevertheless, the Settings app will not work to uninstall updates, however you possibly can nonetheless use Command Immediate to finish the duty.
Uninstall conflicting replace
To uninstall a system replace with Command Immediate, use these steps:
- Use the Home windows key + R keyboard shortcut to open the Run command.
- Sort cmd and click on the OK button to launch Command Immediate as an administrator.
- Sort the next command to view the latest put in updates and press Enter: wmic qfe record transient /format:desk
- Verify the HotFixID and InstalledOn info to find out the replace to take away.
- Sort the next command to uninstall the replace out of your laptop and press Enter: wusa /uninstall /kb:KB-NUMBER
Within the command, exchange KB-NUMBER for the KB variety of the replace to uninstall. This instance removes the replace KB5013889 from Home windows 11: wusa /uninstall /kb:5015732
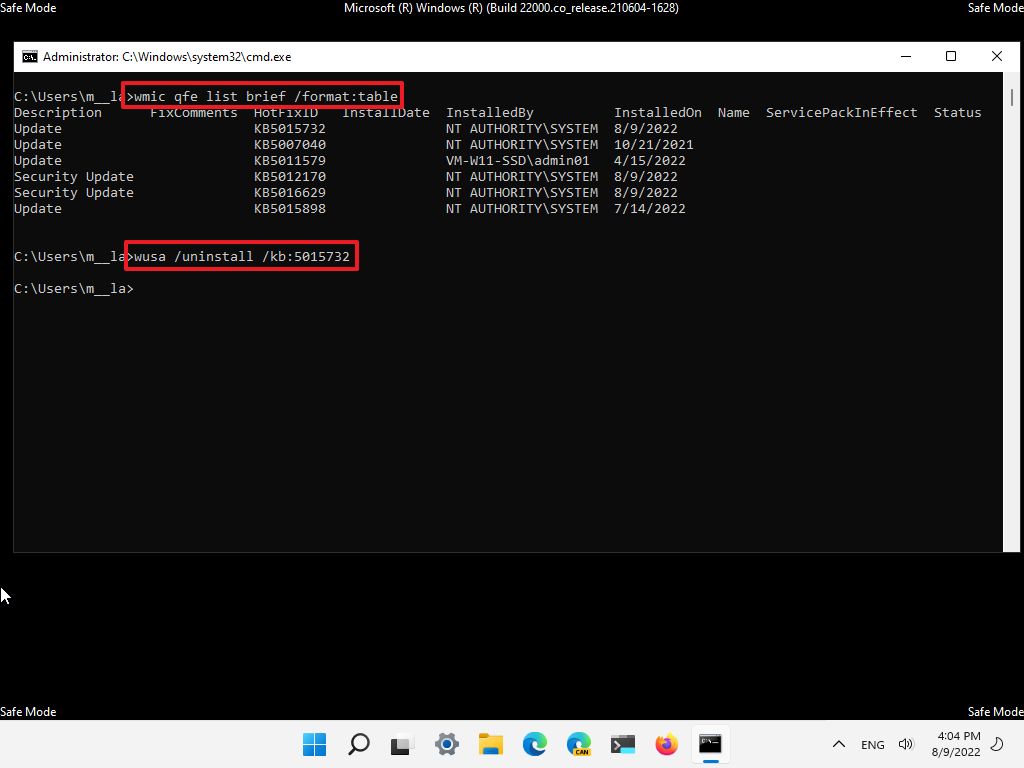
- Click on the Sure button.
- Proceed with the on-screen instructions (if relevant).
When you full the steps, chances are you’ll must restart the pc to use the modifications.
Uninstall conflicting driver
To uninstall an incompatible driver with Protected Mode, use these steps:
- Proper-click the Begin button and choose the Machine Supervisor choice.
- Seek for Machine Supervisor and choose the highest consequence to open the app.
- Develop the department with the machine inflicting the issue.
- Proper-click the machine and select the Uninstall machine choice.
- Click on the OK button.
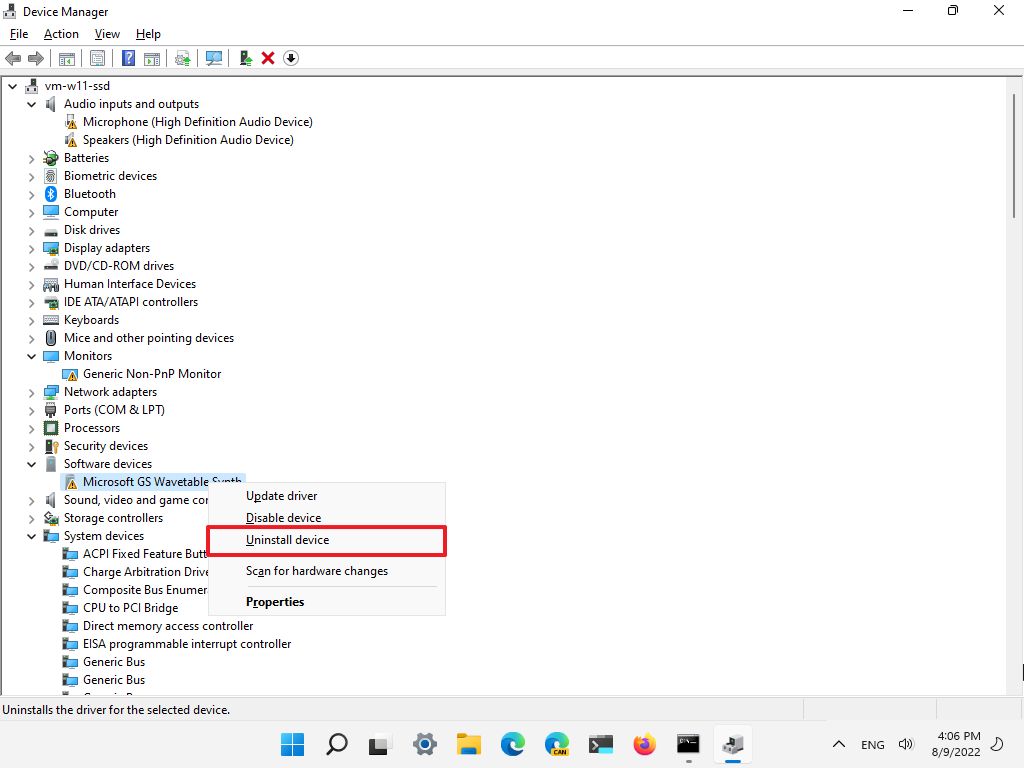
After you full the steps, repeat the steps to take away different drivers as essential, after which restart the pc to seek out out if the issue has been resolved.
Verify Occasion Viewer
The Occasion Viewer is one other software that you should use to seek out out extra details about the Blue Display of Loss of life error to diagnose the difficulty.
To troubleshoot blue screens with the Occasion Viewer on Home windows 11, use these steps:
- Proper-click the Begin button and choose the Occasion Viewer choice.
- Develop the Home windows Logs group.
- Proper-click the “System” class and select the Filter Present Log choice.
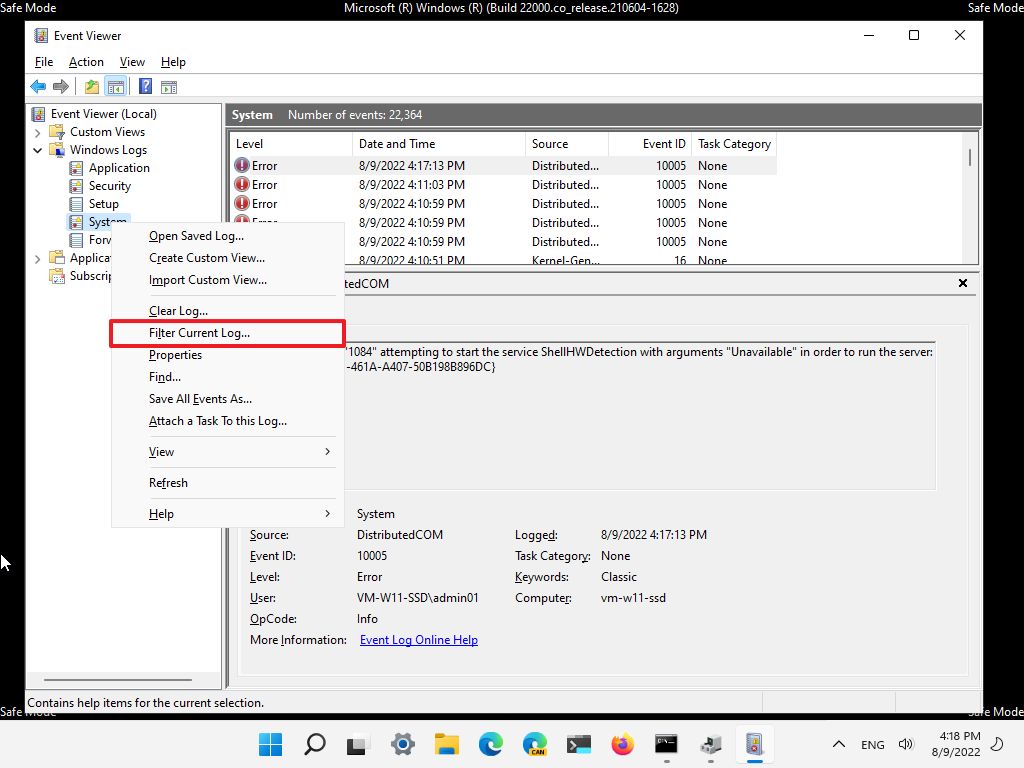
- Click on the Filter tab.
- Use the Logged drop-down menu and choose the time vary when the error occurred — for instance, Final 12 hours.
- Beneath the “Occasion degree” part, test the Crucial and Error choices.

- Click on the OK button.
- Double-click to open every log to be taught extra particulars about the issue.
- Fast notice: The blue display errors could seem as “BugCheck” within the “Supply” column.
- Verify occasion log particulars for clues in regards to the error.
When you full the steps, the “Basic” tab will provide you with some technical particulars that you should use to diagnose and resolve the blue display drawback on Home windows 11.
If the error does not present sufficient info, you possibly can copy the outline, supply, and occasion ID and use it to go looking on-line for a doable answer.
Repair blue display error with Home windows Restoration
If a just lately put in replace is inflicting the pc to blue display, you should use the Superior Startup settings in Home windows Restoration to uninstall it.
Entry Superior Startup from boot
To launch the Superior Startup settings, use these steps:
- Begin PC.
- As quickly because the Home windows brand seems, press and maintain the energy button to interrupt the boot sequence.
- Repeat steps 1 and 2 two extra instances.
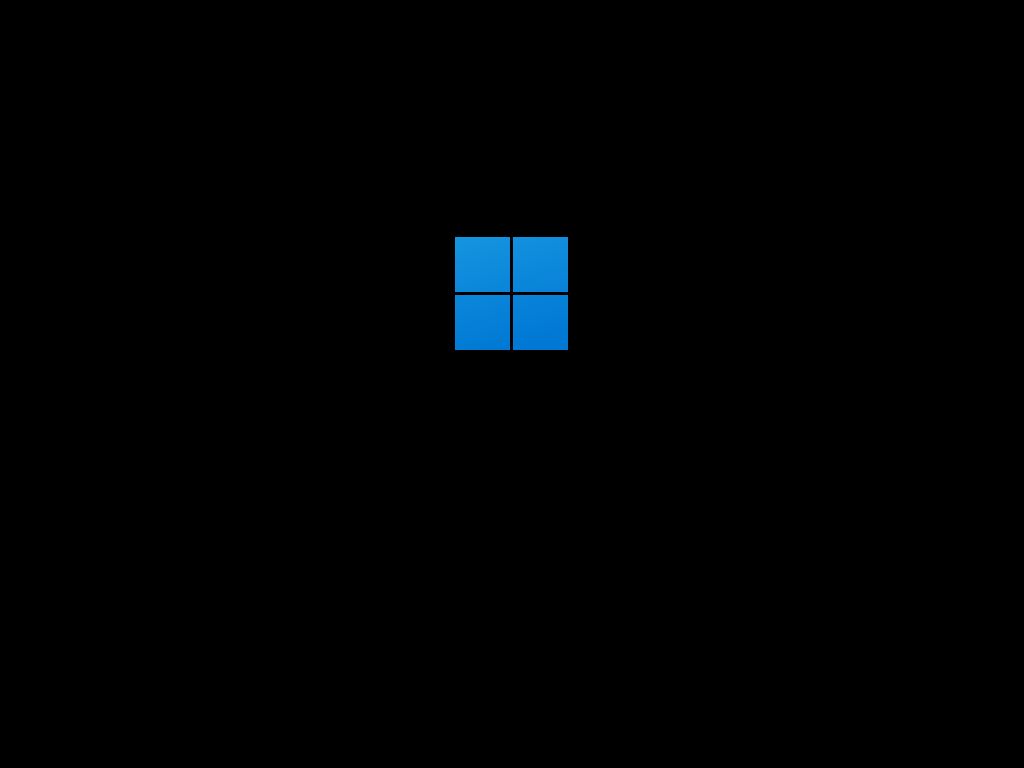
After the third interruption, the system ought to enter the restoration surroundings and proceed with the steps beneath.
Entry Superior Startup from USB
Alternatively, you should use set up media to open the Home windows Restoration surroundings with these steps:
- Begin PC with USB media.
- Click on the Subsequent button.
- Click on the Restore your laptop choice from the bottom-left nook.

When you full the steps, proceed with the directions beneath.
Uninstall high quality or characteristic updates
To uninstall the latest replace inflicting the bug test error, use these steps:
- Click on the Superior Startup choice.
- Click on the Troubleshoot choice.
- Click on on Superior choices.
- Click on the Uninstall Updates choice.
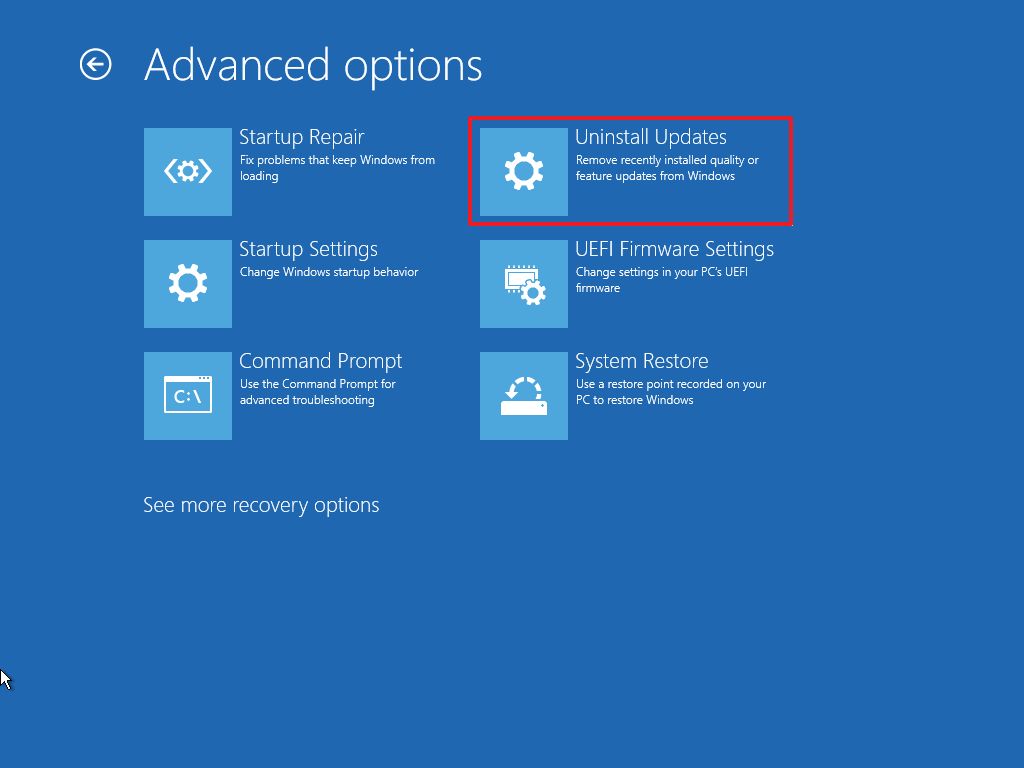
- Click on the “Uninstall newest high quality replace” to take away a latest replace. Or click on the “Uninstall newest characteristic replace” choice to roll again to a earlier model.
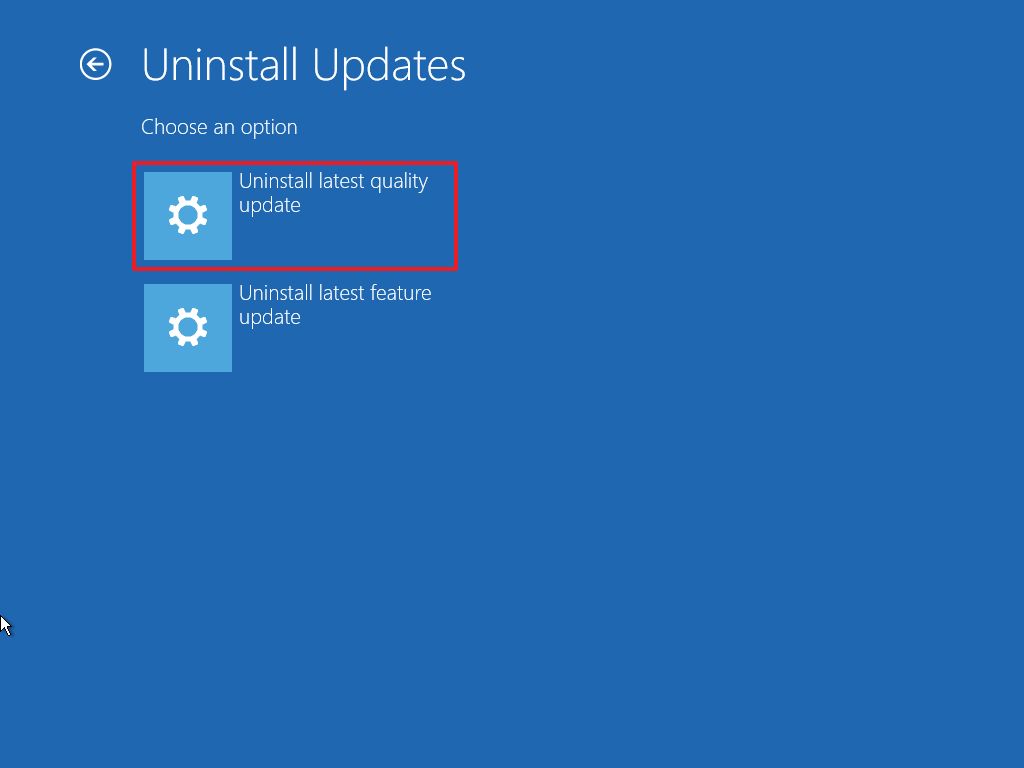
- Verify your account credentials (if relevant).
- Click on the Proceed button.
- Click on the Uninstall high quality replace button.
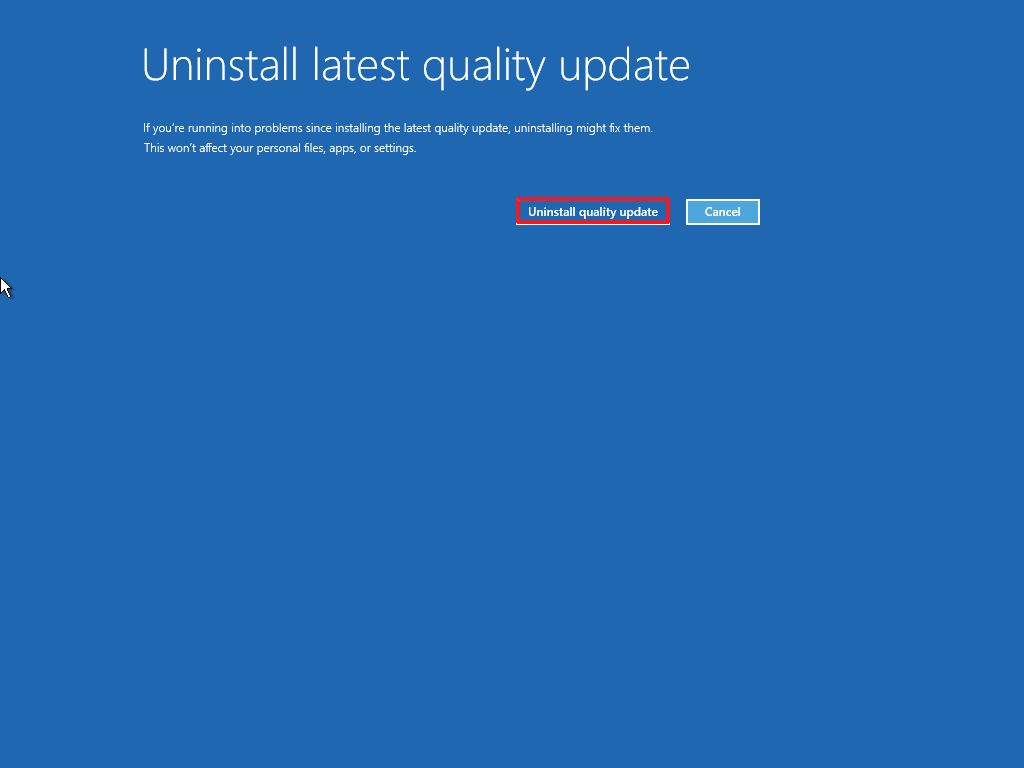
- Click on the Carried out button.
- Click on the Proceed choice.
After you full the steps, the system will take away the replace to repair the Blue Display of Loss of life error.
resolve blue display errors throughout regular use on Home windows 11
When the blue display happens after signing into your account, the issue is usually a driver, lacking replace, or software.
Set up newest updates
Should you nonetheless have entry to the desktop, you might be able to repair the bug test by putting in the newest updates for Home windows 11, drivers, and apps.
System updates
To test for updates on Home windows 11, use these steps:
- Open Settings.
- Click on on Home windows Replace.
- Click on the Verify for updates button.
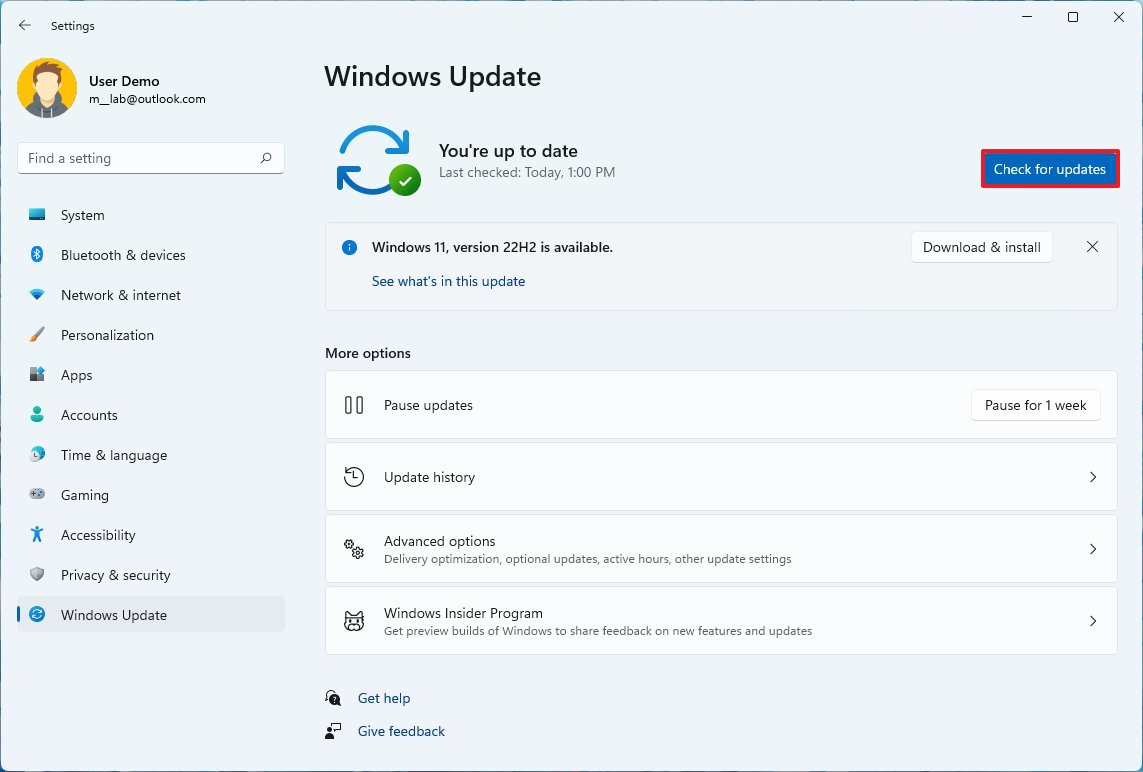
When you full the steps, if the pc is lacking an replace, the system will obtain and set up them robotically.
Driver replace
To test for driver updates on Home windows 11, use these steps:
- Open Settings.
- Click on on Home windows Replace.
- Click on the Superior choices web page on the suitable facet.
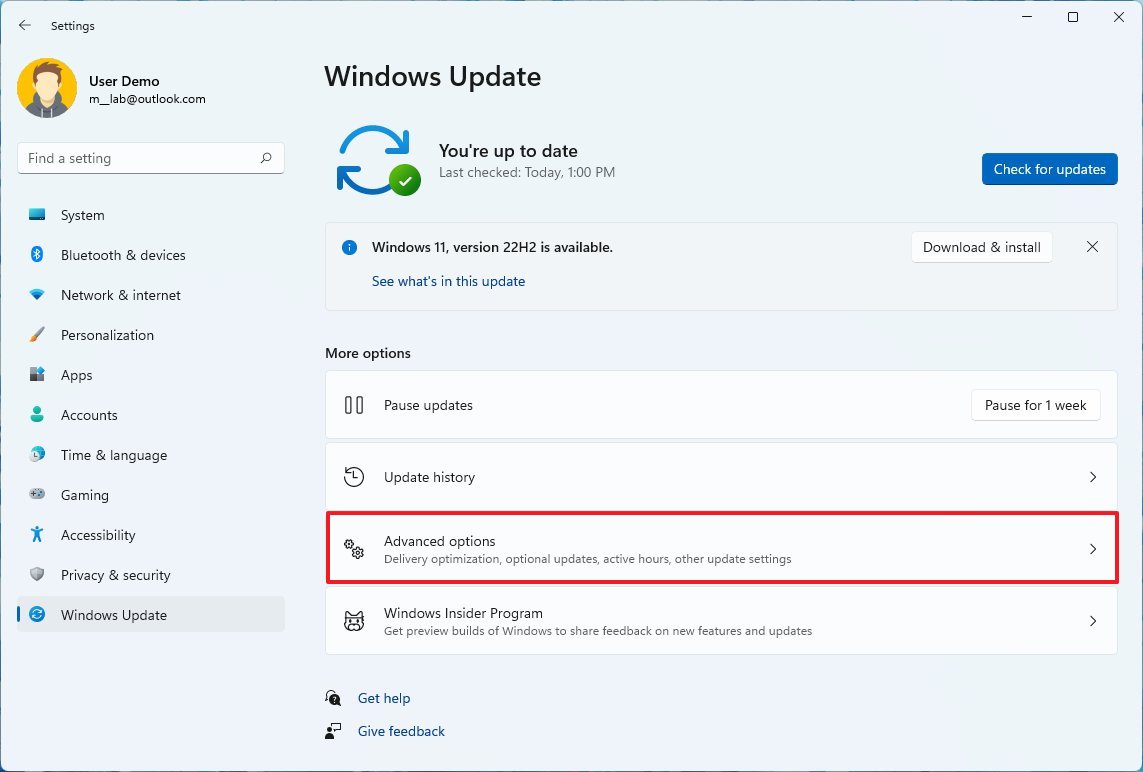
- Beneath the “Further choices” part, click on the Optionally available updates setting.

- Choose the driving force replace to put in.
- Click on the Obtain & set up button.
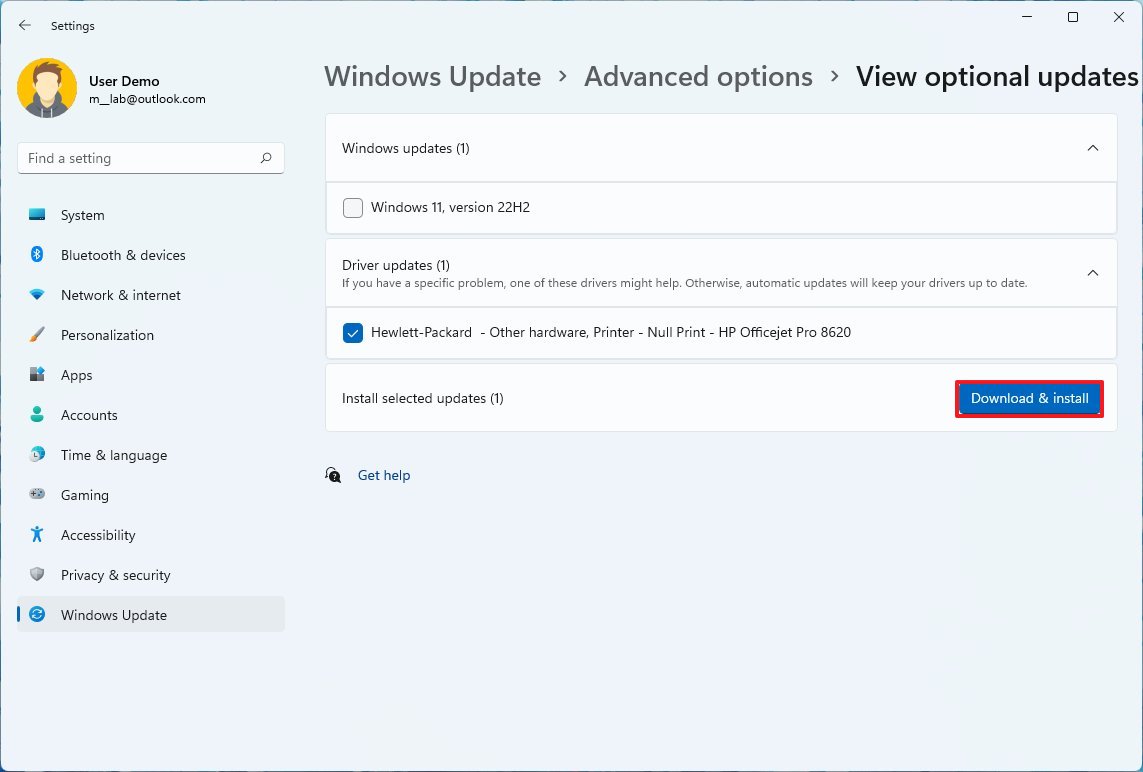
When you full the steps, essentially the most up-to-date driver ought to obtain and set up robotically.
If the system can detect any new updates, test the producer’s assist web site to obtain a more moderen driver utilizing their directions.
For the reason that drawback may very well be a recognized difficulty, you might also wish to test for a beta model of a driver, which can embrace a patch for bug test.
App replace
If a compatibility difficulty causes the blue display with an app, putting in the newest model could resolve the issue.
To replace apps on Home windows 11, use these steps:
- Open Microsoft Retailer.
- Click on on Library.
- Click on the Get updates button.
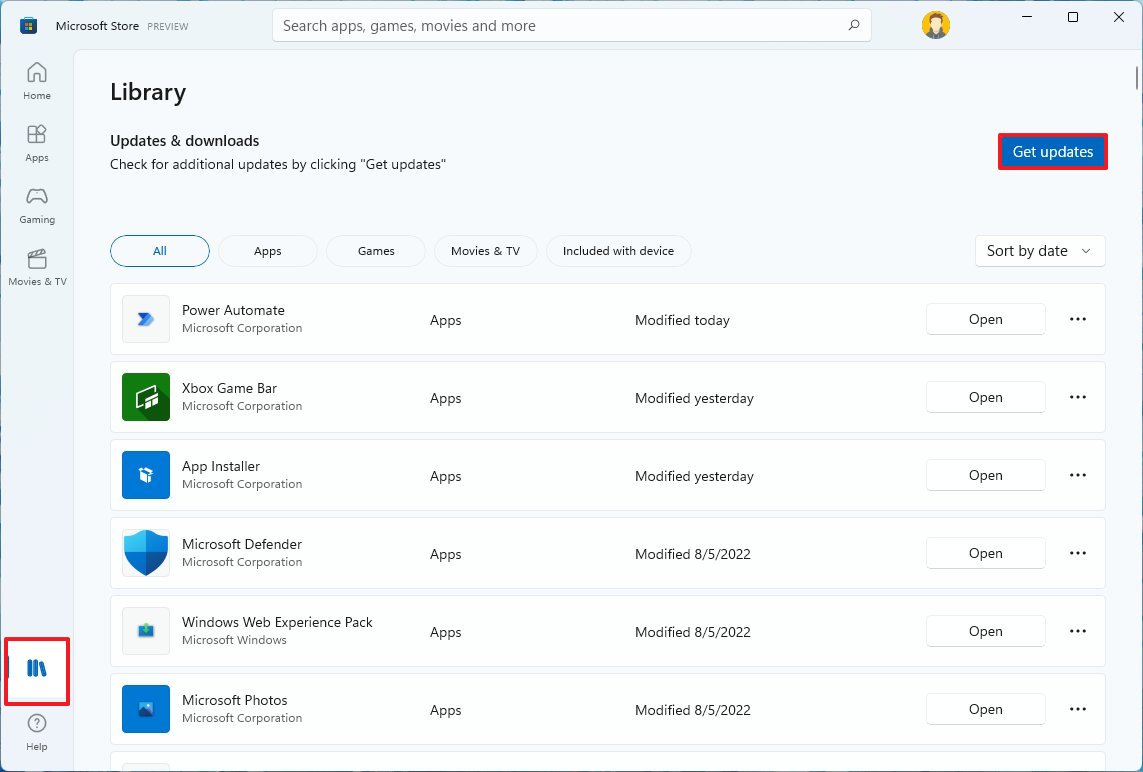
When you full the steps, any out there updates will obtain and set up robotically.
If you’re coping with an app you acquired from exterior the Microsoft Retailer, you have to to test for updates within the app’s settings or the software program vendor assist web site.
Uninstall problematic apps, drivers, and updates
Typically, software program, in addition to {hardware} corporations, launch updates with bugs that may trigger the Blue Display of Loss of life, amongst different points.
If in case you have entry to the desktop, you possibly can take away these system updates, drivers, or apps to mitigate the issue till a more recent model rolls out with a everlasting repair.
Take away updates
To uninstall updates on Home windows 11, use these steps:
- Open Settings.
- Click on on Home windows Replace.
- Click on on Replace historical past.
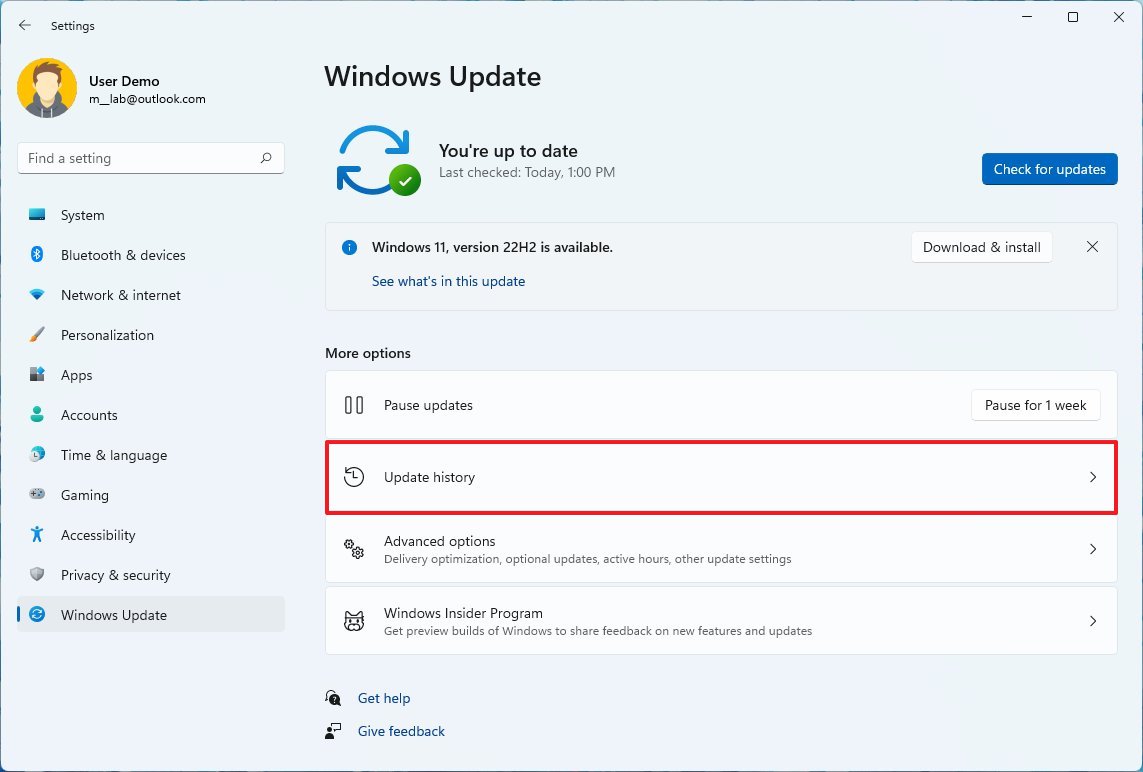
- Beneath the “Associated settings” part, click on the Uninstall updates choice.

- Choose the replace inflicting the blue display and click on the Uninstall button.
- Click on the Sure button.
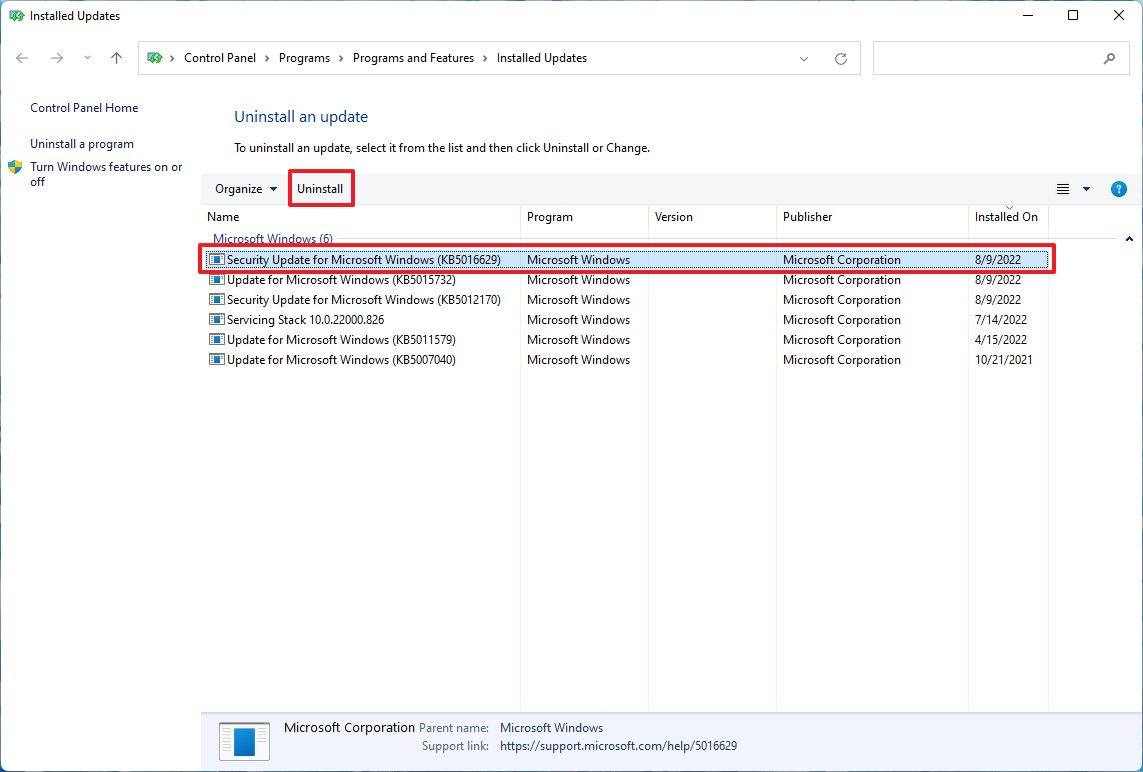
After finishing the steps, the replace shall be faraway from the pc, hopefully fixing the bug test drawback.
Take away drivers
To uninstall a tool driver on Home windows 11, use these steps:
- Open Begin.
- Seek for Machine Supervisor and click on the highest consequence to open the app.
- Proper-click the machine and choose the Uninstall machine choice.
- Click on the OK button.
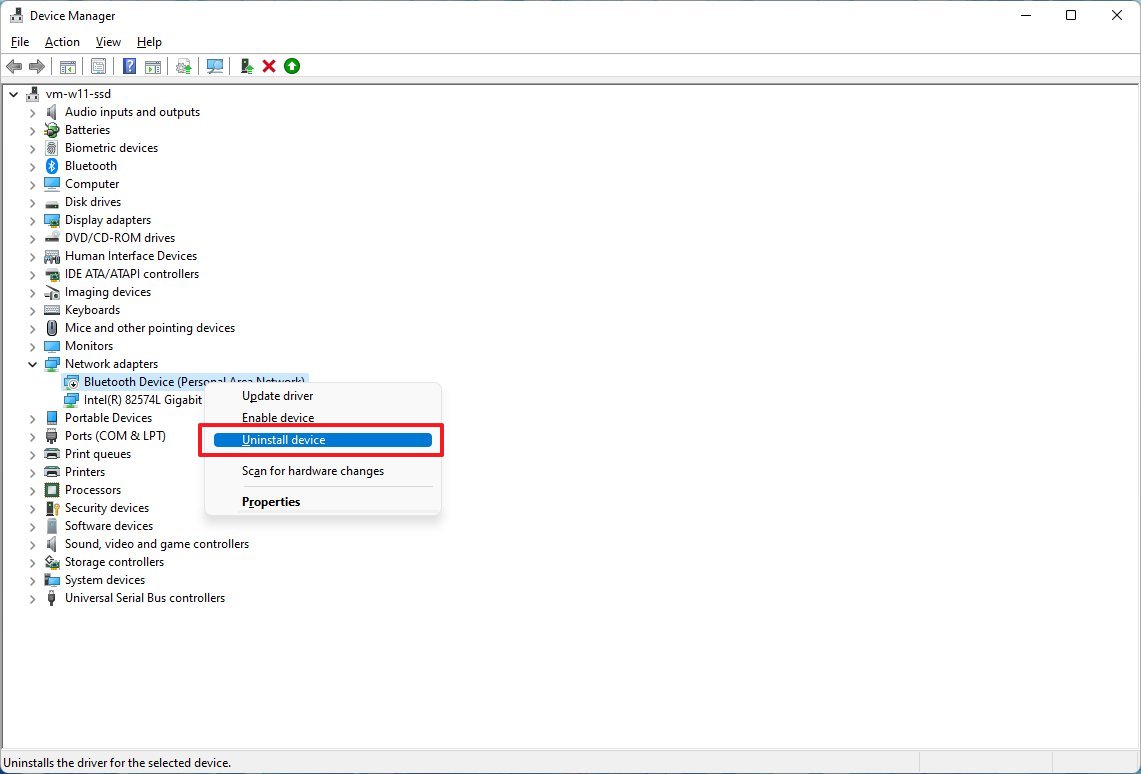
When you full the steps, the driving force shall be faraway from the pc.
Rollback driver model
Alternatively, you possibly can attempt rolling again to the earlier model of the driving force if a more recent model is inflicting BSoD on Home windows 11.
To rollback to a earlier model of a driver, use these steps:
- Open Begin.
- Seek for Machine Supervisor and click on the highest consequence to open the console.
- Develop the class of the machine with the issue.
- Proper-click the machine and choose the Properties choice.
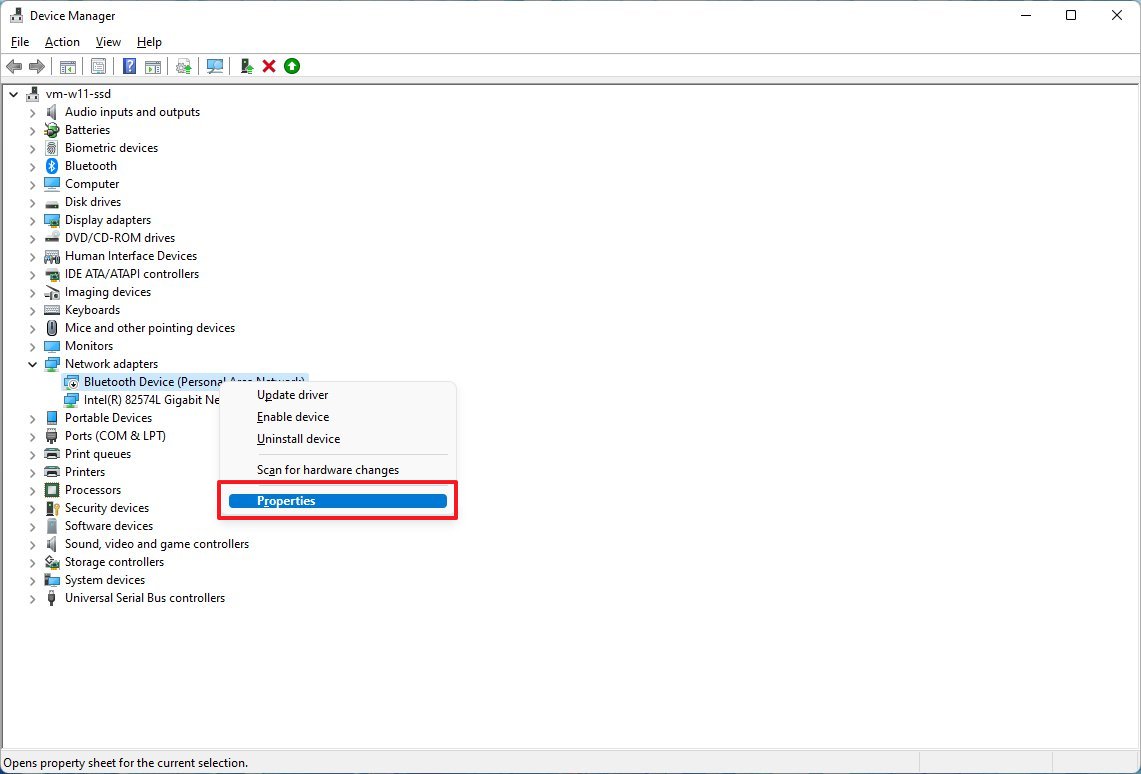
- Click on the Driver tab.
- Click on the Roll Again Driver button (if out there).
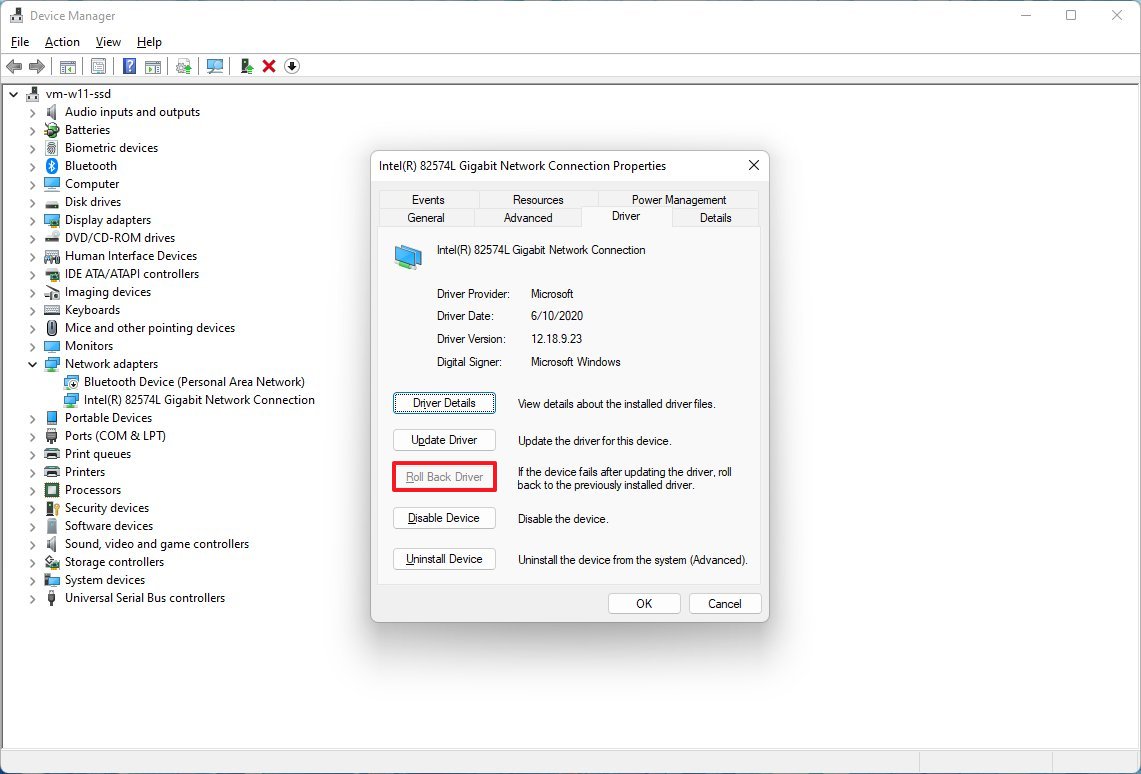
- Fast tip: If the choice is not out there, the system does not have a backup of the earlier driver.
- Choose one of many out there choices to reply the query.
- Click on the Sure button.
After finishing the steps, the driving force will roll again to the earlier model to resolve the blue display drawback.
Disable drivers
Should you do not wish to uninstall or roll again the driving force, you possibly can disable it to substantiate whether or not the machine is inflicting the difficulty.
To disable a tool driver on Home windows 11, use these steps:
- Open Begin.
- Seek for Machine Supervisor and click on the highest consequence to open the app.
- Develop the class of the machine with the issue.
- Proper-click the machine and choose the Disable machine choice.
- Click on the Sure button.
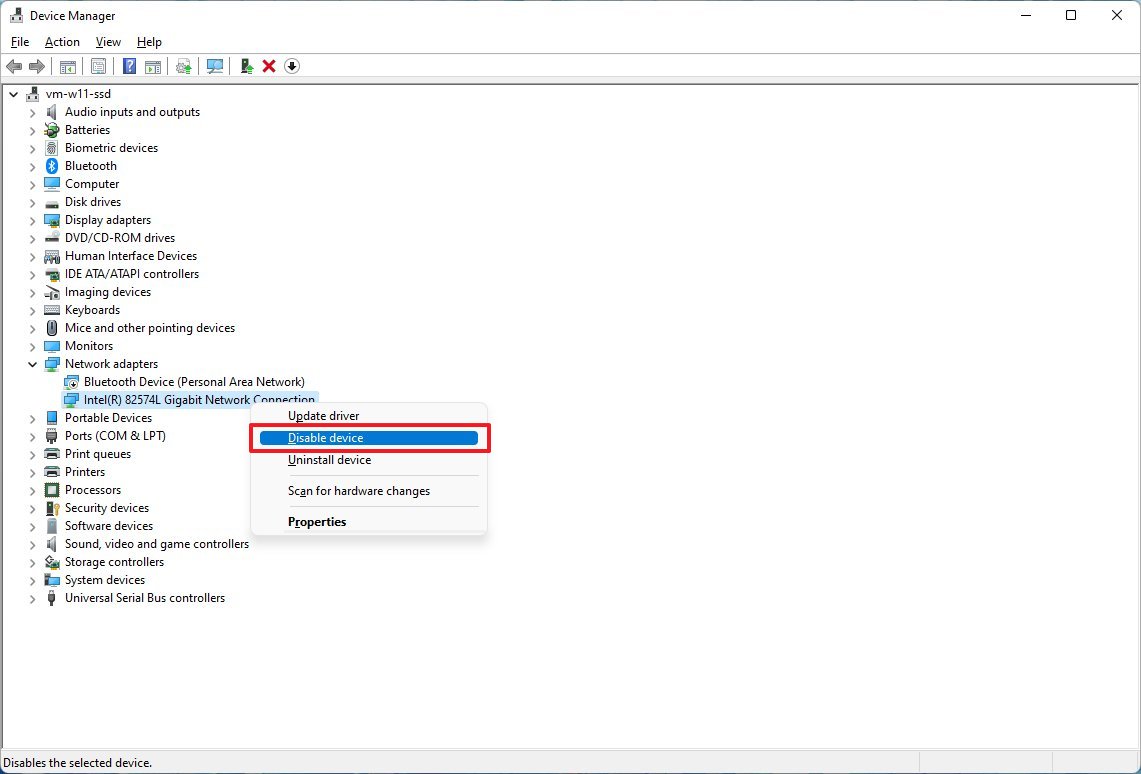
When you full the steps, the machine will now not be out there on Home windows 11 however will stay put in.
Take away apps
If you’re coping with a compatibility drawback, you’ll most likely expertise a Blue Display of Loss of life randomly or upon launching the app. On this case, you possibly can attempt updating the app to a more recent model or uninstall the app in query to beat the issue.
To uninstall an app on Home windows 11, use these steps:
- Open Settings.
- Click on on Apps.
- Click on the Apps & options web page on the suitable facet.
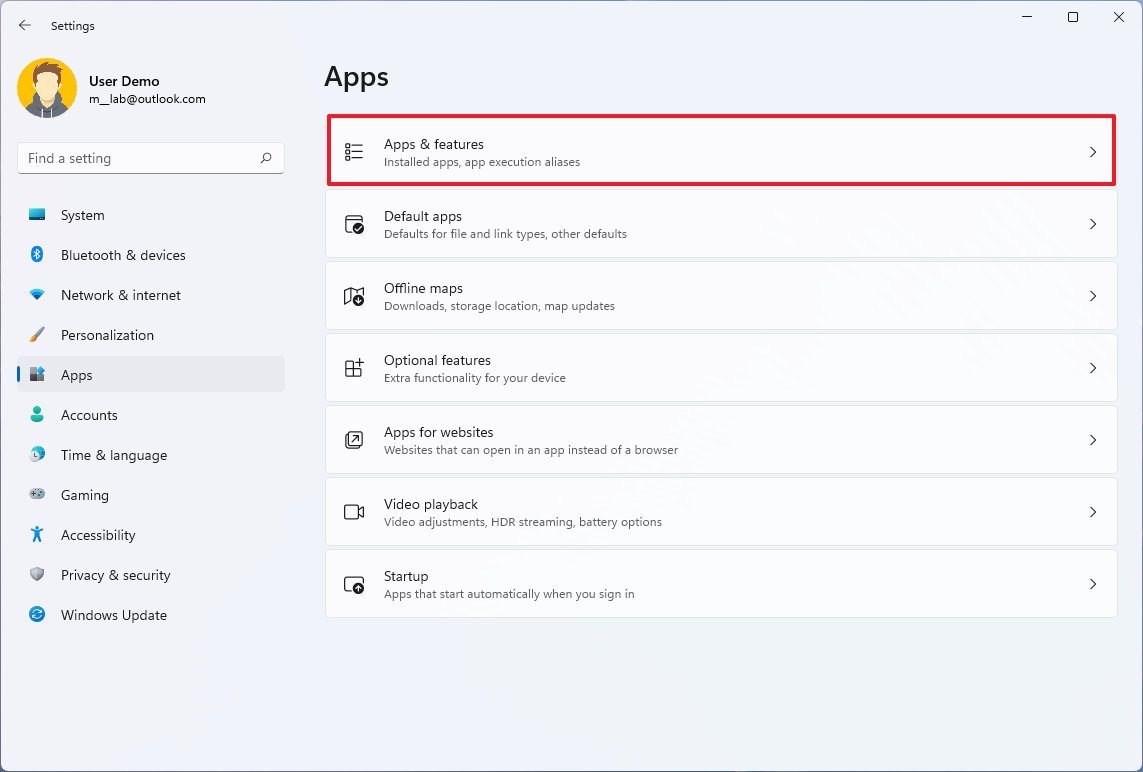
- Choose the app, click on the menu (three-dotted), and select the Uninstall choice.
- Click on the Uninstall choice once more.
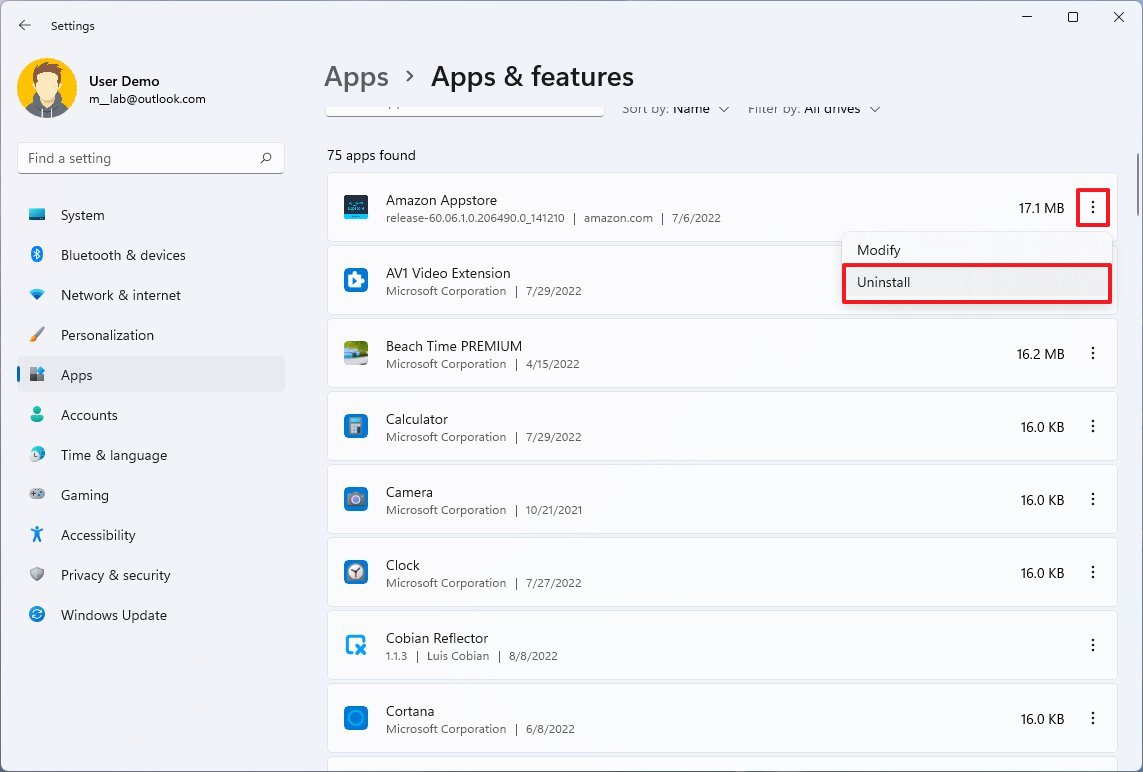
- Proceed with the on-screen instructions (if relevant).
After finishing the steps, the app will now not be out there on the pc, mitigating the blue display drawback. As soon as an replace turns into out there to resolve the bug test completely, you possibly can then reinstall the app.
Disconnect non-essential units
On Home windows 11, a Blue Display of Loss of life error message could seem after connecting a brand new piece of {hardware} (for instance, USB drive, graphics adapter, and many others.). If this occurs, you’re most likely in entrance of a compatibility difficulty, the {hardware} is damaged, or the system is putting in the incorrect driver.
Within the case of a compatibility difficulty, you possibly can contact assist for help, or chances are you’ll want to switch the {hardware} with a appropriate various.
If the system is making an attempt to put in the incorrect driver, uninstall the present driver, and set up the proper model utilizing the producer’s assist directions.
Run DISM and SFC instructions
Should you see a blue display because of an set up drawback, you might be able to use the Deployment Servicing and Administration (DISM) and System File Checker (SFC) instruments to resolve the difficulty.
To resolve set up issues with DISM and SFC instructions on Home windows 11, use these steps:
- Open Begin.
- Seek for Command Immediate, right-click the highest consequence, and choose the Run as administrator choice.
- Sort the next command to restore the Home windows 10 picture and press Enter: DISM /On-line /Cleanup-Picture /RestoreHealth
- Sort the next command to restore the Home windows 11 setup and press Enter: SFC /scannow
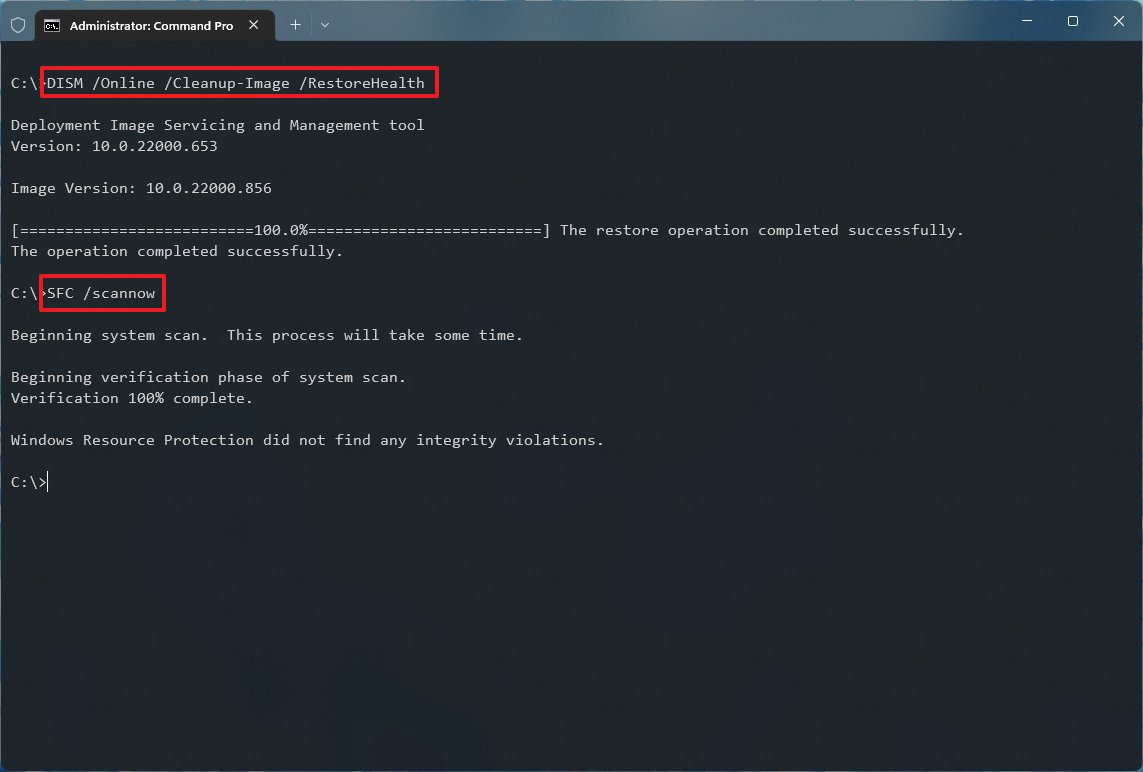
- Fast tip: If errors exist, run the command a number of instances to make sure that every thing has been repaired appropriately.
When you full the steps, the DISM command will restore issues with the native system picture, and the SFC command will use the information within the system picture to restore broken information within the present setup of Home windows 11, hopefully fixing the Blue Display of Loss of life.
Verify Occasion Viewer
Should you nonetheless have entry to the desktop, the Occasion Viewer may help discover out the rationale the machine is getting bug test errors.
To assessment occasion longs on Home windows 11, use these steps:
- Open Begin.
- Seek for Occasion Viewer and click on the highest consequence to open the app.
- Develop the Home windows Logs group.
- Proper-click the “System” class and select the Filter Present Log choice.
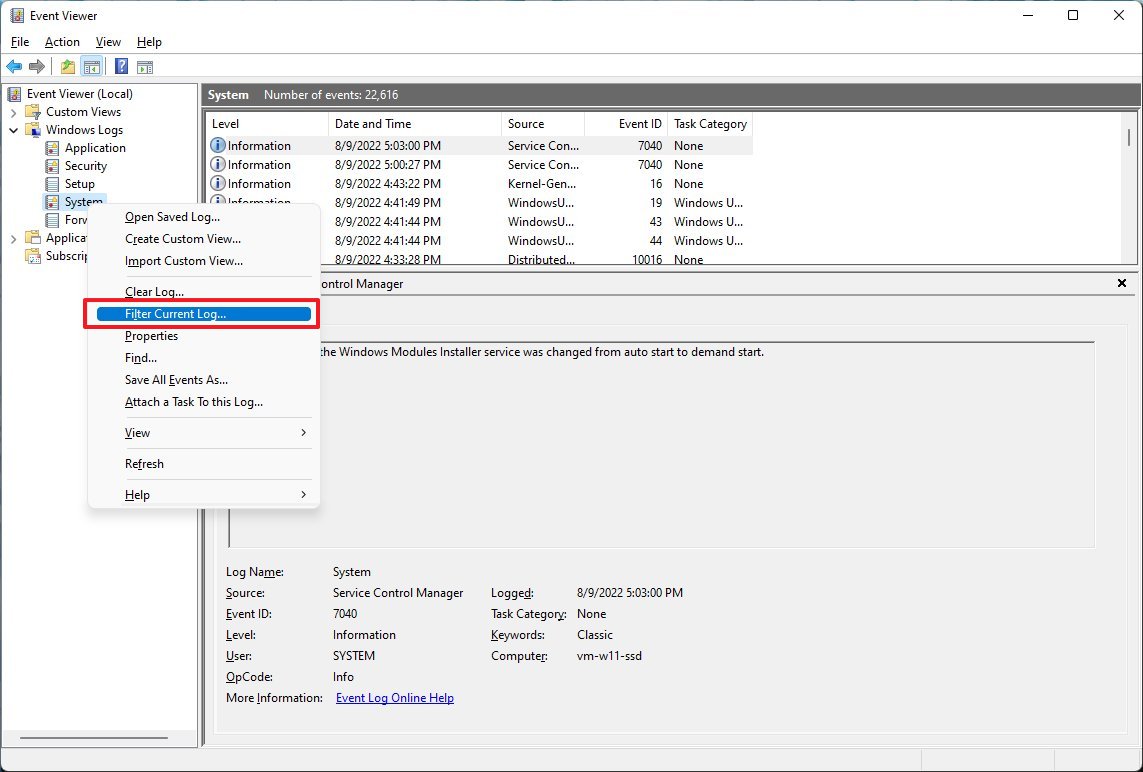
- Click on the Filter tab.
- Use the Logged drop-down menu and choose the time vary when the error occurred — for instance, Final 12 hours.
- Beneath the “Occasion degree” part, test the Crucial and Error choices.
- Click on the OK button.
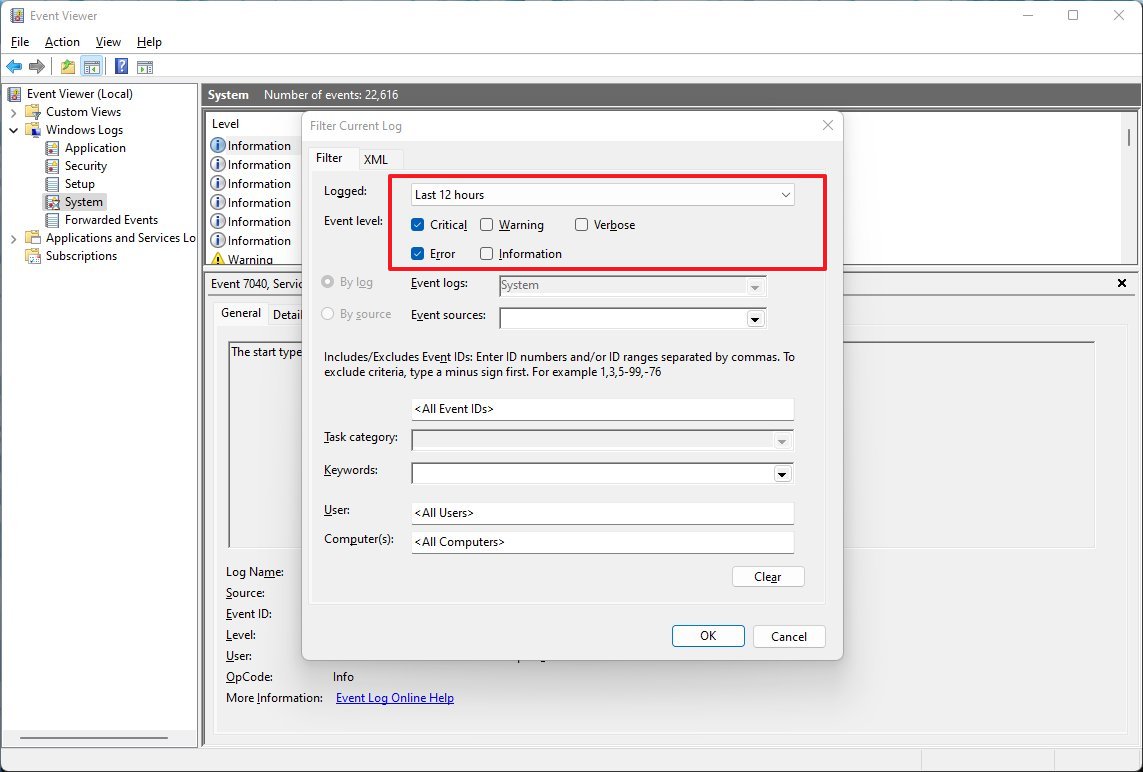
- Double-click to open every log to be taught extra particulars about the issue.
- Fast notice: The blue display errors could seem as “BugCheck” within the “Supply” column.
- Verify occasion log particulars for clues in regards to the error.
When you full the steps, the “Basic” tab will provide you with some technical particulars that you should use to diagnose and resolve the blue display drawback on Home windows 11.
If the error does not present sufficient info, you possibly can copy the outline, supply, and occasion ID and use it to go looking on-line for a doable answer.
Troubleshooting and fixing Blue Display of Loss of life errors may be tough and time-consuming. Nevertheless, usually, it is a difficulty with a driver or software conflicting with Home windows 11 (or vice versa).
Lastly, along with blue screens, you might also come throughout a black display, which is normally associated to show connection points, graphics driver issues, or one thing else taking place within the system.
Extra assets
For extra useful articles, protection, and solutions to widespread questions on Home windows 10 and Home windows 11, go to the next assets: