Are you searching for the best strategy to repair the ‘this website can’t be reached’ error in WordPress?
You will get this error on any web site, together with third-party websites and your personal WordPress weblog. If this error exhibits up by yourself website, then it’s a giant downside as it may well cease you from accessing the admin space.
On this article, we are going to present you how one can simply repair the ‘this website can’t be reached’ error.
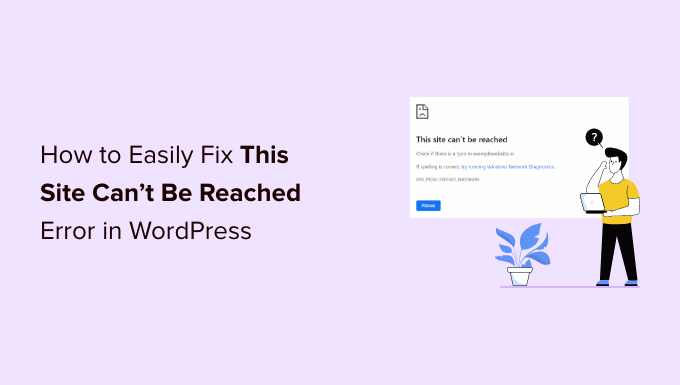
What Is the ‘This Web site Can’t Be Reached’ Error in WordPress?
There are many frequent WordPress errors, however ‘this website can’t be reached’ is particularly irritating as a result of the message is obscure, and it doesn’t inform you what to do subsequent.
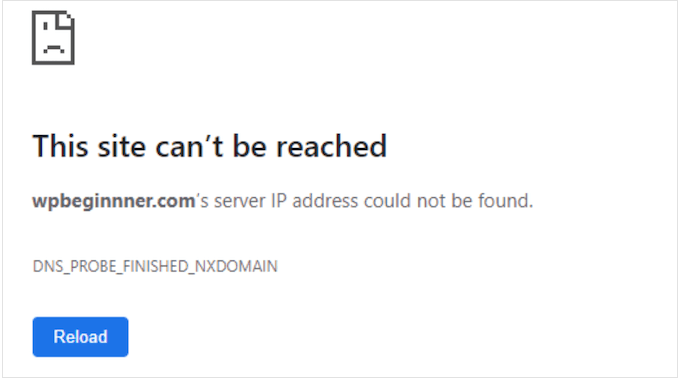
Within the worst-case situation, this error can cease you from visiting your personal web site. That may make it troublesome to take a look at your WordPress website, add new content material, set up safety updates, and make different necessary adjustments.
Normally, the error signifies that one thing is stopping the browser from accessing the vacation spot web site. This might be something from an web outage, to a misconfigured community, and even a difficulty together with your DNS settings.
On this information, we’ll take a better have a look at why chances are you’ll be seeing this error, together with exploring the totally different error codes. While you encounter an issue, you’ll usually wish to remedy that downside as rapidly as potential.
With that being mentioned, we’ve got 8 methods to troubleshoot this WordPress error, so you’ll be able to repair the ‘website can’t be reached’ downside rapidly.
If you happen to’re not sure what’s inflicting the problem, then we advocate beginning with the 1st step because it’s the best. Nevertheless, for those who want to leap straight to a selected step, then you should use the short hyperlinks under.
- 1. Verify Your Web Connection
- 2. Clear the Browser Cache
- 3. Disable Your Firewall or Antivirus Software program
- 4. Reset Your Digital Personal Community
- 5. Disable Your Proxy Server
- 6. Flush Your DNS cache
- 7. Change Your DNS Server
- 8. Reset the TCP/IP Settings
- What Causes ‘This Web site Can’t Be Reached’ Error in WordPress?
1. Verify Your Web Connection
When troubleshooting an error, it’s sensible to attempt the only repair first. To begin, test that you just’re presently related to the web.
If there is no such thing as a apparent downside with the connection, then the subsequent step is restarting your web connection. Much like switching your laptop on and off, resetting your complete connection can repair every kind of small issues and get you again on observe.
We advocate disconnecting your router from its energy provide after which ready no less than 1 minute earlier than reconnecting it. You’ll be able to then attempt visiting the web site once more to see whether or not this has eliminated the error message.
2. Clear the Browser Cache
Downloading recordsdata from a WordPress internet hosting server positioned far-off can take lots of time.
To unravel this downside, most fashionable internet browsers retailer recordsdata, knowledge, and different content material from the web sites you go to. The browser can then merely load this cached content material from the native laptop, moderately than re-downloading it from a distant server.
This helps web sites to load sooner, however it may well generally trigger issues. For instance, cached content material can develop into outdated or get corrupted over time.
Fortunately, it’s straightforward to clear the browser cache. If you happen to’re utilizing Google Chrome, then merely click on on the three-dotted icon within the upper-right nook.
Then, choose ‘Extra Instruments,’ adopted by ‘Clear Searching Knowledge….’

Within the popup that seems, test the field subsequent to ‘Cached photographs and recordsdata.’
Google Chrome will clear the whole cache by default. Another choice is to open the ‘Time Vary’ dropdown and inform Chrome to solely clear content material that was cached throughout a selected time interval.

When you’ve accomplished that, you’ll be able to test or uncheck any of the opposite choices. For instance, the ‘Searching Historical past’ checkbox is chosen by default, however you’ll be able to uncheck this field if you wish to maintain your looking historical past.
While you’re prepared, click on on ‘Clear knowledge.’

Google Chrome will now empty the browser cache. As soon as it’s completed, attempt revisiting the web site to test whether or not you’re nonetheless getting the ‘this website can’t be reached’ error.
For all different browsers, see our rookies information on how one can clear the browser cache in any browser.
3. Disable Your Firewall or Antivirus Software program
Antivirus and firewall plugins can maintain you secure, however they will additionally block web sites which can be completely reliable.
This is likely to be an issue with how your safety plugins and software program are configured. For instance, your settings could also be too strict.
Different occasions, the web site could also be arrange in a manner that triggers your safety software program even when that web site doesn’t pose an actual menace.
As an example, for those who’re nonetheless constructing your WordPress web site, then you definitely may not have an SSL certificates but. Many firewalls will cease you from visiting a website that doesn’t have a legitimate certificates, so this will set off the error.
To check whether or not a firewall or antivirus program is obstructing the connection, merely disable that software program. Then, go to the web site that was displaying the ‘this website can’t be reached’ error.
If the positioning masses with out a downside, then you definitely’ll know that the antivirus program or firewall was in charge.
If so, then we don’t advocate disabling it utterly.
As an alternative, it’s sensible to test the software program’s settings to see whether or not you’ll be able to whitelist a selected web site. On this manner, you’ll be able to entry the positioning whereas nonetheless defending your self in opposition to hackers, viruses, and different digital threats.
If you happen to’re unsure the place to seek out these settings, then attempt checking the software program’s official documentation, boards, or social media pages for extra info. Relying in your software program license, you might also be capable to contact buyer help or the developer for assist.
For extra tips about defending your self in opposition to hackers with out triggering the ‘this website can’t be reached’ error, please see our final WordPress safety information.
4. Reset Your Digital Personal Community
A Digital Personal Community (VPN) can defend your privateness, maintain your info safe, and let you go to websites which can be blocked or censored in your location.
Nevertheless, for those who’re utilizing a VPN then your connection might drop, or the VPN might not acknowledge the IP deal with that you just’re utilizing. Some VPNs will reconnect routinely in the event that they encounter an issue, however you will have to reconnect manually.
If you happen to get the ‘website can’t be reached’ error when utilizing a VPN, then we advocate checking your supplier’s web site or documentation for directions on how one can reset your VPN.
5. Disable Your Proxy Server
A proxy server sits between you and the web sites you’re making an attempt to go to. Many individuals use these ‘middle-man’ servers as an additional layer of safety, or to cache knowledge.
In case your proxy server can’t hook up with an internet site, then you definitely’ll see the ‘website can’t be reached’ error. You might also get this error for those who can’t hook up with the proxy server within the first place.
On this case, the best repair is to easily disable the proxy server. If you happen to’re on a Mac, then go forward and click on the ‘Apple’ icon within the toolbar.
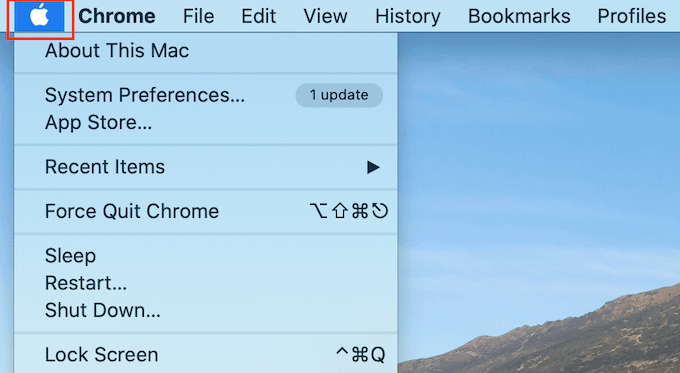
Then, choose ‘System Preferences…’
Within the popup that seems, click on on ‘Community.’
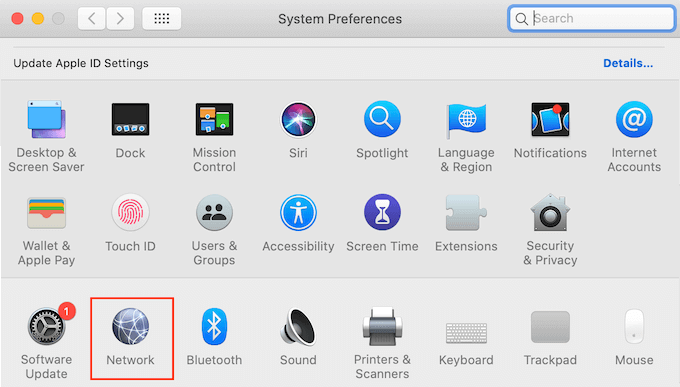
Within the left-hand menu, choose the community the place you wish to disable the proxy settings.
When you’ve accomplished that, click on on the ‘Superior…’ button.
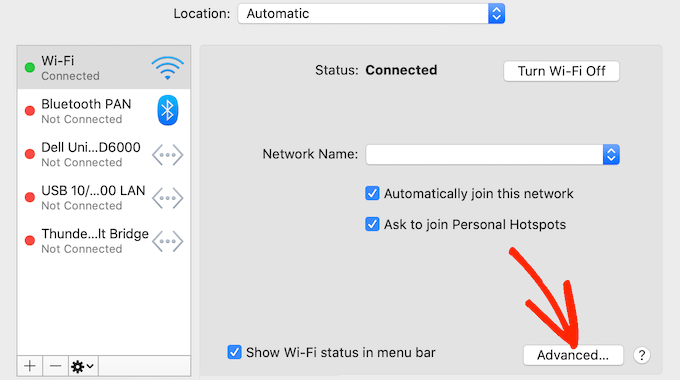
Within the popup, merely choose the ‘Proxies’ tab.
Now you can uncheck all the protocols listed underneath ‘Choose a protocol to configure.’
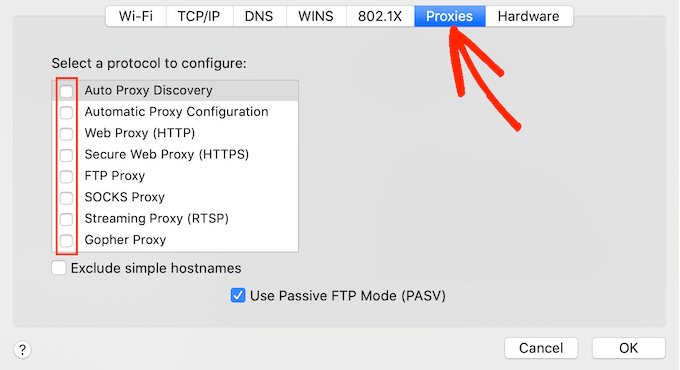
Lastly, click on on the ‘OK’ button to save lots of your adjustments. Now you can attempt visiting the web site to see whether or not you’ll be able to entry it with none issues.
6. Flush Your DNS cache
Much like the browser cache, your laptop shops the IP addresses of all of the web sites you go to. This implies the browser doesn’t should lookup the identical IP deal with a number of occasions.
This helps web sites to load sooner, however the cached DNS info can get outdated. This will set off a ‘website can’t be reached’ error, significantly if the positioning has moved to a brand new area title otherwise you’ve moved WordPress to a brand new host.
By flushing your DNS cache, you’ll get the very newest details about an internet site, together with its new area title or deal with.
That can assist you out, we’ve created a whole information on how one can clear your DNS cache for Mac, Home windows, and Google Chrome.
7. Change Your DNS Server
DNS is just like the web’s cellphone guide. As an alternative of itemizing individuals’s names and cellphone numbers, the DNS lists domains and their corresponding IP addresses.
Your web service supplier assigns you a DNS server routinely. Nevertheless, generally this server could also be unavailable, or it might need the incorrect info.
In case your browser doesn’t have a website’s appropriate deal with, then you definitely’ll get a ‘this website can’t be reached’ error.
You’ll be able to remedy this downside by switching to a special public DNS server, reminiscent of Google Public DNS. You need to use any public server you need, however simply bear in mind that the DNS supplier will be capable to see all of the web sites you go to.
Many suppliers additionally acquire private info, reminiscent of your enterprise electronic mail deal with, title, and cellphone quantity.
With that being mentioned, it’s sensible to analysis your DNS supplier rigorously.
When you’ve discovered a DNS server that you just wish to use, it’s time to change to that server. On Mac, this implies deciding on the ‘Apple’ icon within the toolbar after which clicking on the ‘System preferences…’ possibility.

Within the popup that seems, choose ‘Community’ after which click on on the ‘Superior…’ button.
When you’ve accomplished that, open the ‘DNS’ tab.

Within the bottom-left nook, click on on the ‘+’ button.
This provides a brand new DNS server with the deal with 0.0.0.0.

Now you can go forward and kind within the numbers for the general public server that you just wish to use.
After that, merely click on on the ‘OK’ button to save lots of your adjustments.

This takes you again to the earlier popup.
To begin utilizing your new DNS server, click on on the ‘Apply’ button.

Lastly, you’re prepared to go to the web site to see whether or not this has eliminated the error message.
8. Reset the TCP/IP Settings
Transmission Management Protocol/Web Protocol (TCP/IP) is a set of protocols that management how knowledge is distributed and obtained over the web.
If there’s an issue with how your web connection is configured, then renewing your TCP and IP protocol will return the connection to its default settings, which can remedy the issue.
To reset the TCP/IP settings on Mac, choose the ‘Apple’ icon within the toolbar after which click on on ‘System Preferences…’
Within the popup that seems, choose ‘Community’ after which click on on the ‘Superior…’ button. When you’ve accomplished that, open the ‘TCP/IP’ tab.
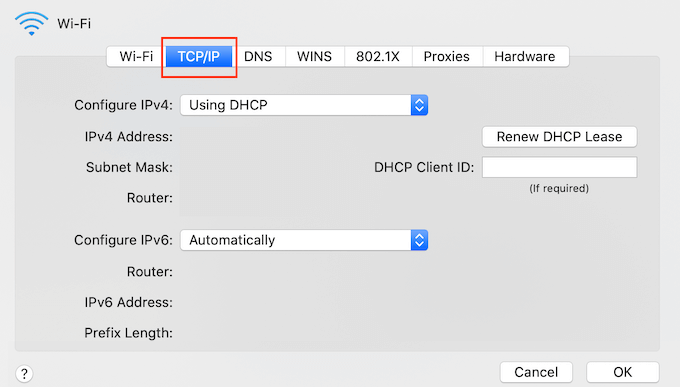
On this display, go forward and click on on the ‘Renew DHCP Lease’ button.
That’s it. Now you can attempt visiting the web site or weblog, to test whether or not you continue to get the identical ‘website can’t be reached’ error.
What Causes ‘This Web site Can’t Be Reached’ Error in WordPress?
There are a number of totally different the explanation why chances are you’ll get this error message, however the code that seems subsequent to the message will help you pinpoint the trigger.
Let’s take a better have a look at these codes and what they imply in your WordPress weblog.
- ERR_CONNECTION_RESET
Typically, you’ll see an ERR_CONNECTION_RESET code subsequent to the ‘website can’t be reached’ error. More often than not, this implies there’s an issue together with your web connection.
The obvious downside is an web outage, however there’s additionally software program and settings that may intrude with the connection and set off an ERR_CONNECTION_RESET. For instance, VPNs and proxy servers can generally trigger this error code.
- DNS_PROBE_FINISHED_NXDOMAIN
Area Identify System (DNS) permits you to hook up with web sites by matching a user-friendly area title reminiscent of www.wpbeginner.com, with the ID of the server the place this web site is saved.
You’ll get this error code if Google Chrome can’t resolve the area title or deal with for the web site that you just’re making an attempt to entry.
Since it may well’t join, the browser assumes that the area title doesn’t exist. It then exhibits a DNS_PROBE_FINISHED_NXDOMAIN error code, the place the NXDOMAIN a part of the error stands for ‘non-existent area. ‘
If you happen to see this error code subsequent to the ‘website can’t be reached’ message, then it often means there’s an issue with how your DNS settings are configured.
To be taught extra about this error code, please see our information on how one can simply repair the DNS_PROBE_FINISHED_NXDOMAIN error.
We hope this text helped you learn to simply repair ‘this website can’t be reached’ error in WordPress. It’s also possible to undergo our information on the distinction between area title and website hosting and the finest electronic mail advertising and marketing for small companies.
If you happen to appreciated this text, then please subscribe to our YouTube Channel for WordPress video tutorials. It’s also possible to discover us on Twitter and Fb.
The publish Methods to Simply Repair This Web site Can’t Be Reached Error in WordPress (8 Methods) first appeared on WPBeginner.



