There are solely two working methods to select from when buying a PC or laptop computer, excluding a extra stripped-down Chromebook expertise.
Home windows is by far the market chief, however that is due partly to the wide range of gadgets that run Microsoft’s software program.
Though there are just a few costly gadgets, macOS’ distinctive design and integration with different Apple gadgets have made it a preferred function amongst many.
What for those who might get macOS to run on a tool that seems to be unique to Home windows? It’s not an official function, however there’s a strategy to get round it. Nonetheless, you need to use a macOS gadget for it to work.
Apple doesn’t need you to put in macOS on a PC, however it’s not unimaginable. Quite a few instruments can be found to help you in creating an installer that may let you set up any model of macOS from Snow Leopard on a non-Apple PC. This produces what is thought colloquially as a Hackintosh.
Earlier than we start, understand that Apple’s license for macOS expressly prohibits it from being put in on something apart from a Mac, so don’t say we didn’t warn you.
Why Set up macOS on Home windows?
Though the MacBook line from Apple has lengthy been the benchmark for high-end design, a number of {hardware} restrictions could annoy some customers.
You would possibly want the {hardware} made by one other producer as a result of it has face unlock, extra ports, and doesn’t have the controversial butterfly keyboard.
Moreover, MacBooks are costly, with even entry-level variations costing over 4 figures. The price of a desktop PC may be a lot decrease. Our checklist of the highest cheap laptops contains solely Home windows-based computer systems.
Microsoft’s working system isn’t for everybody, regardless of its widespread use. The in depth customizability selections gained’t be appreciated by many individuals, and up to date stability points have been an issue.
The draw back is that Apple doesn’t assist this set up process, they usually have even actively discouraged it. You gained’t be capable of get macOS tech assist in your PC, and Apple may disable providers like Facetime and iMessage in your customized Hackintosh. If you happen to’re prepared to danger it, you then stand to avoid wasting cash and have a a lot better degree of management over your {hardware} selections than you’ll with an off-the-rack Mac.
What do I would like to put in macOS on Home windows?
There are some things you’ll want earlier than you start. To start, you’ll want a suitable PC.
Basically, a machine with a 64bit Intel processor is required. You’ll additionally want a separate onerous drive to put in macOS on, one which has by no means beforehand housed Home windows. If you wish to run extra than simply the fundamental OS, your onerous drive ought to have no less than 50GB of free area.
You’ll want a Mac to obtain the macOS installer from the App Retailer to be able to create it. Any Mac that may run Mojave, the latest model of macOS, will suffice.
Lastly, you’ll want a device to create the installer in addition to a USB follow retailer it on. Be sure that it’s no less than 8GB. A USB-C flash drive is required in case you are utilizing a latest MacBook, MacBook Professional, or MacBook Air (which you will get from Amazon or PC World, amongst different retailers).
Unibeast is a widely known installer creation device. It’s a free Mac app that creates an installer for macOS on a USB stick that may be put in on an Intel PC. To obtain it, you’ll must register on tonymacx86.com and when you do, you’re able to go.
Methods to Set up macOS on Home windows 10/11
Earlier than you proceed with the steps on methods to set up macOS Monterey on Home windows 10, do this technique on a tool apart from your major machine. Be sure that the Mac you’re going to use is optimized utilizing Outbyte macAries to stop problems.
Whereas we all know the tactic works, there is no such thing as a assure that it’ll work on all Home windows PCs. It could even be tough to return to Home windows for those who change your thoughts.
After that disclaimer, listed here are the steps you’ll must take.
Step #1: Ensure you have a suitable PC.
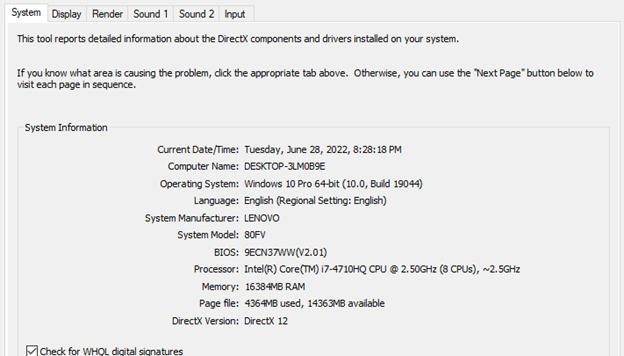
You will have a PC with a 64 bit Intel processor for the method to operate. These are fairly typical, however double-check to ensure your system is suitable.
The vacation spot gadget also needs to have a second onerous drive, ideally one with greater than 500GB of additional area. Though it’s doable to run macOS from an exterior onerous drive, having it built-in would have a much better total influence. That is notably true for those who’re putting in it on a laptop computer.
Nonetheless, transferring the info would require a USB flash drive. It’s suggested to have an analogous capability as above.
Moreover, affirm that macOS Sierra (2017) or a later model is put in on the Mac you’re utilizing. Older variations gained’t be supported by the present system.
Step #2: Make a bootable macOS USB.
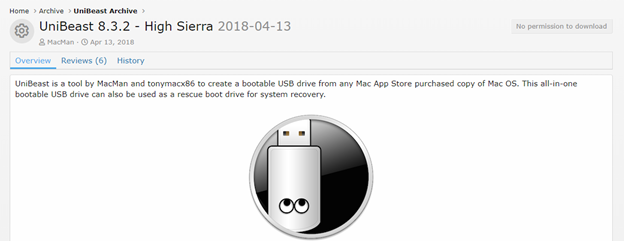
Making a bootable USB with macOS on it’s the subsequent step in the direction of putting in macOS on a PC and constructing your individual Hackintosh. A functioning Mac with entry to the Mac App Retailer, a USB flash drive, and a while are wanted for this. Though it isn’t robust, it does take some time, and it’s essential to finish every step exactly.
Take into account making a backup of your Mac earlier than persevering with in case there are any points with the set up media era course of.
Latest variations of macOS have been beforehand simply accessible by way of the Mac App Retailer, however not anymore. Trying to find “Excessive Sierra,” for instance, yields no outcomes.
Once you start downloading, System Preferences’ Software program Replace will launch and show the obtain standing. Look ahead to it to finish.
You possibly can create a bootable macOS USB by following these steps you probably have your Mac and a USB thumb drive prepared:
- Register at tonymacx86.com and obtain Unibeast. Set up it as you’ll some other app as soon as it has been downloaded.
- Insert the USB drive into which you wish to set up macOS and run Disk Utility. If the USB drive at present has multiple partition, go to the Partition tab and use the minus signal to scale back it to a single partition that takes up your entire capability of the drive. Give the Partition a reputation, choose Mac OS Prolonged (Journaled), after which click on ‘Apply.’
- Skip to step 4 if the Scheme is about to GUID Partition Map. If not, go to the Erase tab, make a change, after which press Erase.
- Launch Unibeast and choose the USB drive you simply formatted because the installer’s vacation spot within the first window. Proceed by way of the app’s pages till you attain the one which asks you to pick the working system you wish to set up. Relying on which model you wish to set up, choose Huge Sur or Monterey.
- On the next web page, you’ll be requested to decide on between UEFI and Legacy boot modes. Typically, UEFI is the higher possibility. PCs with older motherboards that use BIOS quite than UEFI are the exceptions. If yours does, choose Legacy.
- After you’ve chosen your boot mode, you’ll be prompted to pick your graphics card. You possibly can skip this step you probably have a PC with a latest Intel CPU. It’s only required for PCs with graphics playing cards which can be incompatible with macOS. If it does, choose the choice that finest describes your graphics card.
- Unibeast will start putting in in your USB stick when you click on Proceed. You have to be affected person as a result of it will possibly take as much as an hour. In the meantime, put together your PC by unplugging all USB gadgets and eradicating any inside onerous drives apart from the one on which you wish to set up macOS.
- When it’s accomplished, obtain Multibeast and place it on the USB installer. Multibeast lets you customise the set up in your pc.
- Take away the discrete graphics card in case your PC has each built-in and discrete graphics playing cards. Lastly, in case your PC has a DVI port, join your monitor to it. This works higher than HDMI or VGA.
- You’ll additionally must configure the BIOS or UEFI on the PC motherboard.
Step #3: Set up macOS on the PC.
After efficiently creating your macOS set up USB, take away it out of your Mac and plug it into the PC that you simply wish to convert right into a Hackintosh. This can be a prolonged course of that includes formatting your PC’s onerous drive and putting in macOS from scratch. If you do not need to format or erase your drive, you need to first take away it and exchange it earlier than continuing.
- Restart your pc after inserting the USB stick on which Unibeast was put in. It ought to now boot into Unibeast and immediate you to pick a drive to put in from. Navigate to ‘Exterior’ together with your PC’s arrow keys and press ‘Enter.’ The macOS installer ought to now start.
- There could also be no choices in relation to choosing the drive on which you wish to set up macOS.
- If that is so, open the Utilities menu and, when Disk Utility opens, choose the onerous drive on which you wish to set up macOS and click on the Erase tab. Choose Mac OS Prolonged (Journaled) and ensure the Scheme is about to GUID Partition Map earlier than clicking Erase. After the drive has been erased, exit Disk Utility, and the drive needs to be accessible for choice within the installer.
- Select the drive and proceed by way of the installer till macOS begins to put in itself. Will probably be completed in about half-hour. When it’s completed, restart your pc whereas the USB drive remains to be plugged in. The Unibeast boot menu will now show the macOS boot disk. If you happen to select it, your pc will boot into macOS.
- Launch Multibeast after it has been put in and configure your settings.
Putting in macOS on a PC is taken into account a hack, thus the title Hackintosh. Consequently, nobody formally helps it. Typically, the above information will suffice.
Step #4: End organising your macOS set up.
At this level, your PC has macOS put in, and it’ll almost definitely work to some extent relying on the {hardware} you used. Some peripherals could not operate correctly, graphics might not be displayed appropriately, or different points could come up.
- Even when your new Hackintosh seems to work, the ultimate step in putting in macOS on a PC is to run Tonymacx86’s free MultiBeast device. This app configures your macOS set up to work together with your PC {hardware} seamlessly, so skipping this step is just not beneficial.
- Launch the Multibeast software. Choose UEFI Boot Mode from the Fast Begin menu in case your PC helps UEFI, or Legacy Boot Mode if it solely helps BIOS.
- Obtain the most recent model of MultiBeast from the Tonymacx86 instruments obtain part for those who haven’t already. This can be a separate app from UniBeast, however it may be present in the identical location.
- Choose the audio drivers required to your {hardware} by clicking Drivers.
- Choose any required drivers by clicking Misc.
- Choose your required bootloader by clicking Bootloaders.
- To save lots of your Multibeast settings, click on Construct, confirm your settings, after which Save. When you’ve got points with these settings, you’ll be able to load and modify them later to fine-tune them.
- Set up needs to be chosen.
- Click on the Agree button.
- If prompted, enter your password after which click on Set up Helper.
Restart your Hackintosh pc. You’re accomplished if all the pieces goes as deliberate. In any other case, you’ll must restart MultiBeast and make sure you’ve chosen all the appropriate drivers and settings to your particular PC {hardware}.
Different Technique: Operating macOS in a digital machine
The tactic described above is just not the one strategy to run macOS on a Home windows PC, however it’s the easiest and almost definitely to succeed. Technically, you possibly can set up macOS on VirtualBox Home windows 10/11 utilizing software program like VMWare Fusion or the free VirtualBox.
Nonetheless, you’ll want a specifically created digital picture of the macOS model you wish to set up to take action. And also you’d must get it from a dependable supply. And when you’ve accomplished it, the method isn’t any extra difficult than the one described above. In reality, it’s extra difficult in some methods. Given the dangers, it’s not an answer we’d advocate.



