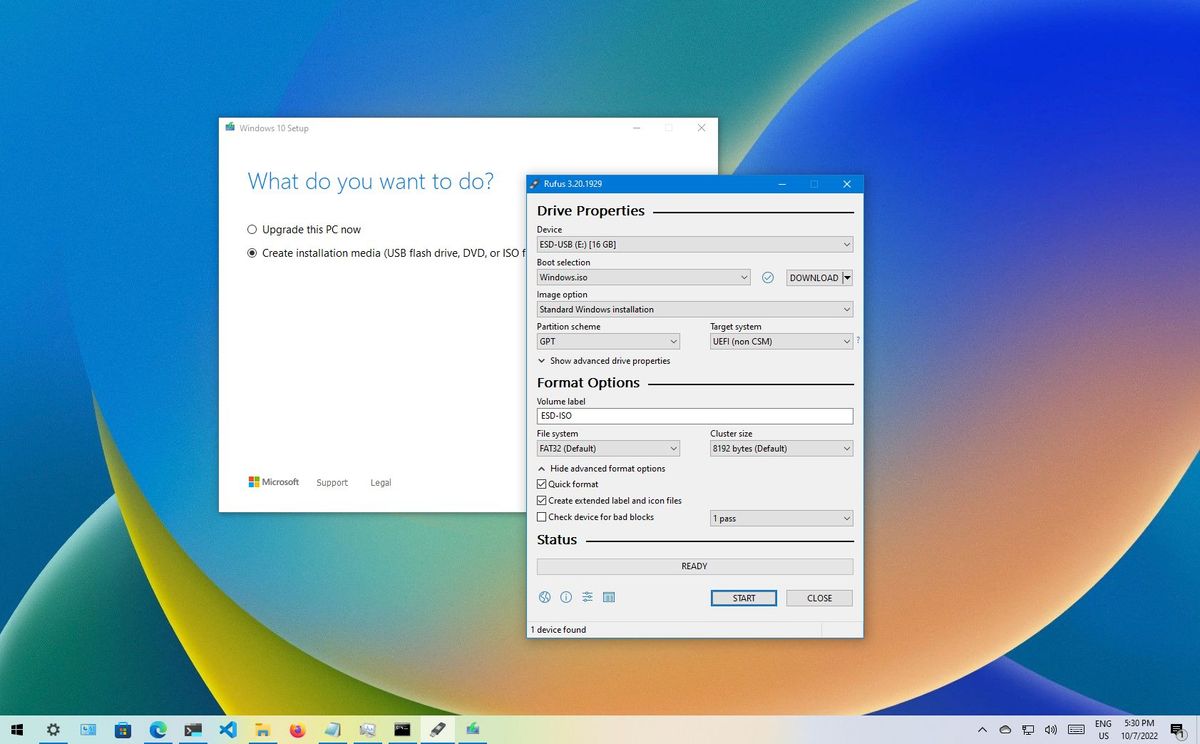When putting in a contemporary copy of Home windows 10, you usually use a USB flash drive to launch the “Home windows Setup” wizard to proceed with the set up course of. Nevertheless, on a tool that has a Unified Extensible Firmware Interface (UEFI) as a substitute of the legacy Primary Enter/Output System (BIOS), it’s essential to make use of the proper media for the firmware kind to finish the set up efficiently.
On Home windows 10, you need to use not less than two instruments to create a USB media. You should use the Microsoft Media Creation Instrument to obtain the recordsdata onto a detachable drive with assist for each firmware sorts (UEFI and legacy BIOS). Or you need to use Rufus, a third-party instrument that makes it simple to create a flash drive to put in Home windows with assist for UEFI.
This information will stroll you thru the steps of making a Home windows 10 USB flash drive with assist for UEFI utilizing the Microsoft Media Creation Instrument and Rufus.
Methods to create Home windows 10 UEFI boot media with Media Creation Instrument
The Media Creation Instrument is the most suitable choice accessible for making a bootable USB media to carry out an in-place improve or clear set up of Home windows 10.
To create a Home windows 10 USB media, join a flash drive of not less than 8GB of house, after which use these steps:
- Open the Home windows 10 obtain web page (opens in new tab).
- Beneath the “Create Home windows 10 set up media” part, click on the Obtain instrument now button to avoid wasting the file.
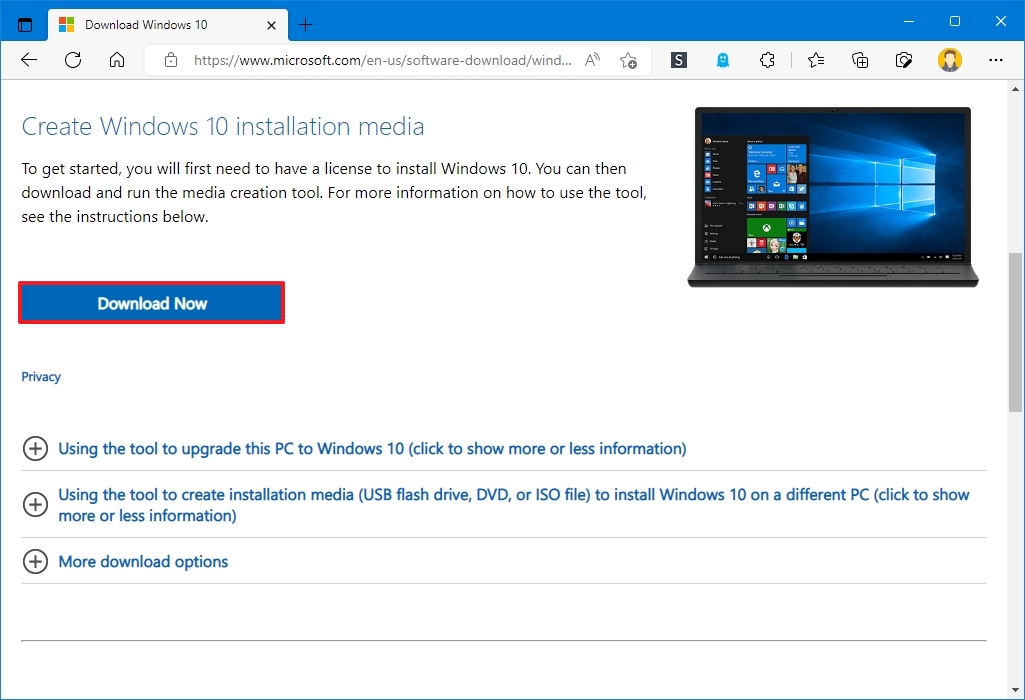
- Double-click the MediaCreationToolxxxx.exe file to launch the setup.
- Click on the Settle for button to conform to the licensing phrases.
- Choose the “Create set up media (USB flash drive, DVD, or ISO file) for an additional PC” possibility.
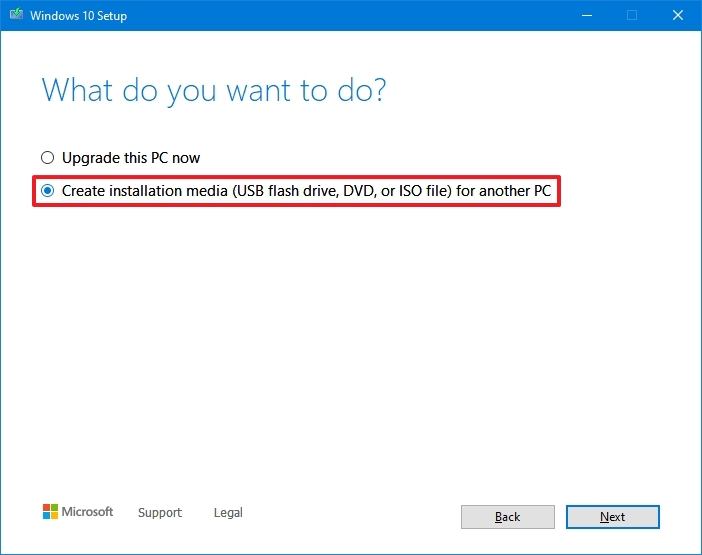
- Click on the Subsequent button.
- (Non-obligatory) Clear the “Use the beneficial choices for this PC” possibility.

- Choose the proper language, structure, and version of Home windows 10 (if relevant).
- Fast tip: When you plan to put in Home windows on a number of computer systems working 32-bit and 64-bit architectures, use the “Structure” drop-down menu and choose the Each choice to create a media that may work on each programs.
- Click on the Subsequent button.
- Choose the USB flash drive possibility.
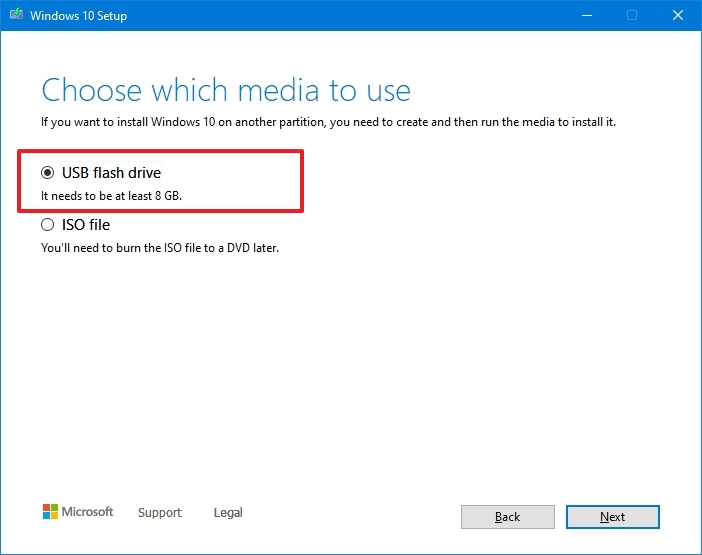
- Click on the Subsequent button
- Choose the flash drive from the checklist. (If you don’t see the machine, click on the “Refresh drive checklist” possibility.)
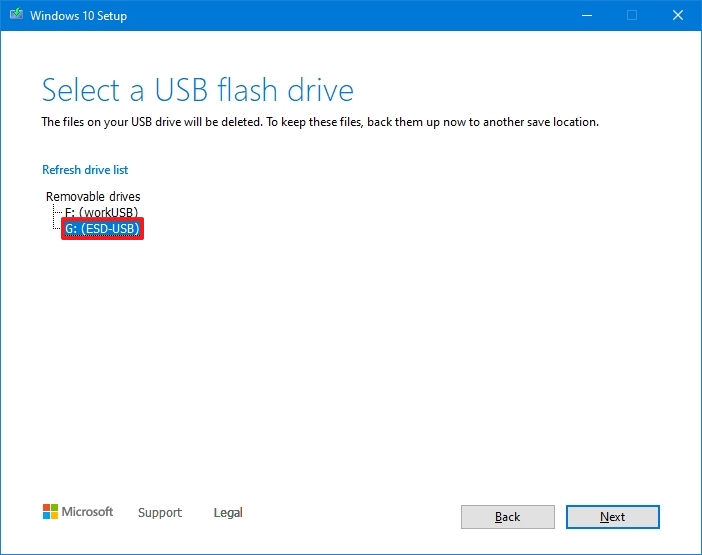
- Click on the Subsequent button.
- Click on the End button.
When you full the steps, the Media Creation Instrument will obtain the recordsdata and can create a bootable USB flash drive that you need to use to put in Home windows 10 on computer systems with assist for UEFI and BIOS.
Methods to create Home windows 10 UEFI boot media with Rufus
If the Media Creation Instrument doesn’t work or you do not need to make use of it, then you’ll be able to strive Rufus, a well-liked free third-party instrument that lets you create an set up media with assist for UEFI units. The utility presents two methods to make the set up media, together with utilizing an current ISO file or downloading the picture from the Microsoft servers instantly from the app.
Create flash drive with current Home windows 10 ISO
To create a USB media with an current Home windows 10 ISO file, join a flash drive of not less than 8GB of house, and use these steps:
- Open Rufus obtain web page.
- Beneath the “Obtain” part, click on the newest launch (first hyperlink) and save the file.
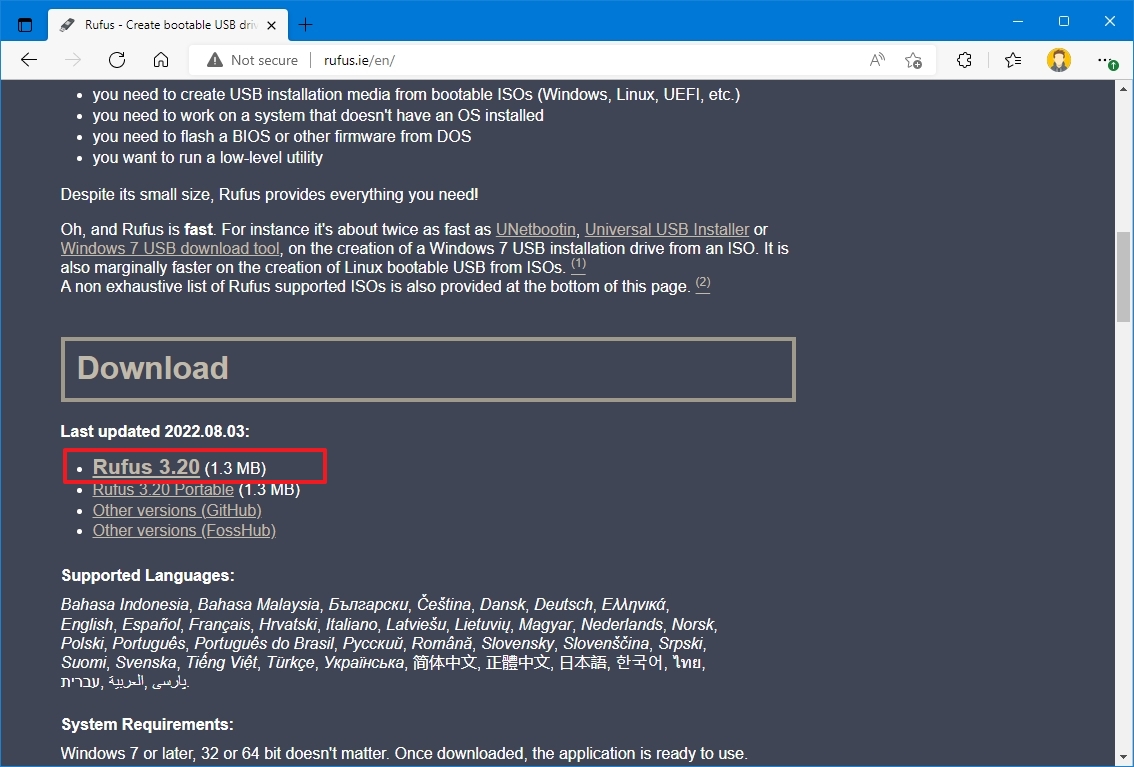
- Double-click the Rufus-x.xx.exe file to launch the instrument.
- Beneath the “Gadget” part, choose the USB flash drive.
- Beneath the “Boot choice” part, click on the Choose button on the appropriate.
- Choose the Home windows 10 ISO file from the folder location.
- Click on the Open button.
- Use the “Picture possibility” drop-down menu and choose the “Normal Home windows set up” possibility.
- Use the “Partition scheme” drop-down menu and choose the GPT possibility.
- Use the “Goal system” drop-down menu and choose the UEFI (non CSM) possibility.
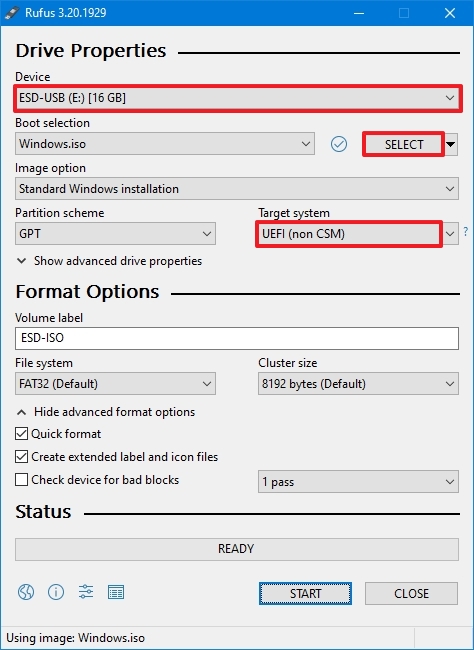
- Beneath the “Present Superior drive properties” part, don’t change the default settings (except what you’re doing).
- Beneath the “Quantity label” subject, affirm a reputation for the drive — for instance, “Home windows 10 USB.”
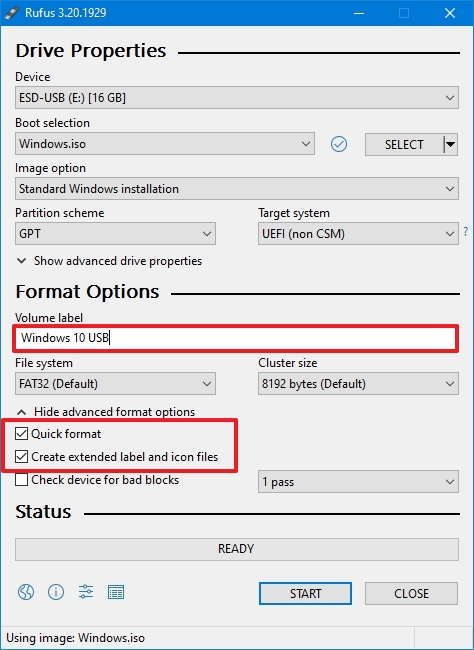
- Don’t change the default settings within the “File system” and “Cluster measurement” choices.
- Click on the “Present superior format choices” setting.
- Test the Fast format possibility.
- Test the “Create prolonged label and icon recordsdata” possibility.
- Click on the Begin button.
- Don’t verify any customization set up settings.
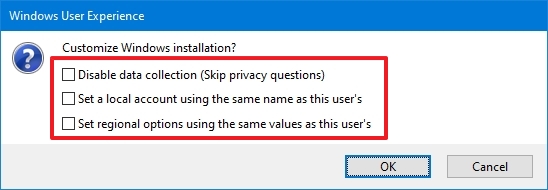
- Click on the OK button to verify.
- Click on the Shut button.
After you full the steps, Rufus will create a USB flash drive to put in Home windows 10 on a tool utilizing UEFI.
Create flash drive downloading Home windows 10 ISO
The instrument additionally has a function to obtain the Home windows 10 ISO file, which you’ll be able to then use to create a USB flash drive to put in Home windows 10.
To create an set up media with UEFI assist with Rufus, use these steps:
- Open Rufus obtain web page.
- Beneath the “Obtain” part, click on the newest launch (first hyperlink) of the instrument to avoid wasting the file.
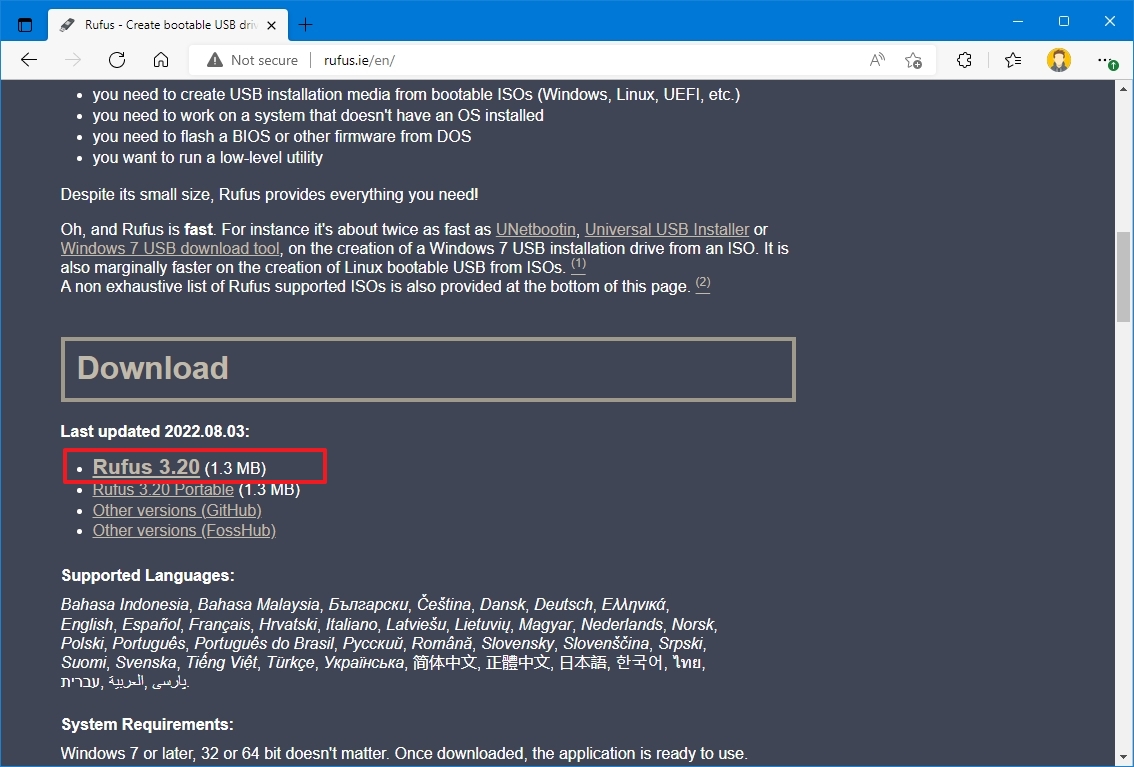
- Double-click the Rufus-x.xx.exe file to launch the instrument.
- Click on the Settings button on the backside of the web page.
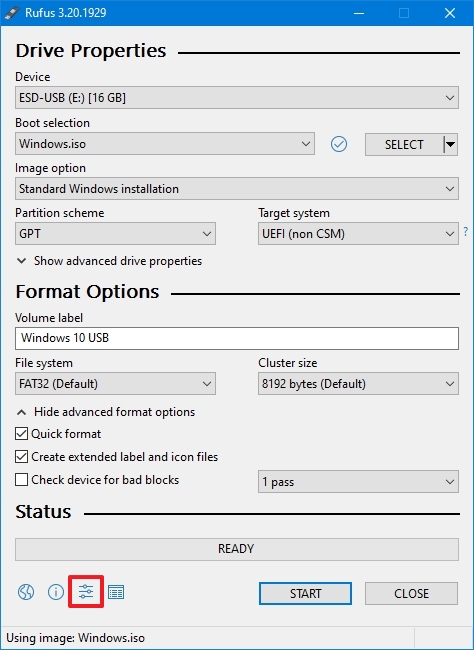
- Beneath the “Settings” part, use the “Test for updates” drop-down menu and choose the Every day possibility.

- Click on the Shut button.
- Shut the Rufus instrument.
- Double-click the Rufus-x.xx.exe file to reopen the utility.
- Beneath the “Gadget” part, choose the USB flash drive from the checklist.
- Beneath the “Boot choice” part, click on the arrow button subsequent to the “Choose” possibility and select the Obtain possibility.
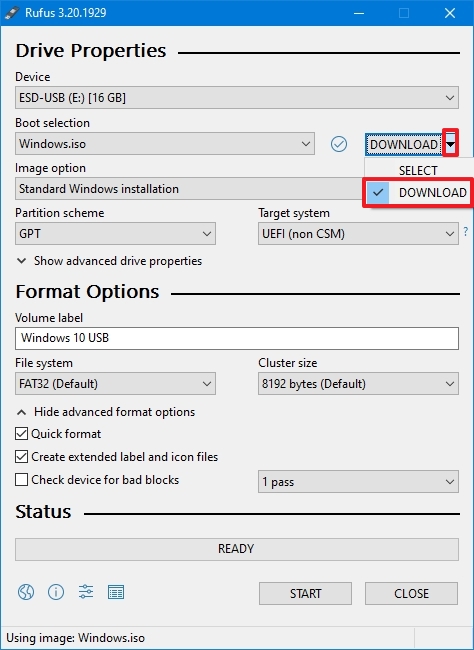
- Click on the Obtain button.
- Use the “Model” drop-down menu and choose the Home windows 10 possibility.
- Click on the Proceed button.
- Choose the 21H2 (Construct 19044.xxx – xxxx.xx) choice to obtain the Home windows 10 November 2021 Replace.
- Click on the Proceed button.
- Use the “Version” drop-down menu and choose the Home windows 10 House/Professional/Edu possibility.
- Click on the Proceed button.
- Use the “Language” drop-down menu and choose your set up language.

- Fast notice: If you’re situated in the USA, choose the “English” possibility. In any other case, choose the “English Worldwide” possibility or the language that applies to you.
- Click on the Proceed button.
- Use the “Structure” drop-down menu and choose the 32-bit or 64-bit possibility (beneficial).
- Fast tip: You possibly can verify your pc’s structure on Settings > System > About, and underneath the Gadget specs part, affirm whether or not the “System kind” is 64-bit or 32-bit.
- Click on the Obtain button.
- Choose a folder to avoid wasting the ISO file.
- Click on the Save button.
- Use the “Picture possibility” drop-down menu and choose the “Normal Home windows set up” possibility.
- Use the “Partition scheme” drop-down menu and choose the GPT possibility.
- Use the “Goal system” drop-down menu and choose the UEFI (non CSM) possibility.
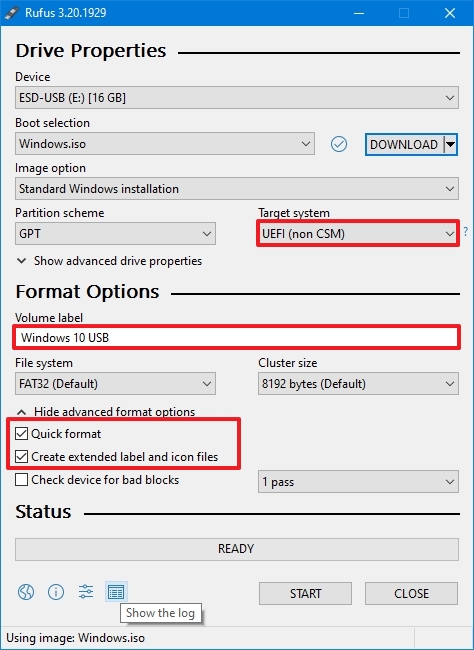
- Beneath the “Present Superior drive properties” part, don’t change the default settings.
- Beneath the “Quantity label” subject, affirm a reputation for the bootable drive — for instance, “Home windows 10 USB.”
- Beneath the “File system” and “Cluster measurement” sections, don’t change the default settings.
- Click on the “Present superior format choices” button.
- Test the Fast format possibility.
- Test the “Create prolonged label and icon recordsdata” possibility.
- Click on the Begin button.
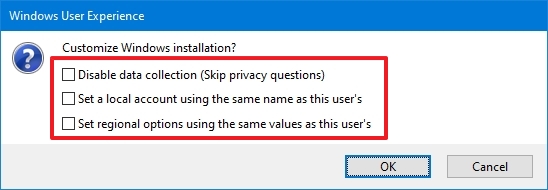
- Click on the OK button.
- Click on the Shut button.
When you full the steps, Rufus will run the automated script to obtain the Home windows 10 ISO file from the Microsoft servers. Then you need to use the instrument to create a bootable media to put in Home windows 10 on a UEFI machine without having the Media Creation Instrument.
When you could have the USB boot media with assist for UEFI programs, you need to use it to launch the “Home windows Setup” wizard to carry out a clear set up of Home windows 10 or an in-place improve. Nevertheless, for the reason that “UEFI:NTFS bootloader” doesn’t embody a digital signature for safe boot, you will need to briefly disable safe boot on the motherboard firmware earlier than you’ll be able to boot into the setup. Often, you’ll do that from throughout the UEFI, which you’ll be able to entry by hitting one of many perform keys (F1, F2, F3, F10, or F12), Esc, or the Delete key as quickly as you begin the pc.
The firmware settings are totally different per producer and even by machine mannequin. In consequence, verify your machine producer’s assist web site for extra particular directions. After the set up of Home windows 10, you’ll be able to allow safe boot once more.
Extra assets
For extra useful articles, protection, and solutions to frequent questions on Home windows 10, go to the next assets: