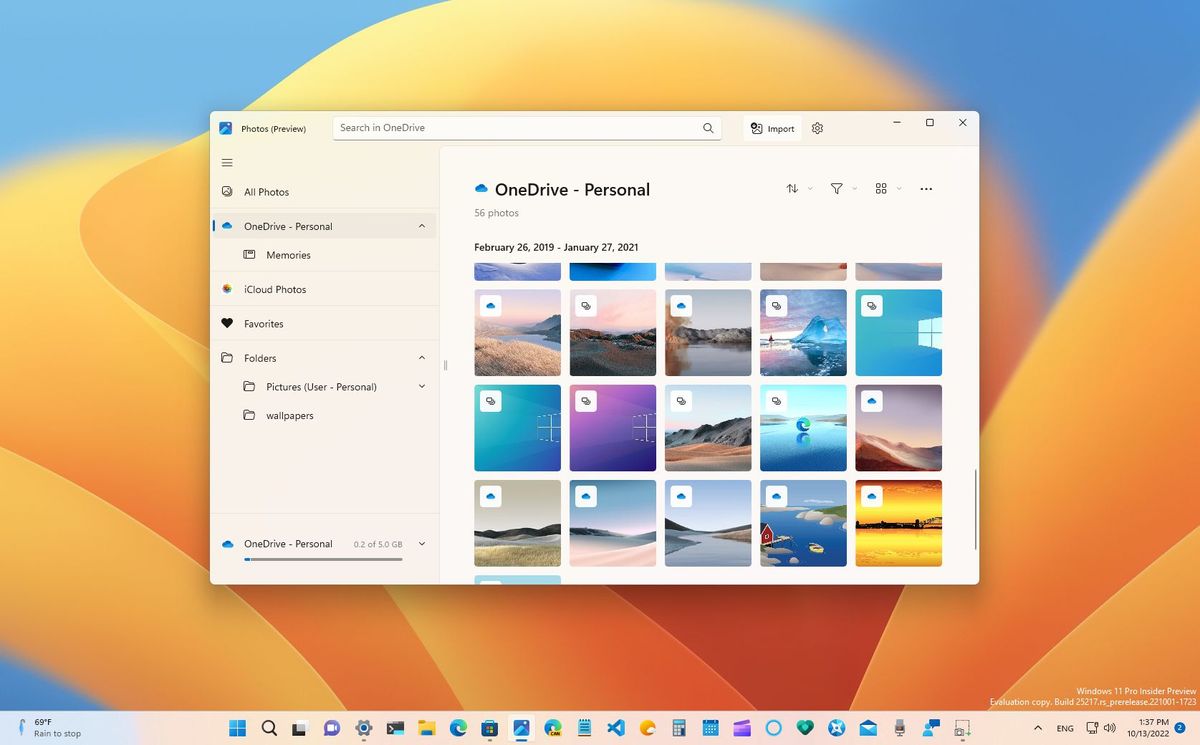The one caveat is that beginning with this model, Microsoft is eradicating the video enhancing capabilities as the corporate now desires you to make use of its Clipchamp app. Nevertheless, as the corporate removes legacy options, it is also bringing new ones, comparable to integration to iCloud along with OneDrive to permit iPhone and iPad customers to handle their footage from a single expertise.
This information will make it easier to to get began with the Pictures app on Home windows 11.
Methods to navigate the Pictures app The brand new Pictures app comes with a brand new interface that implements the brand new design visuals accessible on Home windows 11, comparable to mica materials, rounded corners, a centered search characteristic, and a navigation pane on the left aspect with the choice to break down or increase the menu.
Navigation
Within the earlier model, the navigation pane was on the high. Now, the pane is on the left aspect, permitting you to rapidly navigate your media recordsdata accessible on OneDrive, iCloud, or regionally saved on the pc.
(Picture credit score: Future)
You can too discover an choice to view all the images you marked as favorites.
On the bottom-left aspect, you’ll discover details about your OneDrive account, together with storage utilization and an choice to lure you into buying more room.
When you have any exterior storage, they are going to be listed beneath the “Exterior Gadgets” part.
Lastly, if the navigation pane is taking over numerous area, you should utilize the gripper on the correct to vary the dimensions. Or you possibly can click on the hamburger button on the top-left to break down or increase the pane.
Search
On the high, the Pictures app has its search operate that appears and works just about the identical because the search characteristic within the Microsoft Retailer app. Nevertheless, this characteristic would not appear to assist search preview, as it’s worthwhile to press the “Enter” key to see the consequence.
(Picture credit score: Future)
Subsequent to the Search field, additionally, you will discover two choices, together with Import to import pictures from exterior gadgets and the choice to entry the Pictures settings.
Toolbar
The Pictures command bar consists of choices to type by standards like just lately added, date taken, date modified, and identify. You possibly can filter your media by pictures and movies, change the preview dimension, and choose settings.
(Picture credit score: Future)
Footage
The app not features a timeline scroller on the correct on this new model. As a substitute, as you scroll down by way of your library, within the top-left, you will note a sub-heading with the time vary of the photographs you are viewing.
(Picture credit score: Future)
By default, the photographs embody attributes, that are icons that point out some fundamental details about the file. For instance, you will note a badge icon within the top-left nook of the preview indicating if the file is a video format or the merchandise is saved in a cloud service like OneDrive or iCloud.
You possibly can all the time right-click a picture to entry the completely different actions by way of the context menu, comparable to open, print, copy path, share, transfer, rename, and delete.
(Picture credit score: Future)
Alternatively, the command bar will present extra actions as you choose the file, comparable to undoing the choice, importing the file to OneDrive, transferring, sharing, and deleting.
Methods to present or cover OneDrive pictures within the Pictures app On Home windows 11, the Pictures app can present your picture gallery from OneDrive, however you possibly can all the time resolve whether or not to cover or present your cloud gallery.
Conceal OneDrive
To cover your OneDrive footage within the Pictures app, use these steps:
Open Pictures .
Click on the Settings (gear) button within the top-right nook.
Below the “OneDrive Accounts” part, flip off the OneDrive toggle swap to cease exhibiting cloud footage.
(Picture credit score: Future)
When you full the steps, you’ll solely have the ability to view the photographs regionally saved in your pc.
Present OneDrive
To indicate your OneDrive footage within the Pictures app, use these steps:
Open Pictures .
Click on the Settings (gear) button within the top-right nook.
Below the “OneDrive Accounts” part, activate the OneDrive toggle swap to cease exhibiting cloud footage.
(Picture credit score: Future)
After you full the steps, it is possible for you to to browse your footage saved in OneDrive.
Methods to add or take away native folders within the Pictures app As a substitute of utilizing the settings web page, the Pictures app now features a separate web page so as to add or take away native folders with pictures.
Add a folder
To a folder with footage to Pictures, use these steps:
Open Pictures .
Click on on Folders .
Click on the Add a folder button. (The massive button or the choice within the top-right.)
(Picture credit score: Future)
Choose the folder.
Click on the Choose Folder button.
When you full the steps, the folder might be accessible beneath the “Folder” part from the navigation pane.
Take away a folder
To take away a folder location from Pictures, use these steps:
Open Pictures .
Click on on Folders .
Proper-click the folder and choose the Take away folder choice.
(Picture credit score: Future)
After you full the steps, the folder will not be accessible within the gallery.
Methods to import pictures from exterior sources within the Pictures app The Pictures app can import pictures from different gadgets, comparable to your digital camera, cellphone, and reminiscence playing cards.
To import pictures from exterior storage, join the system to the pc, and use these steps:
Open Pictures .
Click on the storage from the left navigation web page. (You can too click on the Import button within the top-right nook.)
Choose the photographs or verify the Choose choice.
Click on the Add button.
(Picture credit score: Future)
Click on the Change button.
(Picture credit score: Future)
Fast observe: This step is necessary as a result of, by default, the Pictures will add the photographs to OneDrive.
Choose the placement to import the recordsdata.
Fast tip: You should utilize the “Create folder” button to maintain the newly imported pictures separate.
Click on the Affirm button.
(Picture credit score: Future)
Click on the Import button.
When you full the steps, the images will import to the placement you specified.
Methods to customise the expertise within the Pictures app As a part of the customization choices, the Pictures app lets you change the colour mode, disable attributes, change deletion preferences, and add codecs for brand spanking new video and picture codecs.
Change shade mode
To alter the colour mode of the Pictures app, use these steps:
Open Pictures .
Click on the Settings (gear) button within the top-right nook.
Below the “Personalization” part, use the “Customise theme” setting to vary the colour mode to Gentle or Darkish .
(Picture credit score: Future)
After you full the steps, the app will change the colour mode to the chosen shade.
Conceal picture cloud icon
To cover the attribute icons (video, OneDrive, and iCloud) from the picture preview, use these steps:
Open Pictures .
Click on the Settings (gear) button within the top-right nook.
Below the “Personalization” part, flip off the “Present gallery title attributes” setting to cover the picture attribute icons, comparable to OneDrive, iCloud, video, and so forth.
(Picture credit score: Future)
When you full the steps, the picture previews will seem with out attributes.
Disable delete affirmation
To delete pictures with out affirmation from the Pictures app, use these steps:
Open Pictures .
Click on the Settings (gear) button within the top-right nook.
Below the “Personalization” part, flip off the “Ask for permission to delete pictures” setting to delete pictures with out affirmation.
(Picture credit score: Future)
After you full the steps, you will not get the affirmation dialog each time you delete an image.
Set up the HEIF extension
To view the brand new technology of pictures, you will have to obtain the HEIF extension with these steps:
Open Pictures .
Click on the Settings (gear) button within the top-right nook.
Below the “Accessibility” part, click on the “Get HEIF media extension” button.
(Picture credit score: Future)
Within the Microsoft Retailer, click on the Set up button.
(Picture credit score: Future)
If the Microsoft Retailer reveals the paid model of the HEIF, use this hyperlink to the HEVC extension (opens in new tab) that installs the codes to view .heif pictures and H.265 movies. Should you nonetheless cannot view the .heif photograph, use this Microsoft Retailer web page to put in the extension (opens in new tab) .
Methods to swap to the legacy model of the Pictures app If the brand new app isn’t for you, it is doable to modify to the legacy model that features video enhancing capabilities.
To modify to the legacy model of Pictures, use these steps:
Open Pictures .
Click on the Settings (gear) button within the top-right nook.
Below the “About” part, click on the “Get Pictures Legacy” button.
Proceed with the on-screen instructions (if relevant).
(Picture credit score: Future)
When you full the steps, the legacy app will set up and exchange the brand new model.
Methods to join iCloud to the Pictures app Along with exhibiting pictures from OneDrive, the brand new model of the Pictures app additionally integrates with the Apple iCloud service.
To attach your iCloud account to the Pictures app, use these steps:
Open Pictures .
Click on on iCloud Pictures.
Click on the “Get iCloud for Home windows” button (if relevant).
(Picture credit score: Future)
Click on the Get button.
(Picture credit score: Future)
Click on the “Open iCloud for Home windows” button from the Pictures app.
Sign up together with your iCloud account.
(Picture credit score: Future)
When you full the steps, your pictures and movies from iCloud might be accessible from the Pictures app on Home windows 11.
Conceal iCloud from Pictures
If you do not have an iCloud account or this characteristic is not for you, it is doable to take away (cover) iCloud integration from the Pictures app.
To take away the iCloud integration from Pictures, use these steps:
Open Pictures .
Click on the Settings (gear) button within the top-right nook.
Below the “Personalization” part, flip off the “Present iCloud Pictures” toggle swap to cover the characteristic.
(Picture credit score: Future)
When you full the steps, you’ll not see the iCloud choice within the navigation pane.
Methods to view and edit a picture within the Pictures app To make use of the fundamental enhancing instrument from the Pictures app, use these steps:
Open Pictures .
Open the placement of the picture.
Double-click the image or right-click the file to entry the Open choice from the context menu, which incorporates different choices, comparable to opening the file with File Explorer, sharing, copying, printing, and extra.
(Picture credit score: Future)
Click on the Edit button.
(Picture credit score: Future)
Whereas on the enhancing web page, you should utilize the rotating instruments (together with the slider and buttons) on the backside of the app to rotate or flip the picture. You should utilize the cropping instrument to crop a portion of the picture.
(Picture credit score: Future)
The Adjustment instrument allows you to management mild (comparable to brightness, publicity, and distinction) and shade (like saturation, heat, and tint).
(Picture credit score: Future)
Much like the legacy app, you’ve gotten entry to the Filter instrument, which incorporates many filters with predefined kinds you possibly can apply to every picture.
(Picture credit score: Future)
Lastly, the Markup instrument lets you use digital ink to attract on the picture. The accessible instruments embody two completely different pen kinds, a highlighter, and the choice to delete or clear all of the markup.
(Picture credit score: Future)
As soon as you might be performed enhancing the file, it can save you it as copy or exchange the unique picture.
Outdoors the enhancing web page, you even have a couple of choices whereas viewing the picture, comparable to rotation, delete, favourite, and share. Should you click on the See extra (three-dotted) button, you possibly can entry different options like resize, fullscreen, and set the picture as background.
Extra sources
For extra useful articles, protection, and solutions to widespread questions on Home windows 10 and Home windows 11, go to the next sources: