Do you wish to embed Medium article posts on WordPress?
Medium is a well-liked running a blog platform that permits you to simply publish articles on the web. Nevertheless, chances are you’ll wish to show these posts in your WordPress web site as effectively.
On this article, we’ll present simply embed Medium article posts in WordPress.

Why Embed Medium Article Posts in WordPress?
Medium is a well-liked running a blog platform that permits you to simply publish articles on the web.
Nevertheless, one draw back of utilizing Medium is that it doesn’t provide the identical flexibility as a WordPress web site.
Because of this, chances are you’ll wish to embed your Medium articles on WordPress.
WordPress is extra versatile, you should utilize it to make any kind of web site and monetize your content material any manner you see match.
Methods to Embed Medium Articles in WordPress
Usually, WordPress makes use of the oEmbed format to embed third social gathering content material from supported web sites like YouTube, Twitter, and extra.
Sadly, Medium doesn’t assist oEmbed format, which makes it tough to embed Medium articles in WordPress. There was once plugins that allowed customers to show their Medium articles on a WordPress weblog, however they both don’t work, or they’re now not maintained attributable to low demand.
So now, the one method to embed your Medium articles in WordPress is through the use of the RSS block or widget.
First, you might want to discover your Medium publication’s RSS feed. Normally, it’s positioned at a URL like this:
https://medium.com/feed/your-publiction-name
In case you are utilizing a customized area to your Medium publication, then your RSS feed can be positioned at:
https://your-domain.com/feed
Subsequent, you might want to edit the WordPress submit or web page the place you wish to embed Medium posts and add the RSS block to the content material space.
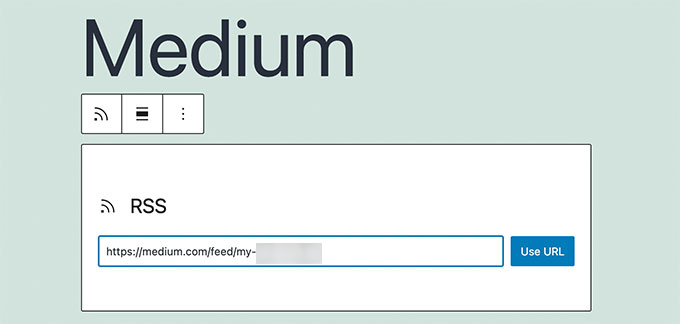
After that, add your Medium RSS feed URL within the block settings.
WordPress will then fetch your current Medium articles and show them. Beneath the block settings, you’ll be able to select to point out excerpt, featured picture, writer, and date choices.
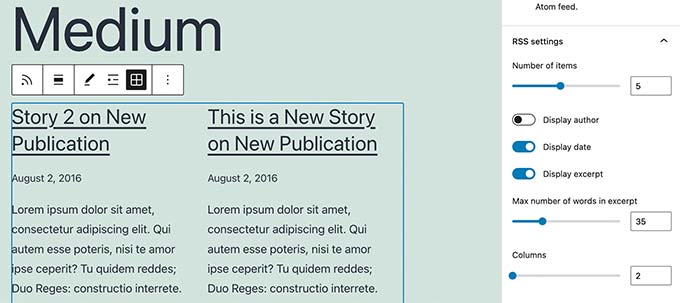
The issue with this methodology is that you would be able to’t embed a selected Medium article by itself. The block will mechanically present you the newest Medium posts solely.
If you need extra flexibility and freedom, then maybe you must contemplate migrating your Medium articles to WordPress.
Methods to Migrate Medium Articles to WordPress
Migrating your Medium articles to WordPress would will let you make the most of all the flexibleness and options of WordPress.
WordPress is the most well-liked web site builder available on the market. It powers greater than 43% of all web sites on the web.
For extra particulars, see our article on why you must use WordPress to make your web site.
Step 1. Set Up Your WordPress Web site
Should you haven’t already finished so, you then’ll have to arrange a WordPress web site first.
There are two varieties of WordPress web sites: WordPress.com which is a running a blog platform, and WordPress. org which can be known as self-hosted WordPress. For extra particulars, see our article on the distinction between WordPress.com vs WordPress.org.
We suggest utilizing self-hosted WordPress because it offers you full freedom to construct your web site nevertheless you select.
To get began, you’ll want a site identify and a WordPress internet hosting account.
Luckily, Bluehost has agreed to supply WPBeginner customers a free area identify and a beneficiant low cost on internet hosting. Mainly, you will get began for $2.75 per thirty days.
After signup, Bluehost will ship login particulars to your electronic mail deal with which is able to will let you login to your Bluehost dashboard.
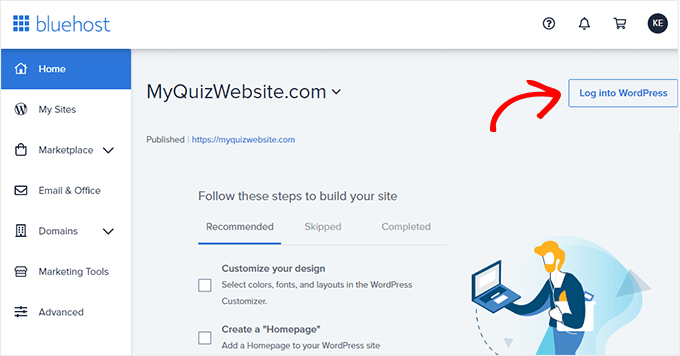
You’ll discover that Bluehost has already put in WordPress for you.
Now you can go forward and easily login to your new WordPress web site.

Step 2. Import Your Medium Articles to WordPress
Earlier than you’ll be able to import your Medium articles to WordPress, you’ll want them within the format supported by WordPress.
Medium doesn’t present a device to try this by default. Nevertheless it does will let you export your content material in an unsupported format.
Merely login to your Medium account and click on in your profile photograph. From right here, click on on the Settings hyperlink.
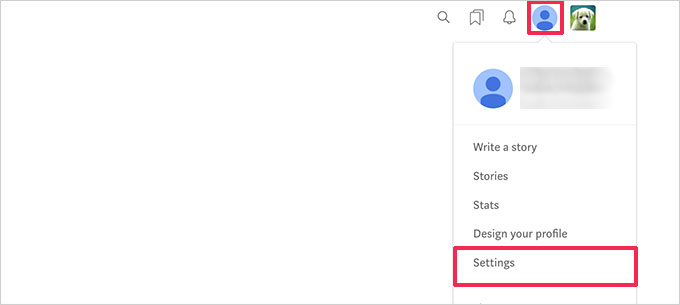
This may take you to the settings web page the place you might want to scroll all the way down to the ‘Obtain Your Data’ part.
Click on on the ‘Obtain zip’ button to export your Medium knowledge.
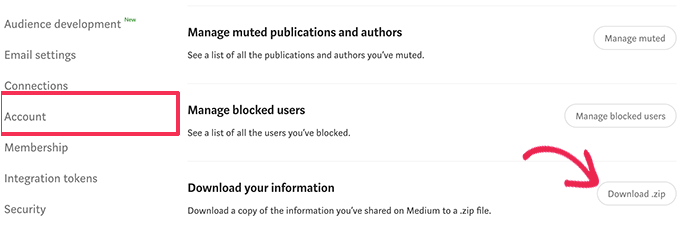
On the subsequent web page, you might want to click on on the export button. Medium will then put together your obtain and ship a hyperlink to you through electronic mail.
After you might have downloaded the export file, you might want to go to the Medium to WordPress Importer device. It’s a free on-line device that converts your medium export file right into a WordPress-compatible format.
First, you might want to present your Medium profile URL, your identify, and electronic mail deal with.

In case your weblog is utilizing a customized area on Medium, then you might want to enter your customized area URL.
Now, in case you are utilizing your Medium profile URL, you then’ll be requested to add the Medium export file you downloaded within the earlier step.
Subsequent, click on on the ‘Export My Medium Web site’ button to proceed.
The Medium to WordPress Importer will now put together your export file. As soon as completed, it would present you a hit message with a button to obtain your WordPress-ready Medium export file.

Now you can obtain the file to your pc.
After that, change to your WordPress web site and go to the Instruments » Import web page.
You will note a listing of importers obtainable for various platforms. It’s essential scroll all the way down to WordPress after which click on on the ‘Set up Now’ hyperlink.

WordPress will now fetch and set up the importer plugin.
As soon as completed, you might want to click on on ‘Run Importer’ to launch it.

On the subsequent display, click on on the ‘Add file and import’ button to proceed.

The WordPress importer will now add your Medium export file and analyze it.
On the subsequent display, it would ask you to assign authors.

You’ll be able to import the writer out of your Medium web site, create a brand new writer, or assign all content material to your present WordPress person.
Don’t overlook to test the field subsequent to ‘Obtain and import file attachments’ possibility. It is going to try and get photographs out of your Medium web site into your WordPress media library.
Now you can click on on the Submit button to run the importer. Upon completion, you will notice a hit message.

Congratulations, you might have efficiently imported content material from Medium to WordPress!
Now you can go to the posts web page in your WordPress admin space to double test if all of your content material is there.
Step 3. Import Pictures from Medium to WordPress
The WordPress importer tries to import photographs out of your Medium articles to the WordPress media library. Nevertheless, it could fail as a result of manner Medium shows photographs in your articles.
To see all the pictures which were imported efficiently, merely go to the Media » Library web page.

If some or all your photographs didn’t import, then you will have to import them once more.
To try this, you first want to put in and activate the Auto Add Pictures plugin. For extra particulars, see our step-by-step information on set up a WordPress plugin.
Upon activation, you might want to replace the posts containing the exterior photographs. This replace will set off the plugin to fetch and retailer the exterior photographs within the article.
It’s also possible to bulk replace all articles directly to shortly import all photographs. For detailed directions, see our step-by-step tutorial on import exterior photographs in WordPress.
Step 4. Establishing Redirects for Medium Articles
In case your Medium publication makes use of a medium.com URL, you then can not setup redirects.
Nevertheless, should you had been utilizing a customized area to your Medium publication, then you’ll be able to arrange customized redirects in WordPress.
First, you will have to get all URLs of your Medium articles and save them in a textual content file. After that, you might want to begin organising redirects for all of your articles.
There are a number of methods to arrange redirects in WordPress. You’ll be able to comply with the directions in our newbie’s information to creating redirects in WordPress for detailed directions.
Step 5. Deciding What to Do With Your Medium Articles
Now, having the identical articles on two totally different web sites will have an effect on their search engine marketing (website positioning) since Google will contemplate them duplicate content material. That signifies that your new WordPress web site could not get any search engine visitors.
To keep away from this, you’ll be able to merely deactivate your Medium account. Deactivating an account retains all of your knowledge on Medium, however it turns into publicly unavailable.
Merely click on in your Profile icon beneath your Medium account after which choose Settings.
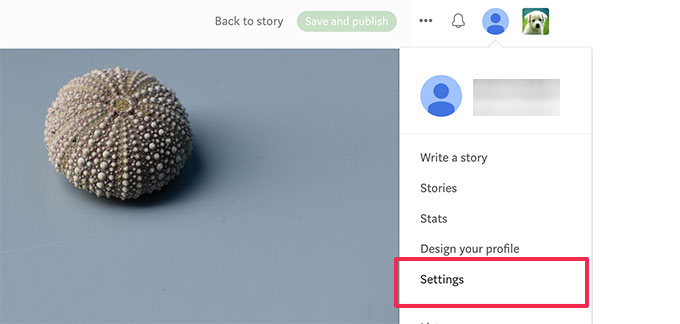
From settings web page, scroll all the way down to the Safety part.
Then, click on on the Deactivate Account hyperlink on the backside of the web page.
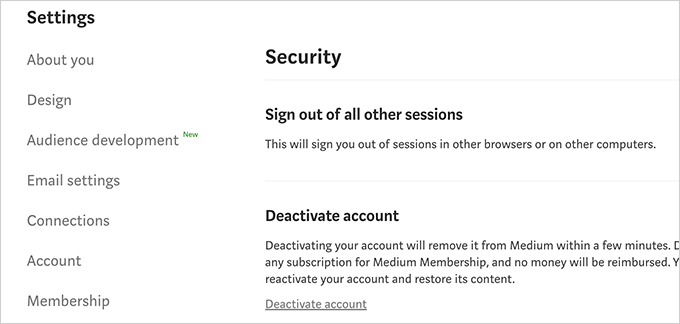
Bonus Step: Selling Your Medium Articles on WordPress
Now that you’ve got migrated your articles from Medium to WordPress, listed here are a couple of instruments to advertise your articles.
1. All in One website positioning – The finest WordPress website positioning plugin to simply optimize your weblog posts for engines like google.
2. SeedProd – Benefit from the infinite design choices with the finest WordPress web page builder. It permits you to simply create lovely touchdown pages to your web site.
3. WPForms – Make your web site interactive by including lovely contact types. WPForms is the finest WordPress contact type plugin with a drag and drop interface to create any type of type you want.
4. OptinMonster – One of the best conversion optimization software program available on the market. OptinMonster permits you to simply convert web site guests into subscribers and clients.
5. MonsterInsights – Begin monitoring your web site guests from day one. MonsterInsights is the finest Google Analytics plugin for WordPress. It permits you to see your hottest content material and the place your customers are coming from.
For extra, see our knowledgeable decide of the will need to have WordPress plugins for all web sites.
We hope this text helped you learn to embed Medium article posts on WordPress. You might also wish to see our information on get a free electronic mail area, or our knowledgeable decide of the finest enterprise telephone providers for small enterprise.
Should you favored this text, then please subscribe to our YouTube Channel for WordPress video tutorials. It’s also possible to discover us on Twitter and Fb.
The submit Methods to Embed Medium Weblog Posts in WordPress first appeared on WPBeginner.

