Nearly each movie and video venture includes including textual content. Right here’s how you are able to do that rapidly and simply in Adobe Premiere Professional.

What Textual content May You Add to a Movie?
Even the only video can profit from including phrases on display screen. Listed below are a number of frequent methods to make use of textual content.
- Titles: these are normally a visually inventive method of partaking your viewers from the start of the movie.
- Decrease Thirds: Info offered as textual content, just like the identify and title of an interviewee in a documentary for instance.
- Credit: Some can come in the beginning too, however normally these are on the finish, displaying everybody’s position within the movie
- Descriptors or dialogue: Assist transfer the story alongside or to clarify issues that don’t come throughout within the audio. This may additionally embody closed captions.
Add Primary Textual content in Premiere Professional Utilizing the Sort Software
So as to add easy textual content, Premiere Professional has every thing you want inbuilt. If you wish to do one thing somewhat fancier, you may also want After Results. Premiere Professional will allow you to change issues like font, color, dimension and sure varieties of animation.
1: Choose the Sort Software (T)
Choose the Sort Software and drag a field onto your video to jot down some textual content into. When you don’t have this device seen, you might have to go to Home windows > Instruments and click on and maintain on Sort Software.



2. Edit Your Textual content
Open up the Important Graphics panel (Window > Important Graphics) and also you’ll have the ability to make primary edits to your textual content like font adjustments, dimension, color and so forth.



3. Add Animation to Your Textual content (Optionally available)
If you wish to add some primary animation to your textual content, then you should utilize the Impact Controls panel, the place you may add movement. You would possibly use keyframes so as to add a spinning impact on a title, or create rolling credit.



All in all, it is a very fast and easy, however pretty restricted method of making textual content to your video —for a lot of movies, this can be all that’s required.
Superior Textual content in Premiere Professional Utilizing a Template
I discussed earlier that you just would possibly want After Results with a purpose to do some fancier movement graphics, and whereas that’s true, the intelligent bods at Adobe have made it so to use movement graphics templates in Premiere Professional in a way more built-in method. Even should you want After Results to be put in to make use of some templates to their full potential, you’ll nonetheless get by in your data of Premiere Professional somewhat than needing to study After Results too.
Listed below are three nice textual content templates from Envato Components for Adobe Premiere Professional.
1. Clear Titles & Decrease Thirds | MOGRT for Premiere Professional
This nifty pack accommodates fashionable, clear decrease thirds and matching titles which is able to match with most tasks and assist hold your textual content constant.
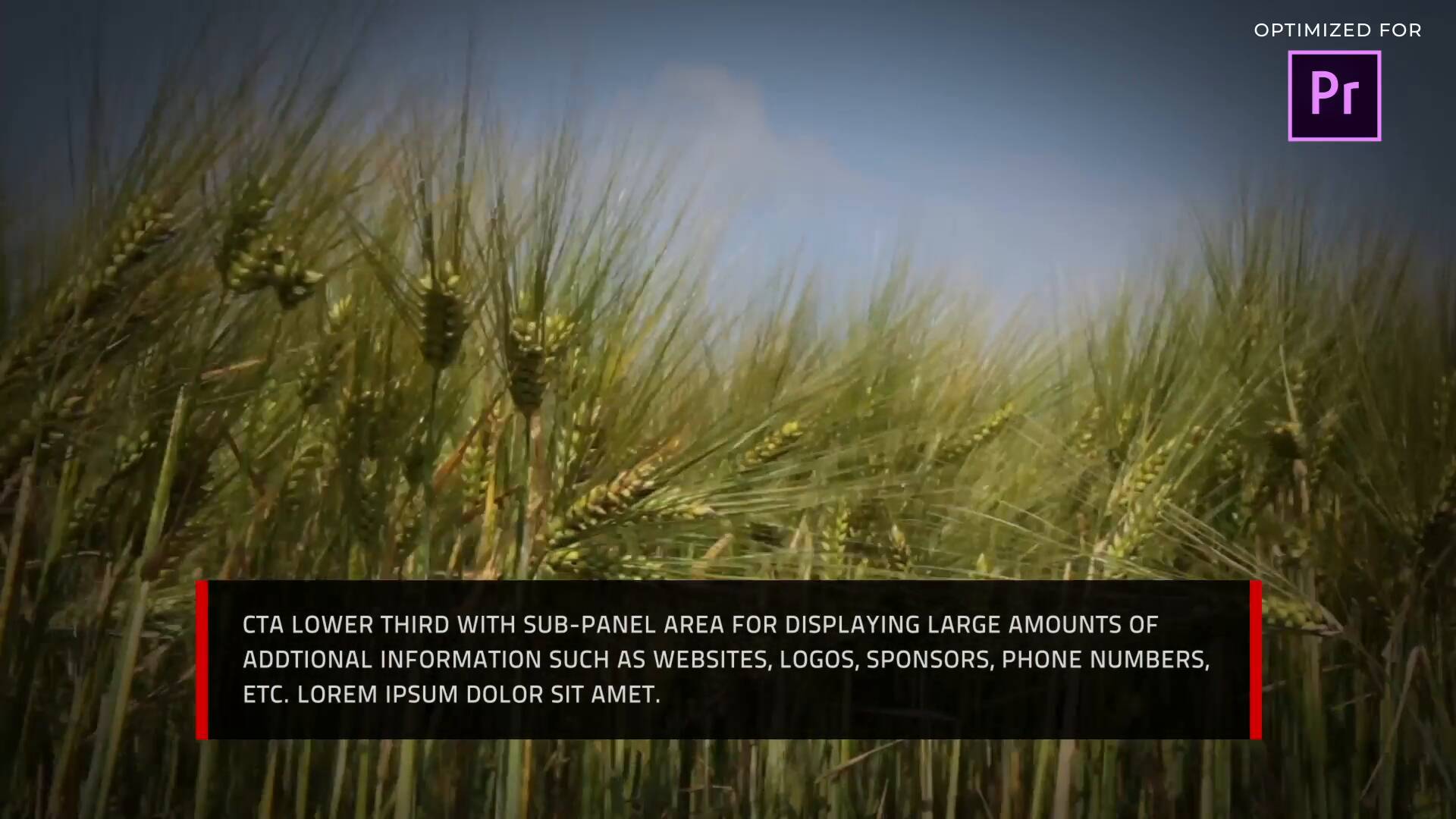
2. Easy Titles l Decrease Thirds
These straightforward to edit titles use free fonts to make putting in and utilizing them very easy. They’re of a flat and clear fashion, designed to work with a variety of movies.

3. CallOuts | For Premiere Professional and After Results
This obtain accommodates choices for each Premiere Professional and After Results. There are three types: left, proper, and centre and sound results are included.
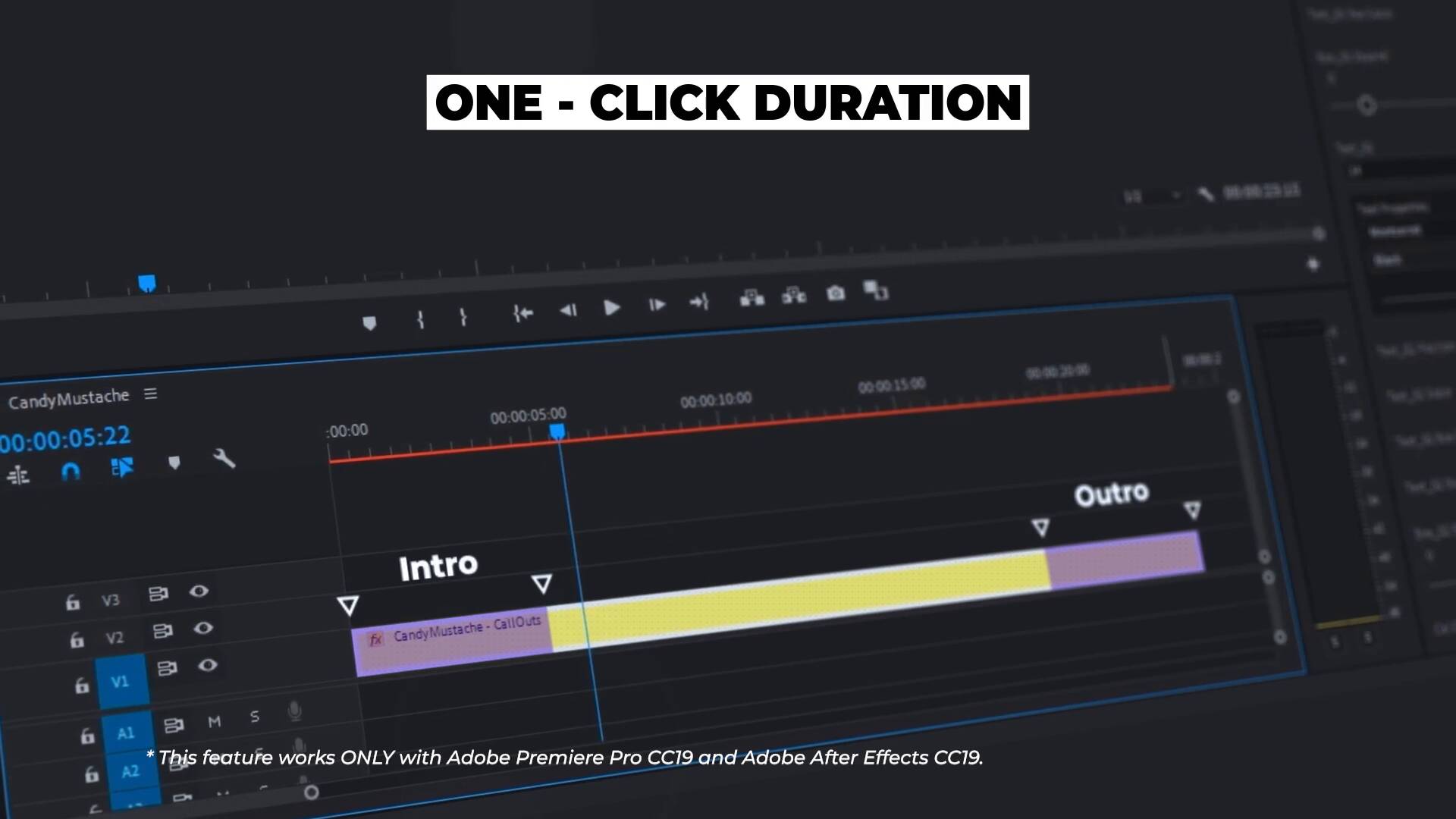
Extra Nice Premiere Professional Articles
If you wish to grasp Premiere Professional from begin to end, attempt our fabulous (and free) Adobe Premiere tutorial with David Bode. You will study every thing you want to find out about enhancing video on this highly effective software program suite.
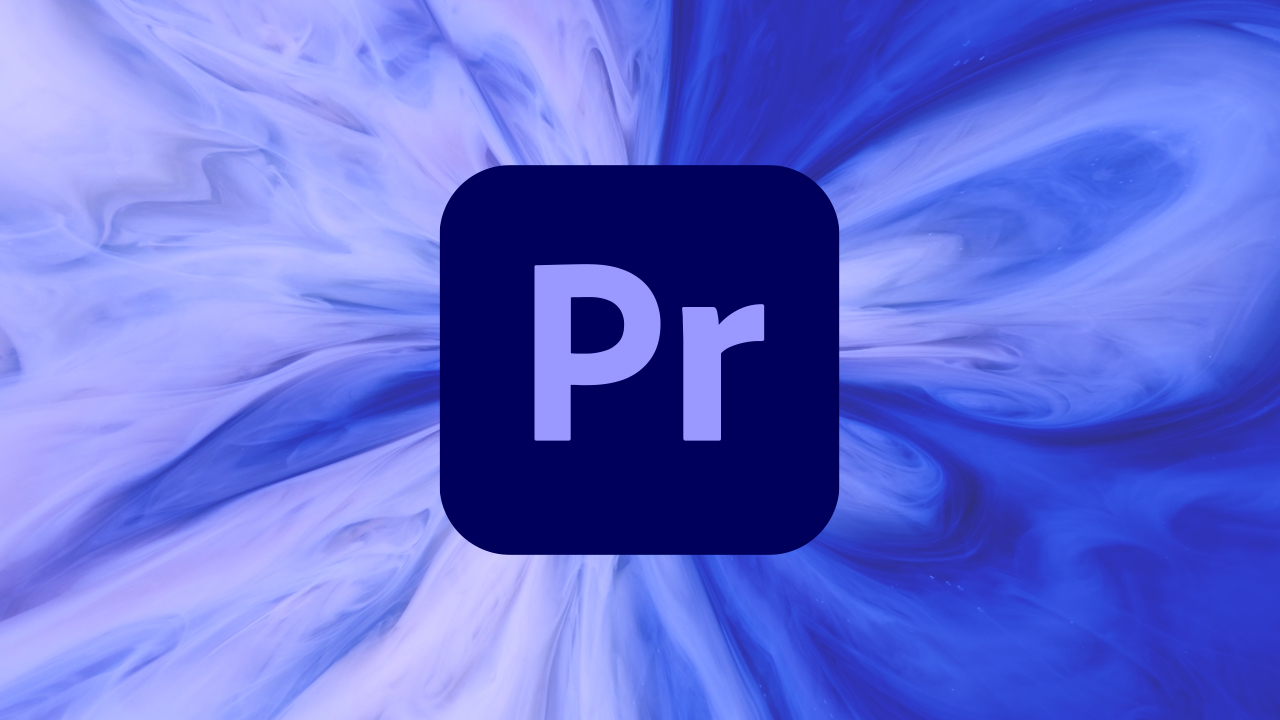
Or do that number of useful tutorials and articles:


