Have you ever been locked out of your WordPress web site?
Typically hackers will lock you out of your personal web site by deleting your admin account from the database.
On this article, we’ll present you the right way to add an admin consumer to the WordPress database by way of MySQL, so you may get your entry again.

Why Add an Admin Consumer to the WordPress Database by way of MySQL?
We as soon as bumped into a problem the place a consumer’s web site was hacked, and their admin account was deleted from the database. This locked them out of their WordPress web site with out every other entry.
We have been in a position to assist them get entry to their web site by creating a brand new admin consumer on to the WordPress web site. We did that utilizing phpMyAdmin, a web-based software that permits you to handle MySQL databases utilizing your internet browser.
If you end up locked out of your WordPress admin space on account of hackers, or just since you forgot your password, then you are able to do the identical.
Nonetheless, it is best to at all times make a backup of your database earlier than performing any MySQL edits. Then as soon as you’ll be able to log again into your web site, you could have to observe our newbie’s information to fixing your hacked WordPress web site.
With that being mentioned, let’s check out the right way to add an admin consumer to the WordPress database by way of MySQL.
Including an Admin Consumer to the WordPress Database With phpMyAdmin
PhpMyAdmin comes pre-installed with most prime WordPress internet hosting corporations. Yow will discover it underneath the Databases part of your internet hosting account’s cPanel dashboard.
Here’s a screenshot from the Bluehost management panel:
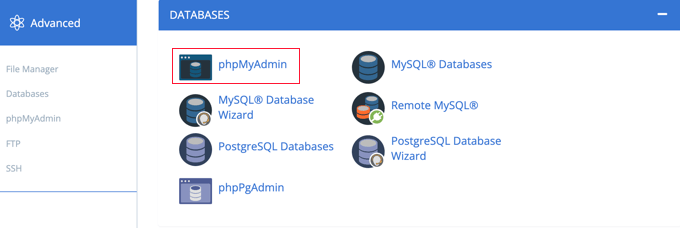
Clicking on the icon will open the phpMyAdmin interface. You’ll want to choose your WordPress database from the left column.
After, that phpMyAdmin will show all tables in your WordPress database. You’ll be making modifications to the wp_users and wp_usermeta tables.

Including a Consumer to the wp_users Desk
First, you have to discover the wp_users desk and click on it. This can present the customers at the moment listed within the desk.
Discover within the screenshot under that there are two consumer IDs in our demo web site’s desk, 1 and 2. After we create a brand new consumer for our demo web site, we’ll give it the ID 3.
You’ll want to click on the ‘Insert’ tab on the prime of the display screen so you’ll be able to insert the knowledge for a brand new admin consumer.

Add the next data to the fields on the Insert kind:
ID: decide a novel quantity (in our instance, we’ll use 3)user_login: the username that shall be used when logging inuser_pass: add a password, and ensure to pick MD5 within the perform menu (see the screenshot under)user_nicename: the consumer’s full identify or nicknameuser_email: the consumer’s e mail deal withuser_url: your web site deal withuser_registered: choose the date and time the consumer was registered utilizing the calendaruser_activation_key: go away cleanuser_status: set this to 0display_name: the consumer’s full identify or show identify

After you have completed, be sure you click on on the ‘Go’ button to retailer the brand new consumer.
Including a Consumer to the wp_usermeta Desk
Now you have to discover the wp_usermeta desk and click on it. After that, it is best to click on on the ‘Insert’ tab as you probably did within the earlier step.
Subsequent, you have to add the next data to the Insert kind:
unmeta_id: go away this clean (it will likely be auto-generated)user_id: the consumer ID you used within the earlier stepmeta_key: this needs to bewp_capabilitiesmeta_value: insert this:a:1:{s:13:"administrator";s:1:"1";}

After that, if you scroll down it is best to discover fields for a second row. You’ll want to add the next data:
unmeta_id: go away this clean (it will likely be auto-generated)user_id: the consumer ID you used within the earlier stepsmeta_key: you have to enterwp_user_levelmeta_value: 10

When you might have completed getting into the knowledge into the fields, you have to click on the ‘Go’ button. Congratulations, you might have created a brand new admin username.
Now it is best to be capable to log in to your WordPress admin space utilizing the username and password you specified for this consumer.
As quickly as you log in, you have to navigate to Customers » All Customers, then click on on the username you simply created.

Now, with out altering something, scroll to the underside of the web page and click on the ‘Save’ button.
This can enable WordPress to wash up the consumer you simply created and add some wanted data.
Including an Admin Consumer to the WordPress Database Utilizing a SQL Question
In case you are a developer, then you’ll be able to pace up the method utilizing code.
Merely drop this SQL question into your database:
INSERT INTO `databasename`.`wp_users` (`ID`, `user_login`, `user_pass`, `user_nicename`, `user_email`, `user_url`, `user_registered`, `user_activation_key`, `user_status`, `display_name`) VALUES ('3', 'demo', MD5('demo'), 'Your Title', 'check@instance.com', 'http://www.instance.com/', '2022-09-01 00:00:00', '', '0', 'Your Title');
INSERT INTO `databasename`.`wp_usermeta` (`umeta_id`, `user_id`, `meta_key`, `meta_value`) VALUES (NULL, '3', 'wp_capabilities', 'a:1:{s:13:"administrator";s:1:"1";}');
INSERT INTO `databasename`.`wp_usermeta` (`umeta_id`, `user_id`, `meta_key`, `meta_value`) VALUES (NULL, '3', 'wp_user_level', '10');
Be sure you change ‘databasename’ to the database you might be working with. Additionally, don’t neglect to vary the opposite values to these you need for the brand new consumer, as we defined within the first technique.

We hope this tutorial helped you learn to add an admin consumer to the WordPress database by way of MySQL. You may additionally need to see our final WordPress safety information, or try our checklist of widespread WordPress errors and the right way to repair them.
In the event you favored this text, then please subscribe to our YouTube Channel for WordPress video tutorials. You may as well discover us on Twitter and Fb.
The publish Methods to Add an Admin Consumer to the WordPress Database by way of MySQL first appeared on WPBeginner.

