Do you wish to put your WordPress web site in upkeep mode?
Upkeep mode permits you to present a user-friendly discover to guests as a substitute of a damaged web site. You can even management precisely who has entry to your web site whilst you’re engaged on it.
On this article, we’ll present you find out how to simply put your WordPress web site in upkeep mode.
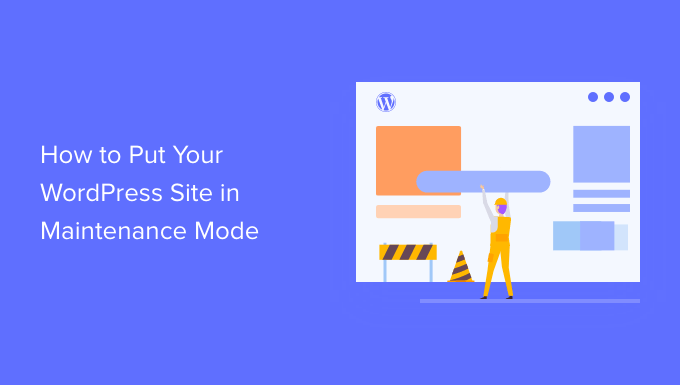
Why and When You Must Put WordPress in Upkeep Mode
Plenty of the time you may make adjustments to your WordPress web site with out having to place it in upkeep mode. For instance, you’ll be able to publish new posts, replace WordPress, and set up new plugins with none downtime.
Nevertheless, generally you could have to work in your web site for an extended interval. For instance, you would possibly wish to fully redesign your WordPress weblog.
Some adjustments are additionally riskier than others, resembling establishing a brand new plugin that adjustments your web site’s conduct. When you’re making the change, your web site could seem damaged to your customers.
You would possibly even lose information that’s created throughout this era. For instance, should you’re making main adjustments to an on-line retailer, then you definitely would possibly lose any new orders that prospects place.
In case your web site will get plenty of guests, then you definitely don’t need them to see a damaged web site.
One answer is to arrange a staging web site so you’ll be able to work in your web site in personal.
Lots of the high WordPress internet hosting firms supply 1-click staging web sites, together with Bluehost, SiteGround, and WP Engine.
If you happen to don’t use a staging web site, then it’s essential you place your web site into upkeep mode.
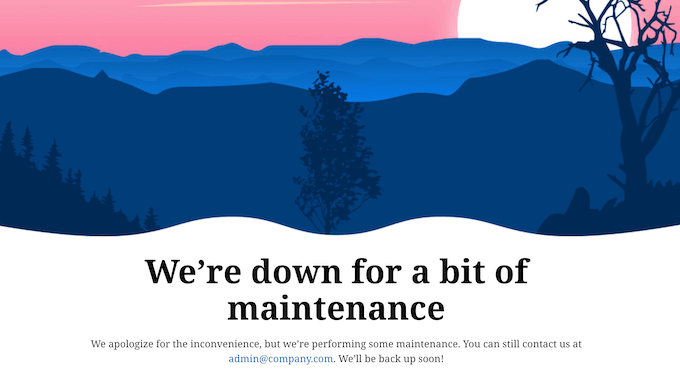
As an alternative of a damaged web site, guests will see a useful upkeep web page that lets them know what’s occurring.
You would possibly even counsel some various actions that guests can take, resembling following you on social media or becoming a member of your e mail checklist.
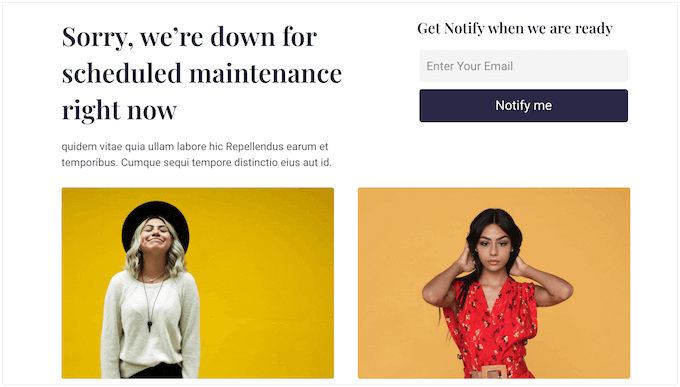
Having that mentioned, let’s check out find out how to put your WordPress web site in upkeep mode.
Video Tutorial
If you happen to’d choose written directions, then merely use the fast hyperlinks under to leap to the tactic you wish to use.
Methodology 1. Arrange WordPress Upkeep Mode utilizing SeedProd Plugin (Really useful)
The best option to create a totally customized upkeep web page is through the use of SeedProd.
SeedProd is the finest touchdown web page builder for WordPress, used on greater than 1,000,000 web sites. It permits you to create stunning coming quickly pages in WordPress, enhance your 404 web page, and even design distinctive touchdown pages utilizing drag and drop.
There’s a premium model of SeedProd that comes with greater than 180 professionally-designed templates and blocks. Nevertheless, you’ll be able to put your web site into upkeep mode utilizing the free SeedProd plugin, in order that’s what we’ll be utilizing on this information.
The very first thing it is advisable do is set up and activate the SeedProd plugin. For extra particulars, see our information on find out how to set up a plugin in WordPress.
Upon activation, go to SeedProd » Pages. Within the ‘Upkeep Mode’ part, click on on the ‘Arrange a Upkeep Mode Web page’ or ‘Edit web page’ button.
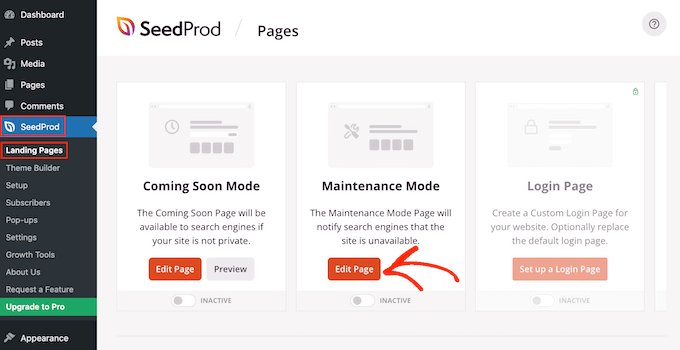
The following step is constructing the web page that guests will see if you allow upkeep mode.
You may both select a ready-made template or begin with a clean design. We’re utilizing ‘Down Upkeep Mode’ in all of our photographs however you should utilize any template you need.
To pick out a template, merely hover your mouse over that design’s thumbnail after which click on the ‘checkmark’ icon.
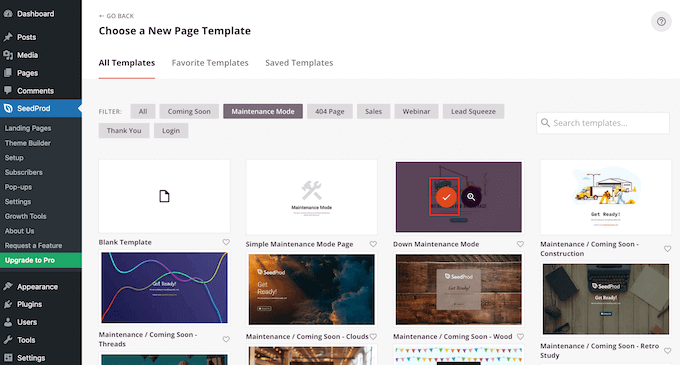
After deciding on a template, you’ll be taken to the drag-and-drop builder, the place you can begin customizing the upkeep mode web page.
On the left facet of the display, you’ll discover blocks and sections that you could add to your design. The suitable facet of the web page is the dwell preview.
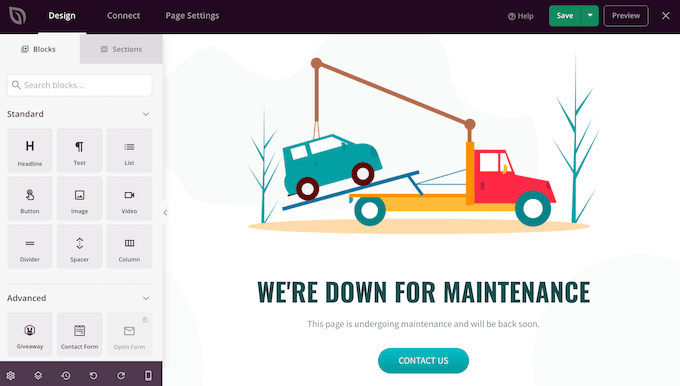
Most templates have already got some blocks, that are a core a part of all SeedProd designs. Nevertheless, you’ll be able to add extra blocks to your upkeep web page by dragging them from the left-hand menu after which dropping them onto your design.
For instance, you would possibly add your individual customized emblem, movies, contact type, and extra.

The choices you see could fluctuate relying on the opposite plugins you’ve put in in your WordPress web site. For instance, when you’ve got RafflePress then you definitely’ll be capable to run a contest in your upkeep web page utilizing the Giveaway block.
To customise a block, merely click on to pick out that block in your format. You may then change the block utilizing the settings within the left-hand menu.
To begin, click on to pick out the ‘Contact Us’ button within the dwell preview. Within the left-hand menu, you’ll see a ‘Hyperlink’ area, which exhibits ‘mailto:john@instance.com’ by default.
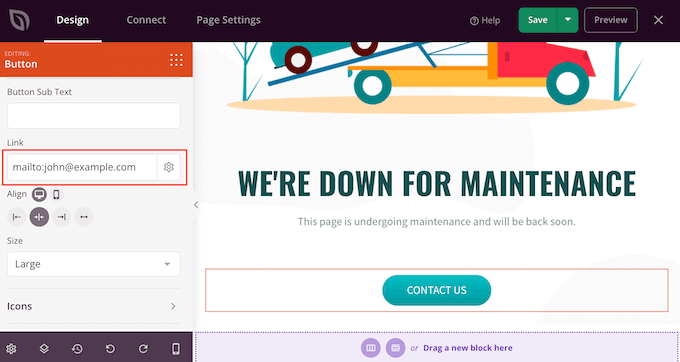
This implies the button will open the customer’s default e mail app with the ‘To’ area already stuffed in as ‘john@instance.com.’
To make use of your individual enterprise e mail deal with as a substitute, merely kind that deal with into the ‘Hyperlink’ area. Be certain that to not delete ‘mailto:’ as this opens the customer’s default e mail app.
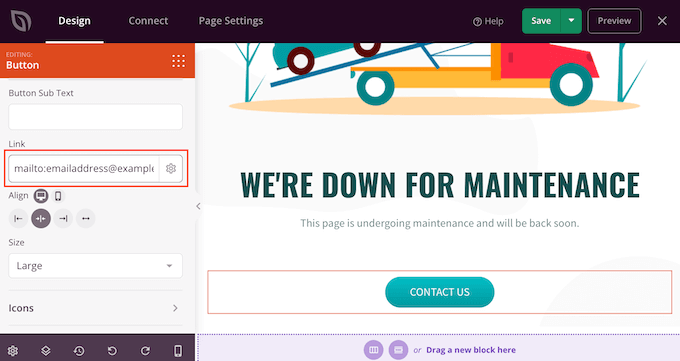
You can even make different adjustments to the button, together with utilizing a unique alignment, button textual content, and altering the button’s dimension.
To take away a block out of your design, merely go forward and click on on it. You may then choose the trash can icon.
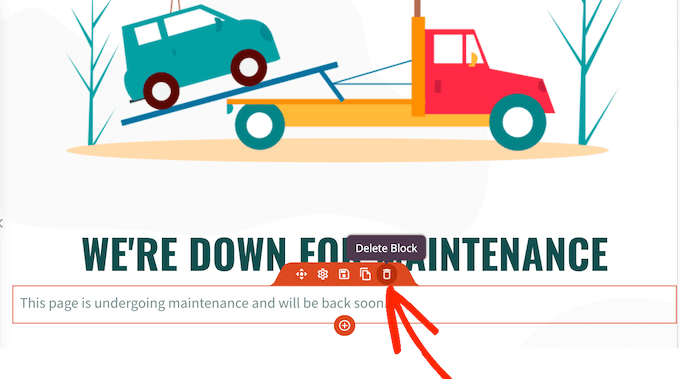
Now you can proceed customizing the template by including new blocks, eradicating any blocks you don’t need, and making adjustments within the left-hand menu.
While you’re pleased with how the upkeep web page seems to be, it’s time to publish it. Go forward and simply click on the ‘Save’ button.
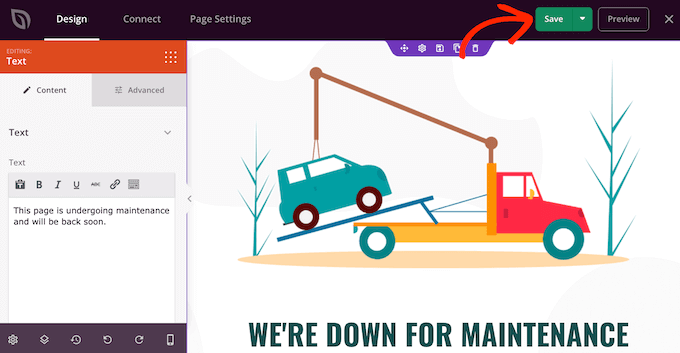
After that, you’ll be able to allow upkeep mode at any level and present guests your customized upkeep web page by going to SeedProd » Touchdown Pages.
Right here, click on on the change within the ‘Upkeep Mode’ part in order that it exhibits ‘Energetic.’
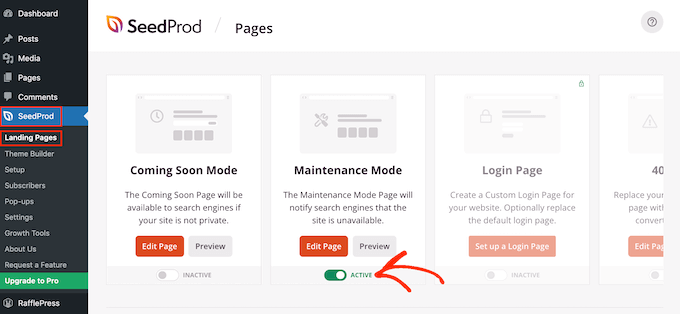
Now, should you go to your web site in an incognito browser tab then you definitely’ll see the customized upkeep mode web page. The Upkeep Mode gained’t present for you since you’re logged into the positioning.
While you’re able to relaunch your web site, merely go to SeedProd » Touchdown Pages. Below ‘Upkeep Mode,’ click on on the slider to show it from inexperienced (Energetic) to gray (Inactive).
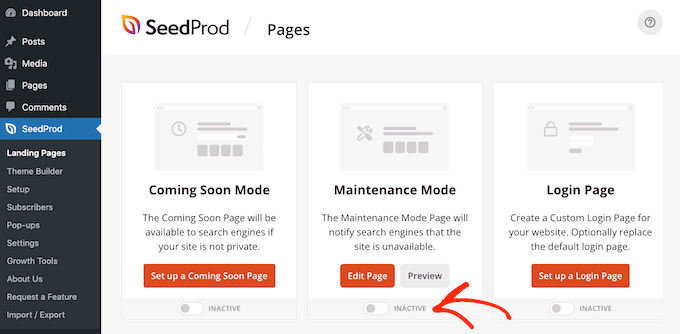
Now, anybody can entry your WordPress web site.
Controlling Web site Entry for Logged-in Customers
By default, SeedProd will present the upkeep mode web page to all non-logged-in customers.
Anybody with an account will nonetheless be capable to log in. For instance, subscribers in your membership web site and prospects in your WooCommerce retailer can nonetheless entry their account.
Nevertheless, you could wish to change who has entry to your web site whereas it’s beneath upkeep. For instance, should you’re creating a web site for a consumer then they could nonetheless want entry to allow them to monitor your work.
You may change the entry controls by upgrading to SeedPro Professional. After upgrading, merely go to SeedProd » Touchdown Pages after which click on ‘Edit Web page’ beneath Upkeep Mode.

It will open the SeedProd web page builder.
Right here, click on on ‘Web page Settings,’ adopted by ‘Entry Management.’
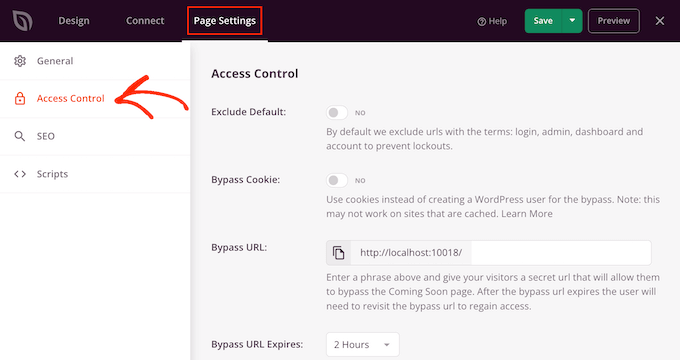
To begin, activating the ‘Exclude Default’ slider is a good suggestion. It will give guests entry to URLs which have the phrases login, admin, dashboard, and account, which is able to cease folks from getting locked out of their accounts.
You may also enable customers with particular browser cookies to get previous your upkeep web page. Simply remember that should you allow the ‘Bypass Cookie’ toggle then it could not work should you’re utilizing a WordPress caching plugin.
With that being mentioned, we advocate deciding on the person roles that may entry your web site whereas it’s in upkeep mode. To do that, click on on ‘Add Position’ after which choose any position from the dropdown menu.
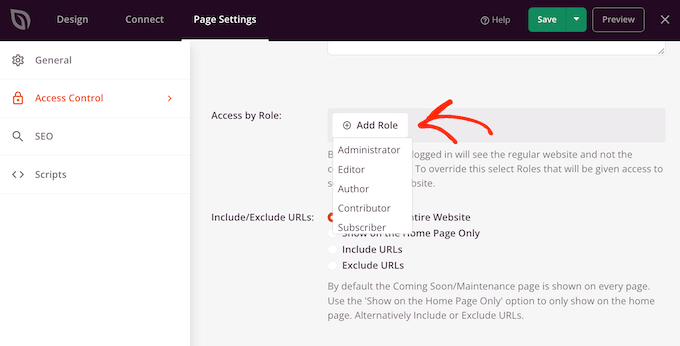
You can even embrace or exclude person roles created by your WordPress membership plugin or an eCommerce plugin.
While you’re pleased with the entry controls, don’t overlook to click on on the ‘Save’ button to retailer your settings.
Exclude Particular Pages from Upkeep Mode
SeedProd Professional additionally allows you to embrace or exclude particular pages from upkeep mode. This turns out to be useful if it is advisable enable some customers to entry sure pages.
For instance, when you’ve got a customized login web page then you definitely would often wish to exclude it from upkeep mode. If you happen to present buyer help by way of e mail, then you could wish to exclude your contact type web page as properly.
You are able to do this within the ‘Embrace/Exclude URLs’ settings. Merely select between ‘Embrace URLs’ or ‘Exclude URLs’ after which enter your hyperlinks into the field.
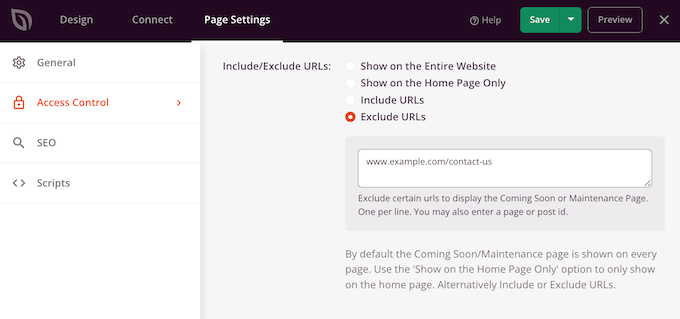
While you’re pleased with how the upkeep web page is setup, don’t overlook to click on on the ‘Save’ button to retailer your settings.
Methodology 2. Setup Upkeep Mode Utilizing WP Upkeep Mode Plugin
An alternative choice is to make use of the free WP Upkeep Mode plugin. It is a nice selection if you wish to create a easy upkeep mode web page. Nevertheless, this plugin makes use of the usual WordPress Web page and submit editor, which isn’t as highly effective as SeedProd’s drag-and-drop builder.
The very first thing it is advisable do is set up and activate the WP Upkeep Mode plugin. For extra particulars, see our step-by-step information on find out how to set up a WordPress plugin.
Upon activation, you’ll be able to select between a ‘upkeep’ and a ‘coming quickly’ template. Since we wish to create a upkeep mode, click on on the ‘Web site is beneath upkeep’ template after which choose the ‘Proceed’ button.
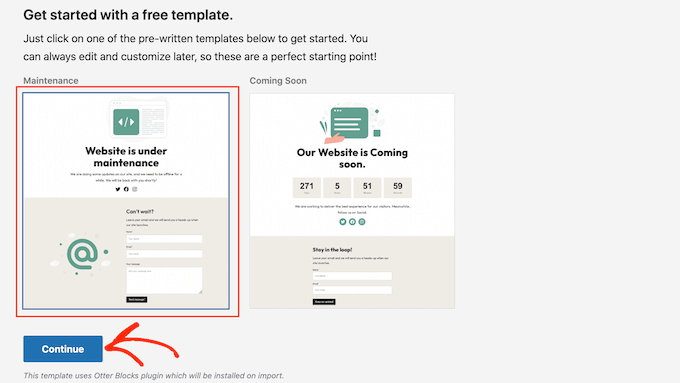
You’ll now have the choice to affix the WP Upkeep Mode e mail checklist.
You may merely go forward and click on ‘I’ll skip for now, thanks.’
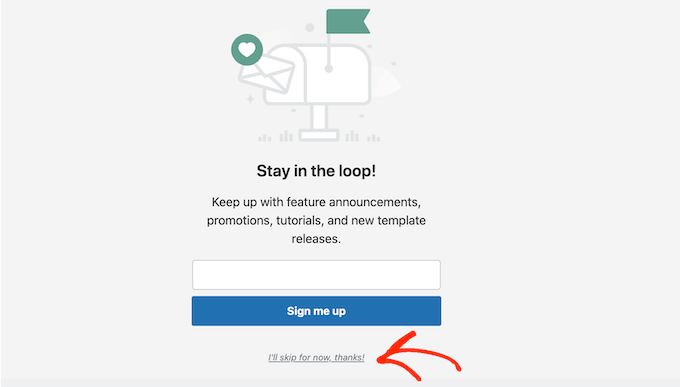
WP Upkeep Mode will now go forward and create a easy web page utilizing its built-in template.
To see this web page, merely click on on ‘View web page.’

This opens the template in the usual WordPress submit editor.
Word: Sad with this default template? You could find different WP Upkeep Mode templates by going to Settings » WP Upkeep Mode within the WordPress dashboard. Then, click on on the ‘Design’ tab.
Now you can make adjustments to the design in precisely the identical means you edit a web page or submit.
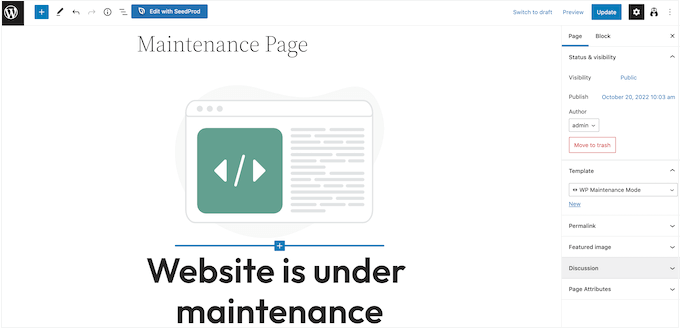
The template has just a few social media placeholders that you just’ll wish to hyperlink to your individual pages.
Merely click on every of those icons after which kind the URL into the little bar that seems.

While you’re pleased with how the upkeep web page seems to be, click on on the ‘Replace’ button within the content material editor to save lots of your adjustments.
Now you’ve designed your web page, it’s time to configure your upkeep mode settings by going to Settings » WP Upkeep Mode in your WordPress dashboard.
You may then click on on the ‘Common’ tab.
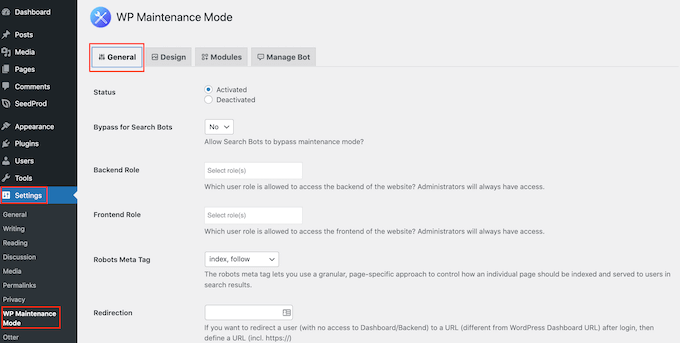
By default, search engine bots can’t see your web site whereas it’s in upkeep mode. This will harm your WordPress search engine optimization and should have an effect on the place your web site seems within the search engine rankings, particularly should you’re going to be doing upkeep for some time.
That’s why we advocate opening the ‘Bypass for Search Bots’ dropdown and selecting ‘Sure.’ It will enable any search engine crawlers to bypass your upkeep web page.
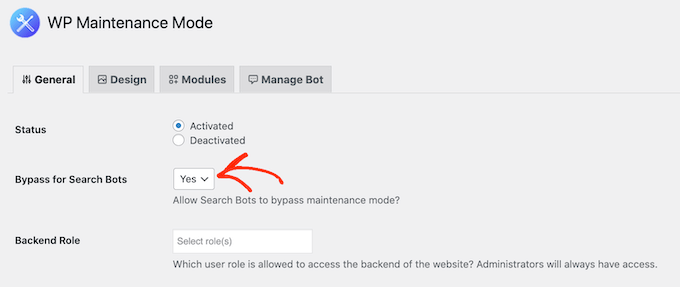
As the positioning admin, you’ll be able to entry your WordPress dashboard and web site whereas it’s in upkeep mode. Nevertheless, you could wish to grant entry to different person roles.
You can provide customers entry to the WordPress dashboard by opening the ‘Backend’ dropdown after which selecting a person position from the checklist.
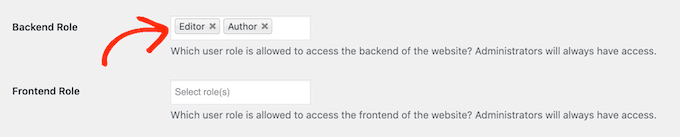
To provide guests entry to your public-facing web site, use the ‘Frontend’ dropdown as a substitute.
Much like SeedProd, you’ll be able to exclude sure pages from upkeep mode so that they’ll all the time be accessible to guests. For instance, when you’ve got a reserving type then you could wish to make this web page accessible even when the remainder of your web site is down for upkeep.
To exclude a web page, merely add its slug to the ‘Exclude’ field.
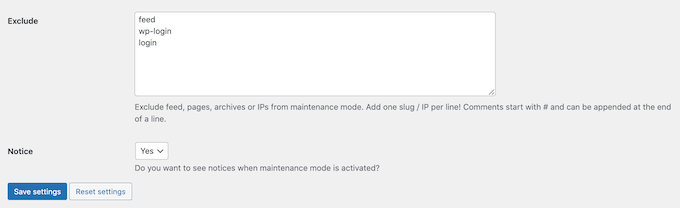
If you happen to use Google Analytics to observe guests to your WordPress web site, then be sure to click on on the ‘Modules’ tab.
You may then open the ‘Use Google Analytics‘ dropdown and choose ‘Sure.’

Then, merely add your monitoring ID to the ‘Monitoring code’ area.
There are tons extra settings which might be price taking a look at, and most are self-explanatory. While you’re pleased with how upkeep mode is ready up, click on on the ‘Save settings’ button to retailer your adjustments.
Now, you’ll be able to activate upkeep mode at any time. Merely choose the ‘Common’ tab and click on on the ‘Activated’ radio button.
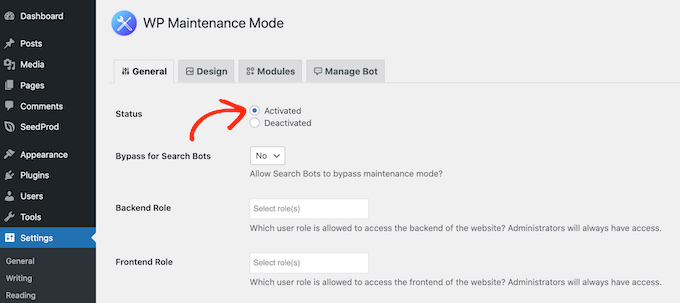
You may then scroll to the underside of the web page and click on on ‘Save settings.’ Now, should you go to your web site whereas in an incognito browser tab, you’ll see the upkeep web page.
While you’re able to take your web site out of upkeep mode, merely return to the ‘Common’ tab and choose ‘Deactivated.’ Then, merely click on on the ‘Save adjustments’ button and your web site will as soon as be accessible to anybody who visits it.
Learn how to Add a Chatbot to Your Upkeep Mode Web page
Chatbots can help you work together with guests, report details about them, and even do lead era in WordPress.
The WP Upkeep Mode plugin has a easy pre-programmed dwell chatbot that you should utilize to ask guests in the event that they want to subscribe to your e mail checklist and get notified when your web site is out of upkeep mode.
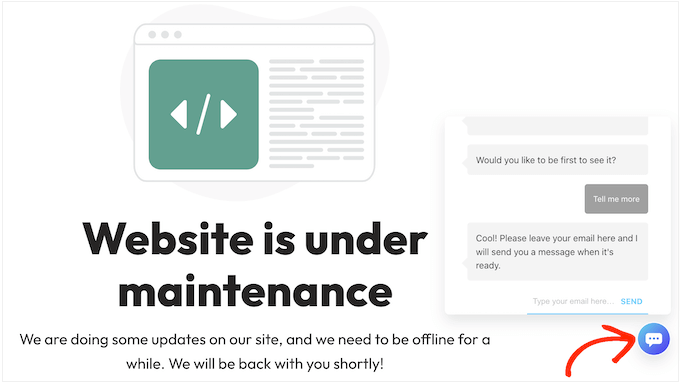
To see how the chatbot is ready up, click on on the ‘Handle Bot’ tab.
By default, this bot is known as Admin however you’ll be able to change this by typing a brand new identify into the ‘Bot Identify’ area.
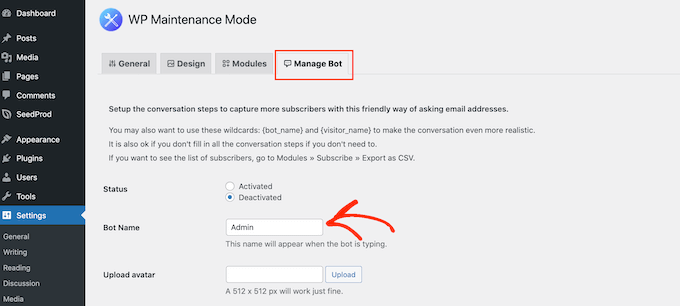
You may additionally wish to add an avatar, which is able to seem within the chatbot popup.
After that, you’ll be able to see the pre-programmed dialog beneath ‘Customise Messages.’
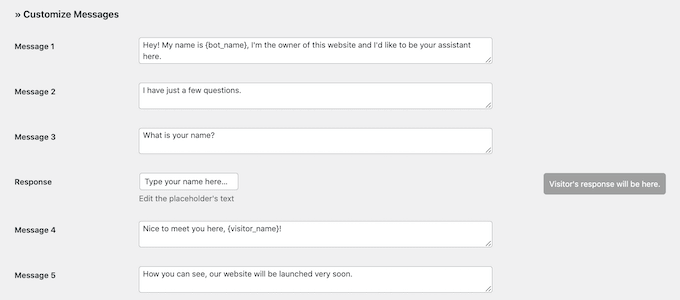
You may change any of those messages however the default settings ought to be a great match for many WordPress web sites.
To make the chatbot dwell, go to the highest of the display and click on on the ‘Activated’ button.
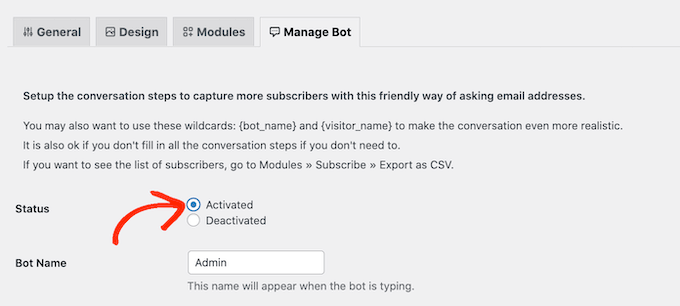
As all the time, don’t overlook to click on on ‘Save settings’ to retailer your adjustments.
Now should you go to the upkeep web page in an incognito tab, you’ll be able to speak to the chatbot.

If you happen to’re amassing person info by a chatbot or upkeep web page, then it’s essential to ensure your web site is GDPR compliant.
We hope this text helped you learn to put your WordPress web site in upkeep mode. You may additionally wish to see our information on find out how to create customized pages in WordPress, and our comparability of the finest enterprise telephone providers to permit guests to contact you whereas your web site is beneath upkeep.
If you happen to appreciated this text, then please subscribe to our YouTube Channel for WordPress video tutorials. You can even discover us on Twitter and Fb.

