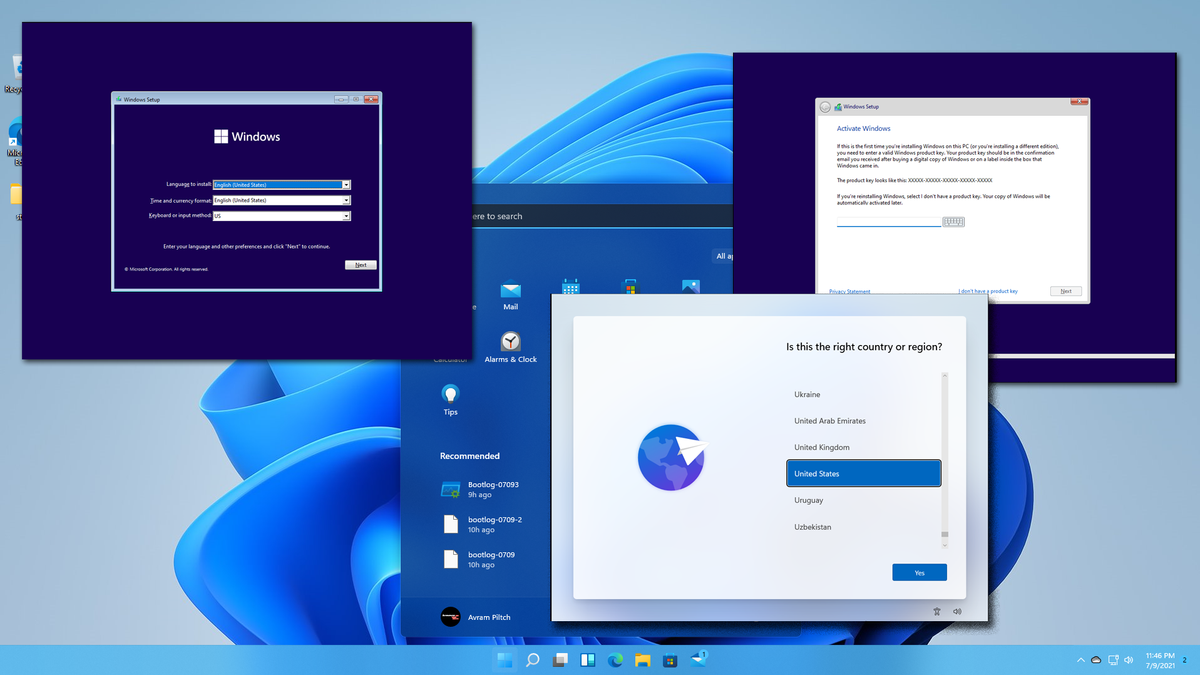Whether or not you are constructing a brand new Home windows PC or simply wish to make a very recent begin in your current pc you will want to carry out a clear set up of Home windows 11, booting off of an set up disk and writing the brand new OS to your storage drive. With a view to create a bootable set up disk, you will want to get a Home windows 11 ISO file which you can write to a USB Flash drive or use as a standalone file in case you are putting in Home windows in a digital machine .
Second, you could possibly use instruments from a web site known as UUP dump to obtain the information from Microsoft’s replace servers and construct a customized ISO that is absolutely up-to-date with an insider construct that is even newer than launch construct. Lastly, you should utilize Aveyo’s open-source Common MediaCreationTool to create an ISO that bypasses WIndows 11’s TPM requirement.
Under, we’ll present you all of the methods you may get a Home windows 11 ISO and write it to an set up disk.
Learn how to Get a Home windows 11 ISO
Earlier than you may start your set up, you could get a Home windows 11 ISO file. If you happen to’ve put in Home windows 10 or perhaps a construct of Linux earlier than, you may know that ISO information are disk pictures you should utilize to create a bootable USB Flash drive, write to an optical disc or boot a digital machine off of.
Downloading a Home windows 11 ISO From Microsoft
The simplest approach to get a Home windows 11 ISO is by downloading one immediately from Microsoft.
1. Navigate to the Home windows 11 ISO web page (opens in new tab)
2. Choose Home windows 11 from the menu underneath “Obtain Home windows 11 Disk Picture (ISO).” If you wish to go straight to making a USB Flash drive, you may obtain the Home windows 11 Set up Media device from right here. See the part under for step-by-step particulars on how to try this.
(Picture credit score: Tom’s {Hardware})
3. Click on Obtain.
(Picture credit score: Tom’s {Hardware})
4. Choose your language and click on verify .
(Picture credit score: Tom’s {Hardware})
5. Click on the obtain button that seems.
(Picture credit score: Tom’s {Hardware})
The ISO file will now obtain to your pc.
If you happen to do not wish to make a copy of the newest Home windows 11 ISO in your storage drive and simply wish to have a bootable USB Home windows 11 set up disk, the best approach is to make use of Microsoft’s media creation device. This is how.
1. Join a USB Flash drive to your PC. It should be at the least 8GB and don’t have any knowledge on it you wish to preserve. This course of will overwrite the entire disk.
2. Navigate to Microsoft’s Home windows 11 Obtain web page (opens in new tab)
3. Click on Obtain Now underneath Create Home windows 11 Set up Media to obtain the Media Creation Software.
(Picture credit score: Tom’s {Hardware})
4. Launch the Media Creation Software .
5. Click on Settle for when proven the license settlement.
(Picture credit score: Tom’s {Hardware})
6. Choose your language and Version and click on Subsequent . The default selections will most likely be appropriate.
(Picture credit score: Tom’s {Hardware})
7. Choose USB flash drive and click on Subsequent. You can even choose ISO file right here and create an ISO file as a substitute if you do not have a drive prepared.
(Picture credit score: Tom’s {Hardware})
8. Choose your USB Flash drive (if there’s a couple of selection) and click on Subsequent .
(Picture credit score: Tom’s {Hardware})
You’ll now have to attend a number of minutes whereas your pc downloads Home windows 11.
(Picture credit score: Tom’s {Hardware})
9. Click on End when it says your USB Flash drive is prepared.
(Picture credit score: Tom’s {Hardware})
Making a Home windows 11 ISO with UUP Dump
If you happen to obtain a Home windows 11 ISO from Microsoft, you may all the time get the newest launch model, however what if you wish to do a clear set up from a Home windows 11 Insider Launch Preview, Beta or Dev channel construct? A really useful web site known as UUP Dump means that you can obtain any construct as an ISO file you should utilize for set up.
The ISO information truly come immediately from Microsoft’s servers as UUP Dump simply offers you a batch file that downloads all the mandatory information and turns them into an ISO. This is use it.
1. Navigate to uupdump.web
2. Scroll all the way down to discover the latest construct you need . You nearly actually need the amd64 (aka x64) model of any construct. In case you are planning to set up Home windows 11 on a Raspberry Pi (an unusual situation), it’s best to click on arm64 as a substitute of x64.
(Picture credit score: Tom’s {Hardware})
Or, alternatively, you may click on the x64 button subsequent to the construct model you need. There are 4 selections:
Newest Public Launch Construct : That is the discharge, not essential to get from UUP Dump.Newest Launch Preview Construct : That is the closest Insider construct to being last.Newest Beta Channel Construct: A stage between the latest and most polished variations.Newest Dev Channel Construct: The latest but in addition presumably buggiest construct obtainable.
(Picture credit score: Tom’s {Hardware})
3. Choose the language and click on Subsequent .
(Picture credit score: Tom’s {Hardware})
4. Select the version(s) you need and click on Subsequent . By default, your ISO will comprise each Home windows House and Professional variations, however it can save you area by choosing simply certainly one of them.
(Picture credit score: Tom’s {Hardware})
5. Choose “Obtain and convert to ISO” and examine “Embody updates” after which click on “Create obtain package deal .” A small zip file will obtain to your PC. This isn’t the Home windows 11 ISO, however will probably be used to obtain it.
(Picture credit score: Tom’s {Hardware})
6. Unzip the file and place its contents in a devoted folder. Be certain that the folder title has no areas in it.
7. Double-click uup_download_windows.cmd within the folder with the downloaded information.
(Picture credit score: Tom’s {Hardware})
8. Click on “Run Anyway,” if Home windows warns you that that is an unrecognized app.
(Picture credit score: Tom’s {Hardware})
9. Click on Okay if warned by Home windows Consumer Account Management.
A command immediate window will open, working a batch file that downloads all the mandatory information from Microsoft and creates the Home windows 11 ISO file for you. This course of will take a number of minutes or maybe longer, relying in your Web connection.
(Picture credit score: Tom’s {Hardware})
10. Press 0 to exit when the script finishes downloading the Home windows 11 ISO.
(Picture credit score: Tom’s {Hardware})
A Home windows 11 ISO file will seem within the folder the place you positioned uup_download_windows.cmd.
Obtain a Home windows 11 ISO That Bypasses TPM
If you happen to’re planning to make use of Home windows 11 on a pc that does not have TPM assist or putting in Home windows 11 in a Digital Machine, it’s best to use AveYo’s Common MediaCreationTool which routinely disables the TPM examine.
1. Obtain the MediaCreationTool.zip from MediaCreationTool Github web page (opens in new tab) . It’s essential choose Obtain Zip underneath the Code menu.
(Picture credit score: Tom’s {Hardware})
2. Extract MediaCreationTool.bat from the zip file and run it . If Home windows flags the file as harmful, choose “run anyway.”
3. Choose 11 from the MCT Model menu.
(Picture credit score: Tom’s {Hardware})
4. Click on “Auto ISO.” Clicking Auto USB will write the file on to USB for you.
(Picture credit score: Tom’s {Hardware})
5. Click on Sure if prompted by Home windows to permit CMD to make modifications.
The media creation device will launch and start downloading.
(Picture credit score: Tom’s {Hardware})
The ISO file it creates will can help you set up Home windows 11, even when you do not have TPM.
Making a Bootable Home windows 11 Set up Disk
Until you are simply putting in Home windows 11 onto a digital machine , you will want to create a bootable Home windows 11 set up disk from the info in your Home windows 11 ISO file. For that, you may want an empty USB Flash drive that is at the least 8GB.
To jot down or “burn” your ISO file to a USB Flash drive, it is best to make use of Rufus, a free, third-party utility that can handle arranges the partitions correctly and making the disk bootable. You can even use Rufus to bypass Home windows 11’s TPM and Safe boot necessities if you happen to select.
1. Join your USB Flash drive . Please word that you can be erasing all the info on it.
2. Obtain and launch Rufus (opens in new tab) (it doesn’t set up).
3. Choose your USB drive if it isn’t already chosen by default.
(Picture credit score: Tom’s {Hardware})
4. Click on Choose and select the ISO file out of your storage drive.
(Picture credit score: Tom’s {Hardware})
4. Click on Begin on the backside of the window.
(Picture credit score: Tom’s {Hardware})
5. Create a second partition and format it as NTFS . It ought to take all of the remaining disk area.
(Picture credit score: Tom’s {Hardware})
6. Verify take away requirement for TPM , 4GB and knowledge assortment if you would like. These are non-compulsory, however advisable and you will need to click on Okay .
(Picture credit score: Tom’s {Hardware})
7. Click on Okay if warned that the method will destroy all knowledge in your USB Flash drive.
(Picture credit score: Tom’s {Hardware})
Rufus will now take a couple of minutes to drive to your drive. When it’s finished, you’ll have a USB Flash drive that may boot to put in home windows.
Putting in Home windows 11 on the Goal PC
1. Boot your goal PC off of the USB set up drive. It’s possible you’ll have to hit a key or re-arrange the boot order in addition from USB.
2. Choose your language (if it isn’t already chosen) and click on Subsequent .
(Picture credit score: Tom’s {Hardware})
3. Click on Set up now .
(Picture credit score: Tom’s {Hardware})
4. Enter your product key or click on “I haven’t got a product key” if you do not have one. You may all the time enter it later or use Home windows 11 as inactivated.
(Picture credit score: Tom’s {Hardware})
5. Choose the Home windows version if given a selection of editions.
(Picture credit score: Tom’s {Hardware})
6. Settle for the license settlement and click on Subsequent .
(Picture credit score: Tom’s {Hardware})
7. Choose Customized Set up if prompted.
(Picture credit score: Tom’s {Hardware})
8. Select the set up drive and click on Subsequent.
(Picture credit score: Tom’s {Hardware})
The installer will copy some information and should reboot at this level.
(Picture credit score: Tom’s {Hardware})
9. Choose your nation or area (if it isn’t chosen) and click on Sure . Additionally, choose your keyboard format when prompted.
(Picture credit score: Tom’s {Hardware})
10. Identify your machine and click on Subsequent .
(Picture credit score: Tom’s {Hardware})
11. Register along with your Microsoft account.
(Picture credit score: Tom’s {Hardware})
12. Create a PIN for fast logins.
(Picture credit score: Tom’s {Hardware})
13. Click on “Arrange as new machine” (or you may restore a earlier config).
(Picture credit score: Tom’s {Hardware})
14. Click on Skip if requested to customise your person expertise. This isn’t needed.
(Picture credit score: Tom’s {Hardware})
15. Click on Subsequent on the Microsoft Account and OneDrive display.
(Picture credit score: Tom’s {Hardware})
16. Click on Skip for Now if Home windows tries to get you to join Xbox Sport Move
(Picture credit score: Tom’s {Hardware})
Home windows ought to now reboot and provide the desktop. Word that this set up course of might fluctuate primarily based on whenever you set up and what model.