Have you ever ever wished to discover a speedier approach to create stars in Procreate, however did not know the place to start out? A stamp model brush is the proper answer for shortly reproducing a form, and on this tutorial we’re going to learn to make a star stamp Procreate brush from scratch!
We’ll learn to create a brush utilizing the comb library, and find out how to customise the settings to create the Procreate star brush of your goals!
Are you additionally on the lookout for some star Procreate brushes which might be able to go? Then try this superb High-quality Liner Brushes & Patterns brush pack from Envato Parts!



In case you’re beginning to learn to use Procreate, it is advisable go to the Envato Tuts+ YouTube channel! You will discover helpful video tutorials and assets, like this new course I did on Procreate Brushes for Newcomers:
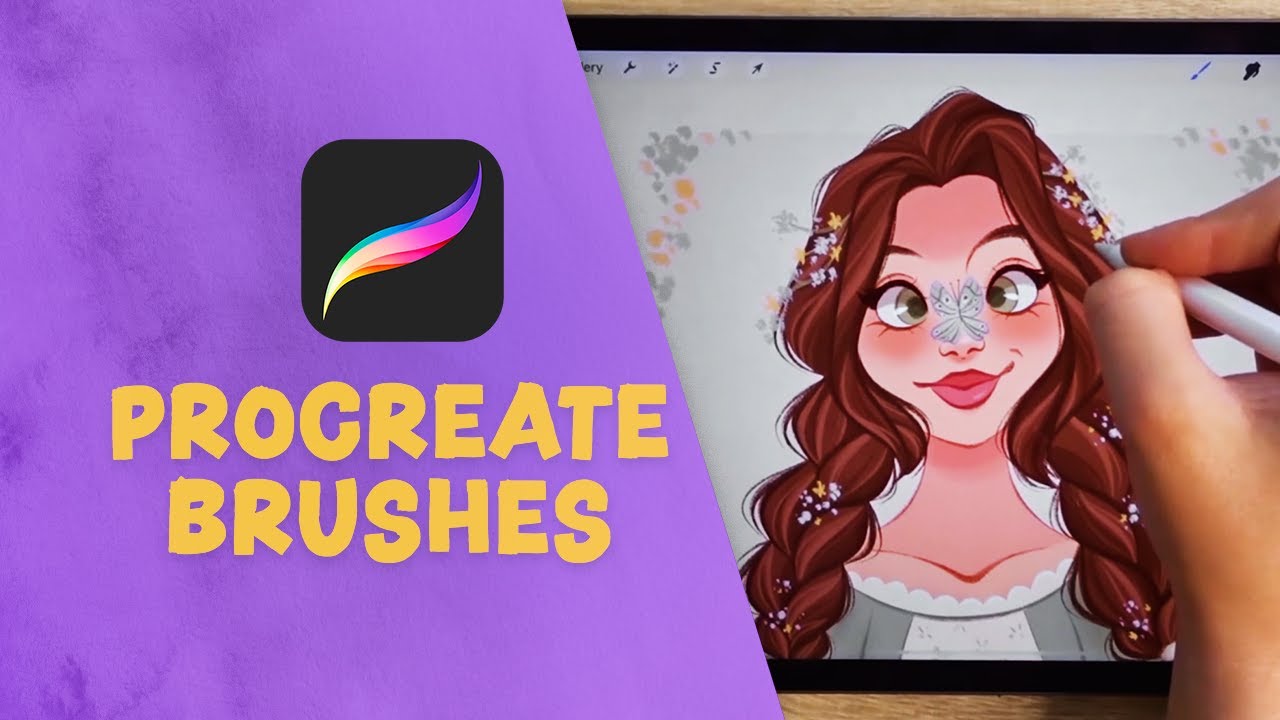
What You will Be taught in This Procreate Star Brush Tutorial
- Learn how to make a star brush in Procreate
- Learn how to use a star brush in Procreate
1. Learn how to Make a Star Brush in Procreate
Step 1
On this star brush Procreate tutorial, I am utilizing an iPad Professional, an Apple Pencil, and the Procreate 5.2 app.
To start, open up Procreate and faucet the + icon within the top-right nook. This may create a brand new canvas, which you’ll need to do with the intention to entry the Brush Library. As soon as your canvas is open, faucet on the comb icon on the prime proper of the display screen. This may open up the Brush Library.



Step 2
To create a brand new brush, faucet the + icon within the top-right nook of the Brush Library menu.



This may open up the Brush Studio and create a brand new brush with Procreate’s default settings.



Step 3
First, we’re going to change the form of the comb to a star. To do that, we have to edit the Form Supply. Click on on the Form part of the menu to the left of the display screen, after which faucet the Edit button.



Step 4
This may convey up the Form Editor menu. Subsequent, faucet the Import button within the top-right nook.



Step 5
You need to use any of the obtainable Picture supply choices to import your most popular star form. On this tutorial, we’re going to be utilizing the Supply Library. This comprises a wide range of pre-installed brush shapes.



Step 6
Seek for “Star” within the search bar within the prime proper of the Supply Library. Faucet on the Star form that seems to pick it as the comb form.



The star form will now exchange the default circle within the Form Editor view. Press Completed to avoid wasting the adjustments.



The form will now be utilized to your brush and seem within the Form Supply field.



Step 7
Now it is time to edit the remainder of the comb settings. On this tutorial, we’re going to go away lots of these on their default settings, however something circled in purple has been adjusted.
First, head to the Stroke path part of the menu on the left. We’re going to improve the stroke Spacing to Max. The Spacing units the variety of occasions the comb form will probably be stamped alongside a path; the bigger the spacing, the extra space between the stamps. For a stamp brush, you need this to be very massive so that you simply solely place down one form at a time.



You may take a look at out the comb as you go alongside utilizing the Drawing Pad on the appropriate facet of the display screen. To clear the pad, faucet on Drawing Pad after which Clear drawing pad on the prime of the menu.



Step 8
Subsequent, we’re going to head to the Apple Pencil part of the menu. We’re going to drag the Opacity slider beneath the Strain heading to None, which implies that the opacity of the form will not be affected by the quantity of stress utilized to the comb.



Step 9
We’re then going to move to the Properties part of the menu. We’re going to improve the Preview dimension to 49%, which impacts the scale of the comb stamp preview within the Brush Library menu.
Then we’re going to set the Smudge slider to None. This adjusts how a lot the comb smudges when it’s set because the Smudge instrument.
We’re going to change the Most dimension to Max and the Minimal dimension to None. These set the higher and decrease dimension limits that the comb can attain when adjusting the scale utilizing the dimension slider on the left sidebar.



Step 10
Subsequent, you should utilize the About this brush part of the menu to call your new brush. The title will be discovered on the prime proper of the display screen (circled in purple) and will be edited by tapping on it.
You can even add your title and signature within the part beneath this, which lets you retain credit score for the comb when you plan to share it with others.



The comb is now able to go! Now you can try it out in your canvas and use the sliders on the left to regulate the scale (prime slider) and opacity (backside slider).



2. Learn how to Use a Star Brush in Procreate
Subsequent, we’re going to have a look at an instance of find out how to use a Procreate star stamp brush inside a drawing.
Step 1
We’re going to start by including a darkish background to the drawing, to imitate the night-time.



Step 2
Subsequent, choose the color in your star brush utilizing the Colors instrument within the top-right nook. On this instance, we’re going to use a brilliant white shade.



Step 3
Starting with the most important stars, we’re going to dot them across the canvas, various the scale of the comb barely utilizing the scale slider.



Step 4
Lastly, we’re going to add some a lot smaller stars for selection and to create extra depth to the drawing. This helps to imitate a extra lifelike evening sky.



Now We’re Completed!
Thanks for following this tutorial with me, and I hope you have got numerous enjoyable creating your individual star brushes!
5 High Procreate Stamp Brush Units From Envato Parts
Now you know the way to make use of Procreate to create magical wanting star brushes. In case you use Procreate and different design software program commonly, Envato Parts is a tremendous choice for you.
The subscription-based market gives you limitless Procreate brush units, add-ons for Photoshop and Illustrator, premium fonts, and extra! All the pieces is included in a single subscription for a flat month-to-month price.
If you would like to discover extra premium Procreate stamp brushes, right here we now have chosen 5 prime choices:
1. High-quality Liner Brushes & Patterns (BRUSHSET)



Procreate stamp brushes are an incredible addition to your library as they’ll make your drawing course of a lot easier and speedier! This advantageous liner brush set comprises every part it is advisable add element to your illustrations shortly.
This brush pack comprises a variety of pen marks within the type of stars, straight and tough outlines, dots and dashes, stippling, hatching, zigzags, and extra.
2. Procreate Summary Form Stamp Brushset (BRUSHSET)



This hand-drawn summary stamp brush set is ideal for including funky patterns and particulars to your paintings. You will get:
- 34 plant-based stamp brushes
- 22 summary form stamp brushes
- 15 line stamp brushes
- 6 rainbow stamp brushes
With so many brushes to play with, you can let your creativity go wild!
3. Mandala Brushes for Procreate (BRUSHSET)



Immediately create lovely mandala patterns and save your self hours of time with this beautiful Procreate brush set.
Containing 12 distinctive and complex designs, that is the proper set for creating extremely detailed patterns inside seconds.
4. 90 Procreate Stamps & Photoshop Brushes (BRUSHSET)



This 90-piece brush set comprises a stupendous number of trendy and summary brushstrokes. This set can be excellent for creating elegant and distinctive invites, logos, enterprise playing cards, social media graphics, patterns, and rather more!
The entire brushes are excessive decision, making this set excellent for each print and internet tasks.
5. Procreate Floralia Line Artwork Brushes (BRUSHSET)



This botanical brush set is ideal for immediately creating detailed floral line artwork designs. With 25 brushes to select from, this set has you lined.
These beautiful stamp brushes can be excellent for wedding ceremony invites, logos, wall artwork, patterns, and rather more!
Uncover Extra Superb Procreate Tutorials and Assets
In case you appreciated this star brush Procreate tutorial, be sure that to go to these different superb Procreate tutorials and assets from Envato Tuts+:


