Are you on the lookout for methods to upsell merchandise in your WooCommerce retailer?
Upselling is a good way to spice up your gross sales and earn more cash. You may encourage prospects to buy a dearer model of your product.
On this article, we’ll present you easy methods to upsell merchandise in WooCommerce.
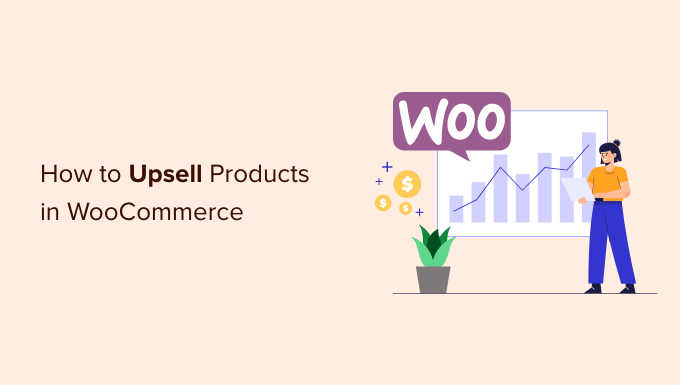
Why Upsell Merchandise in WooCommerce?
Upselling is a gross sales approach that you need to use to encourage consumers to buy a higher-priced product as an alternative of the one they have already got of their purchasing cart.
These merchandise present extra worth to your prospects as a result of they’ve greater high quality, embrace extra options, and are extra profitable for your online business.
For instance, let’s say a buyer provides a climbing shoe to their cart. You may provide them higher-quality climbing sneakers which can be extra snug, sturdy, and versatile. Equally, in case you’re promoting software program or plugins in your WooCommerce retailer, then you’ll be able to provide upgrades and addons to prospects.
Since upselling persuades prospects to purchase a higher-priced product, you get to extend your common order worth and enhance the income of your on-line retailer. It additionally helps to extend the visibility of merchandise that aren’t bought continuously.
That mentioned, let’s see how one can upsell merchandise in WooCommerce. We’ll cowl a number of strategies, so you’ll be able to click on the hyperlinks beneath to leap forward to your most well-liked part:
Including Upsell Merchandise in WooCommerce
In WooCommerce, you’ll be able to hyperlink totally different merchandise and present them as upsell on the product web page.
To start out, you’ll must go to Merchandise » Add New from the WordPress dashboard. You may also edit an present product.
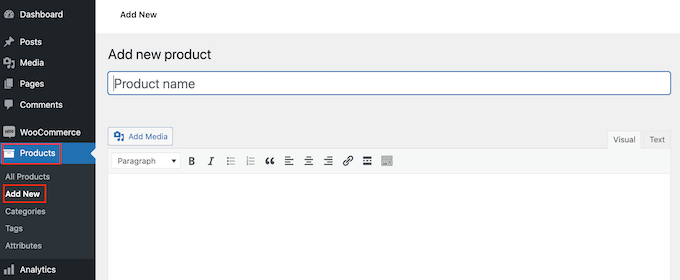
Subsequent, you’ll be able to scroll right down to the Product Information part and click on on the ‘Linked Merchandise’ tab.
Right here, you’ll be capable to add totally different merchandise beneath the ‘Upsell’ part. Merely enter a reputation and seek for the product your need to upsell.
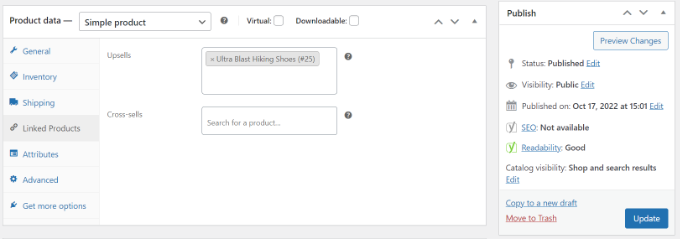
Go forward and replace your product web page.
Now you can go to your WooCommerce retailer and see the upsell merchandise beneath the ‘You might also like’ part.
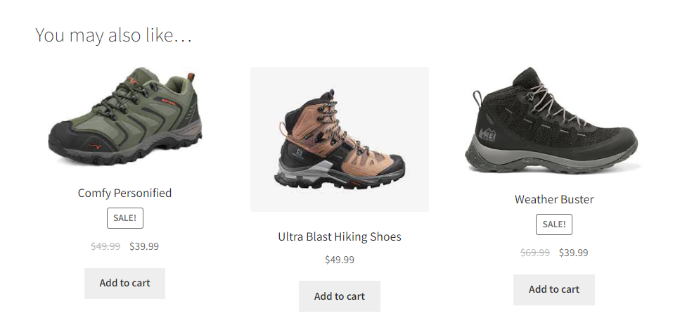
An effective way to upsell your merchandise is by displaying a lightbox popup in your WooCommerce retailer. It might probably immediately seize your customers’ consideration and assist enhance gross sales.
You may provide reductions or limited-time affords on high-value items. Plus, you’ll be able to present it on particular pages, when a person spends a selected time on a web page or is about exit your retailer.
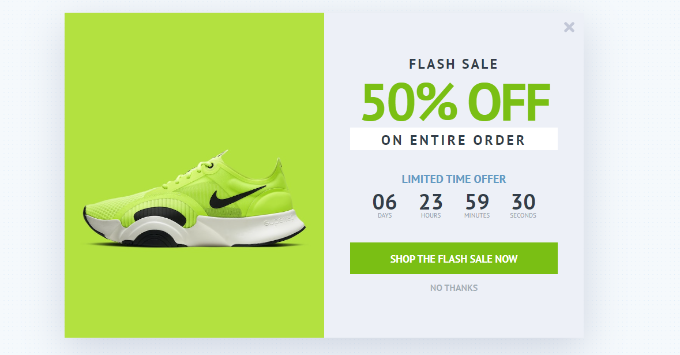
The easiest way to create a WooCommerce upsell popup is utilizing OptinMonster. It’s the finest WordPress popup plugin and lead era software program available in the market.
You may select from a number of pre-built popup templates and marketing campaign sorts.
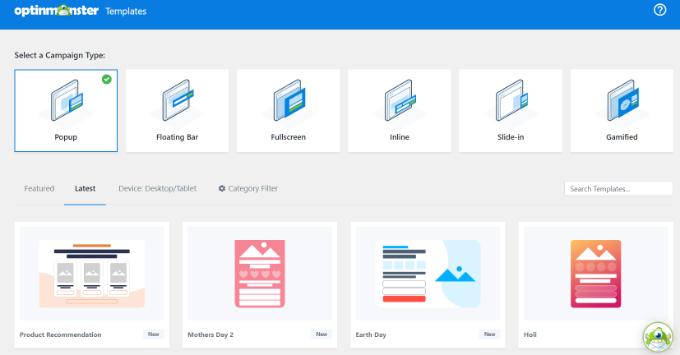
Plus, you need to use the drag-and-drop marketing campaign builder to customise your upsell popup.
You may edit totally different blocks, together with the present ones within the template.
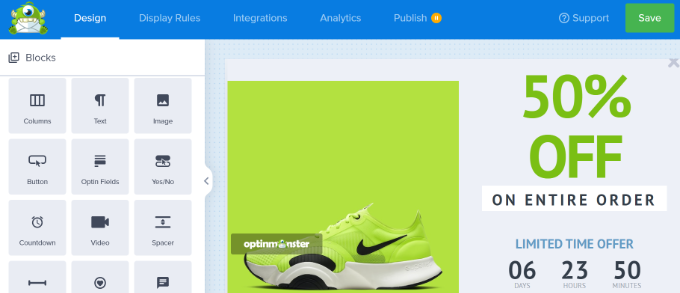
After customizing your popup, you’ll be able to head to the show guidelines tab and configure once you’d like to point out it to your prospects.
OptinMonster affords highly effective choices, together with the Exit Intent know-how. This lets you present your marketing campaign simply because the person is about to go away your web site. Plus, there are various eCommerce-related show choices.
For instance, you’ll be able to show your marketing campaign when a customer views a selected product in your WooCommerce retailer or provides a sure variety of objects to a cart.

For extra particulars, you’ll be able to see our information on easy methods to create a WooCommerce popup to extend gross sales.
Provide One-Click on Upsells on Checkout Web page
One other option to upsell in WooCommerce is by showcasing your merchandise at totally different factors within the buyer journey.
As an example, you’ll be able to show high-priced merchandise on the checkout web page and permit customers to immediately add them to the cart earlier than inserting an order. This helps you optimize your gross sales funnel, enhance gross sales, and earn extra income.
The simplest option to upsell merchandise throughout checkout is by utilizing FunnelKit, previously often known as WooFunnels. It’s the finest WordPress gross sales funnel and automation plugin, and it affords a one-click upsell choice you can add to your checkout web page.
First, you’ll want to put in and activate the Funnel Builder Professional plugin. Should you need assistance, then please see our information on easy methods to set up a WordPress plugin.
Upon activation, you’ll see the FunnelKit setup wizard. You can begin by coming into the license key and following the onscreen directions to configure the plugin.
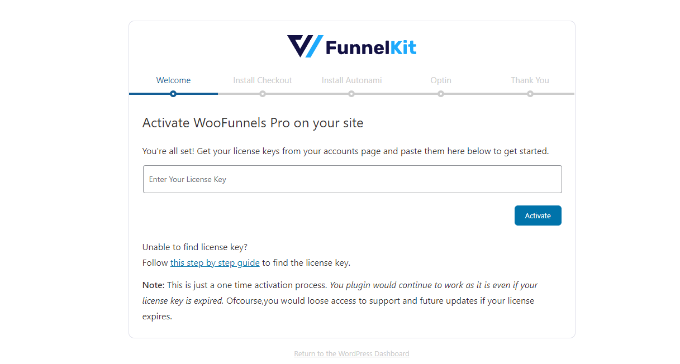
As soon as the plugin is about up, you’ll be able to go to FunnelKit » Funnels out of your WordPress dashboard.
After that, merely click on the ‘Add new funnel’ button.
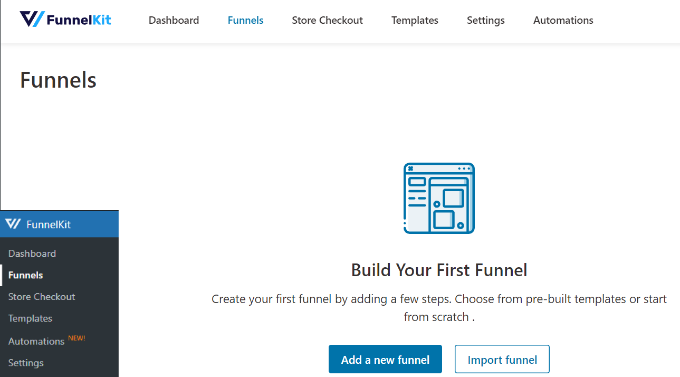
FunnelKit affords totally different funnel templates to your WooCommerce retailer, together with retailer checkout, gross sales funnel, and lead era funnel.
Go forward and choose a template to your on-line retailer. We’ll use the ‘Optic’ retailer checkout template for this tutorial.
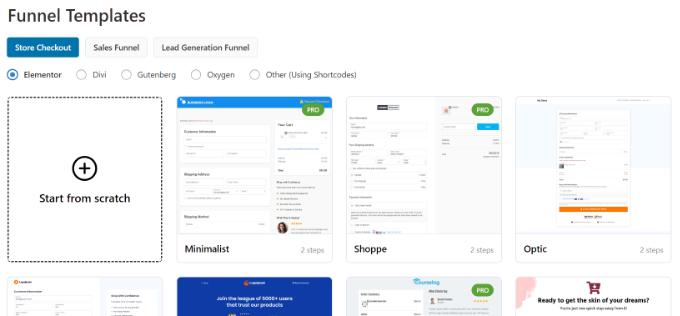
Subsequent, you’ll be able to preview the template and select whether or not you’d like a one-step, two-step, or three-step funnel. The distinction between these is you can present totally different checkout steps on different pages.
For instance, in one-step checkout, all the knowledge is displayed on a single web page. However, a three-step checkout would present fundamental data, transport particulars, and cost on a number of pages.
After that, click on the ‘Import This Funnel’ button on the prime.

Subsequent, a popup window will open the place you’ll must enter a reputation to your funnel.
Go forward and click on the ‘Add’ button.
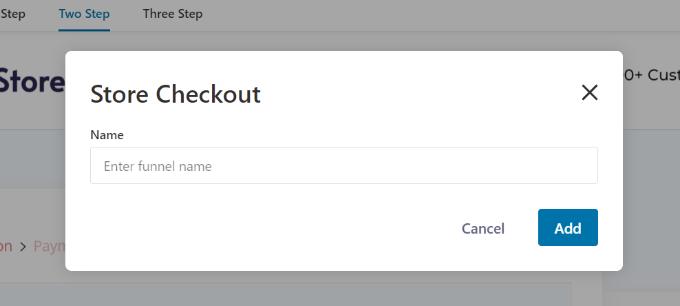
FunnelKit will now import the template.
On the subsequent display screen, you’ll see totally different pages within the funnel. You may edit every of those pages and add further steps.
So as to add a one-click upsell choice, merely click on the ‘Add Order Bump’ button beneath the Checkout step.
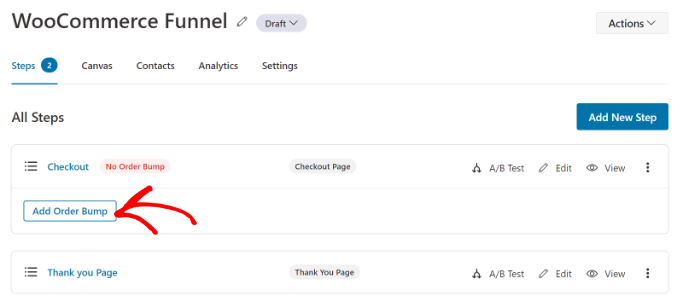
After that, a popup window will open.
Go forward and enter a reputation to your Order Bump and click on the ‘Add’ button.
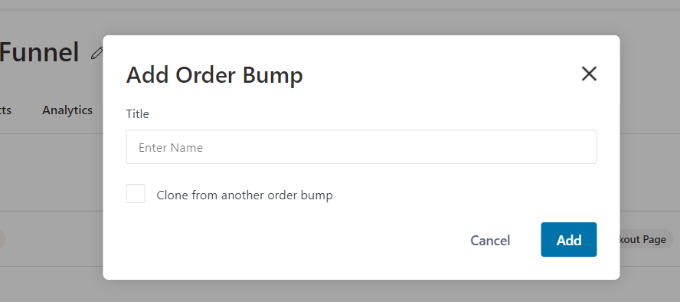
You must now see your Order Bump as a sub-step beneath the Checkout web page.
So as to add merchandise for upselling, you’ll be able to edit the order bump web page.
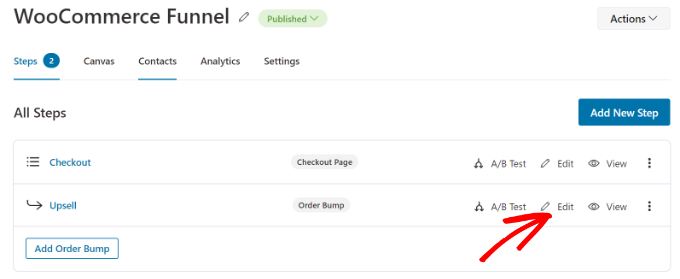
Subsequent, you’ll want so as to add merchandise you’d like to point out on checkout.
Merely click on the ‘Add Product’ button to proceed.
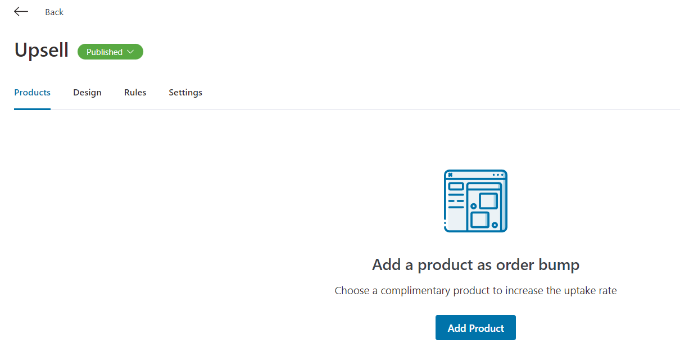
After that, a popup window will open so as to add your merchandise.
You may seek for the merchandise after which click on the ‘Add Product’ button.
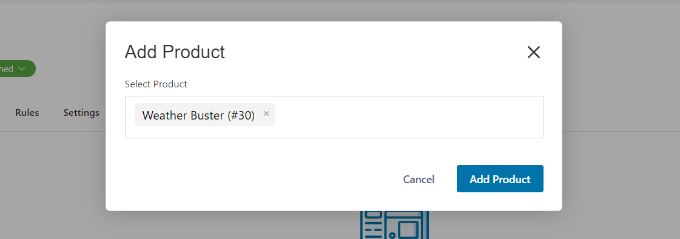
You may also change the habits and show place of the products you’d prefer to upsell on the checkout web page. For instance, the plugin helps you to present upsell merchandise beneath the cost gateways, above or beneath the order abstract, contained in the mini cart, or above the checkout type.
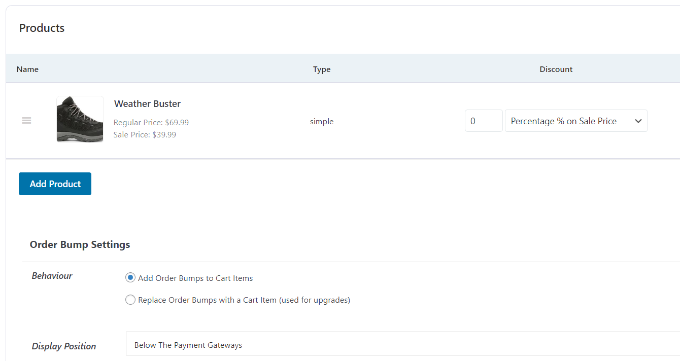
FunnelKit additionally affords choices to alter the design of your order bump.
Merely change to the ‘Design’ tab to edit the title, description, and magnificence. There are totally different skins to select from and extra choices to additional customise every pores and skin.
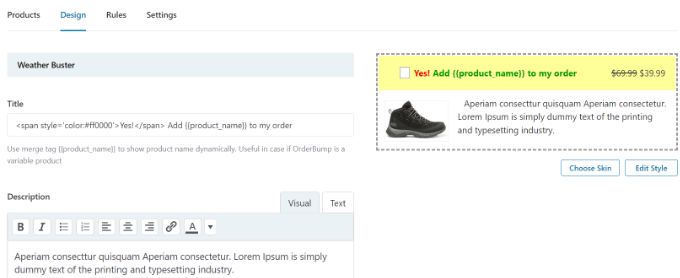
When you’re accomplished, return to the Retailer Checkout dashboard in FunnelKit.
Subsequent, click on on the dropdown menu subsequent to the title of your retailer checkout and alter the standing to Publish.
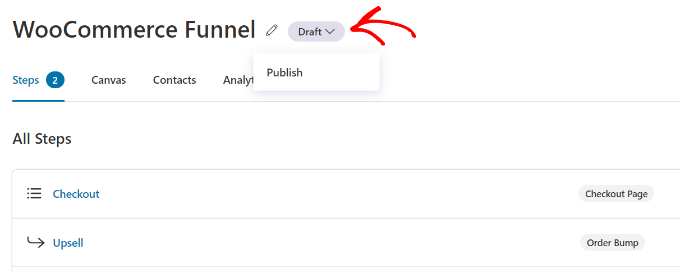
Your one-click upsell will now be energetic in your WooCommerce retailer. Now you can go to your on-line retailer to see it in motion.
As an example, our upsell provide seems after the cost gateway on the checkout web page. Prospects can add the merchandise to their order with a single click on.

Upsell Merchandise on a Customized WooCommerce Thank You Web page
Along with displaying merchandise throughout checkout, you’ll be able to create a customized thanks web page and upsell merchandise in your WooCommerce retailer.
Many WordPress web site house owners would possibly consider a thanks web page as a small a part of their eCommerce retailer, however it might have a big impact in your gross sales. It offers you the chance to suggest extra priceless objects, provide a low cost coupon, and improve your gross sales.
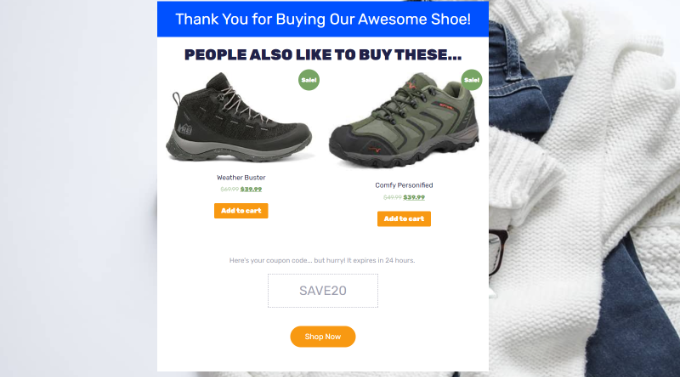
With SeedProd, you’ll be able to simply create a customized WooCommere thanks web page. It’s the finest web site builder and touchdown web page plugin for WordPress.
The plugin affords totally different pre-built web page templates and many customization choices.

You should use the drag-and-drop web page builder to customise your thanks web page.
For instance, there are blocks for including textual content, photographs, buttons, contact kinds, countdown timers, social profiles, and extra. Plus, you’ll be able to management and edit every component in your template.
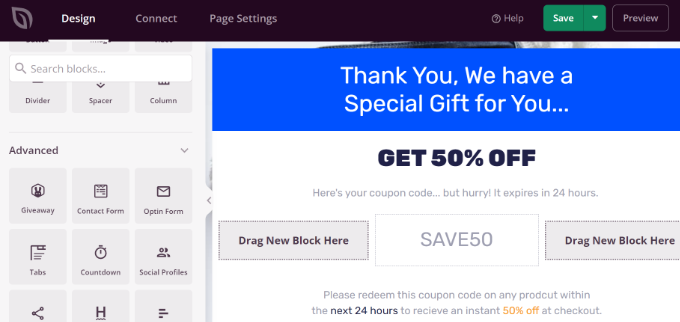
One of the best half is that SeedProd affords WooCommerce blocks as effectively.
You may add a product grid or just add your best-selling, current, featured, or top-rated merchandise to the thanks web page.
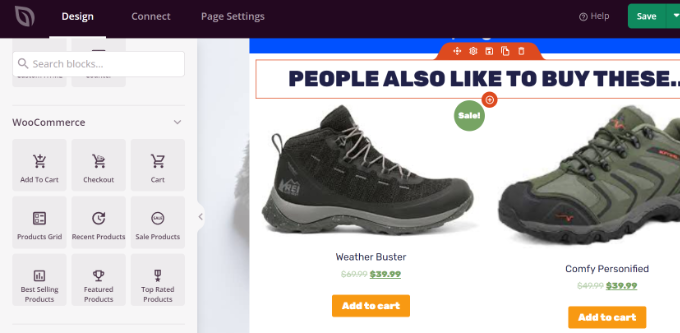
For step-by-step directions, please see our information on easy methods to create a customized WooCommerce thanks web page.
Robotically Add Merchandise to Cart Utilizing a Coupon
Do you know you can upsell merchandise by robotically including them to the shopper’s cart? For instance, when a buyer purchases over $200 price of products, you may give them a free reward bag.
With the assistance of the Superior Coupons plugin, you’ll be able to arrange customized coupons in WooCommerce and robotically add merchandise to the cart when a coupon is utilized.
You’ll want at the very least the Superior Coupon Development plan so as to add merchandise by way of coupons. When you’ve arrange the plugin, go to Coupons » Add New out of your WordPress dashboard.
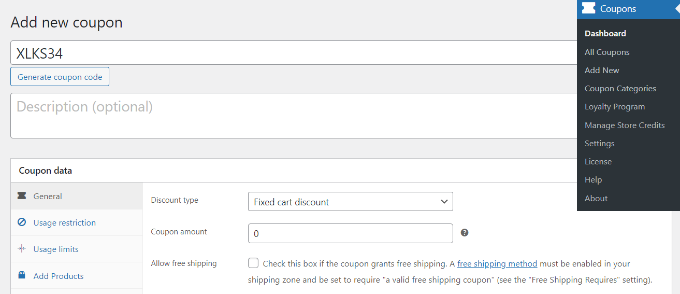
Subsequent, you’ll be able to enter a coupon code on the prime or click on the ‘Generate coupon code’ button to robotically create a random code.
After that, scroll right down to the Coupon information part and change to the ‘Add Merchandise’ tab.
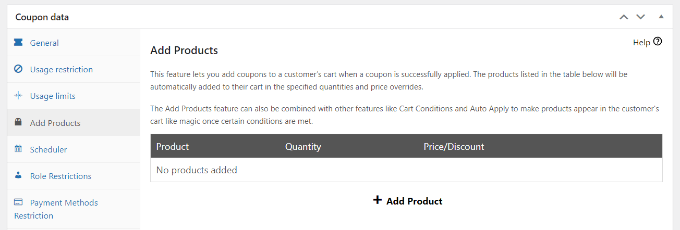
From right here, you’ll be able to seek for the product you’d prefer to robotically add to your cart when the coupon code is utilized.
There are additionally choices to set the order amount and add a worth or low cost for the chosen product.
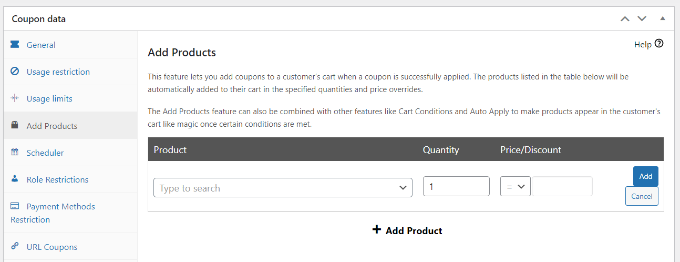
When you’ve chosen a product, click on the ‘Add’ button.
You must see your product beneath the Add Merchandise part. Don’t neglect to click on the ‘Save Add Merchandise Information’ button.
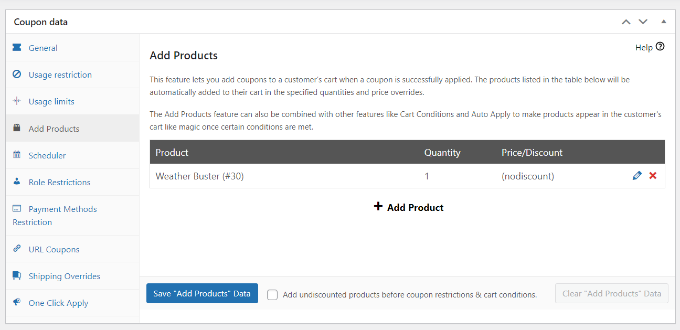
In addition to that, Superior Coupon additionally helps you to arrange cart circumstances.
This fashion, you’ll be able to arrange guidelines for making use of your coupon code. For instance, the coupon code will solely work if the cart amount or subtotal is greater than a specific amount, or a buyer provides merchandise from a particular class.
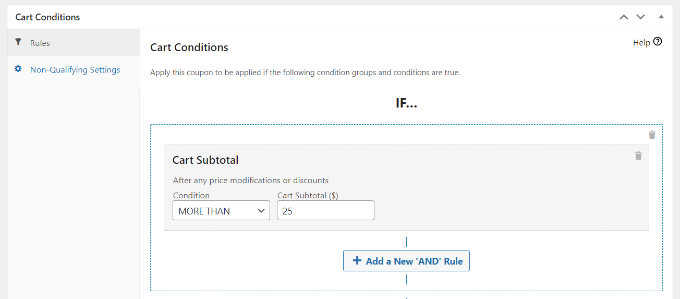
After establishing these circumstances, you’ll be able to publish your coupon code.
Now, your product will robotically add to the cart at any time when a buyer enters the low cost coupon on checkout.
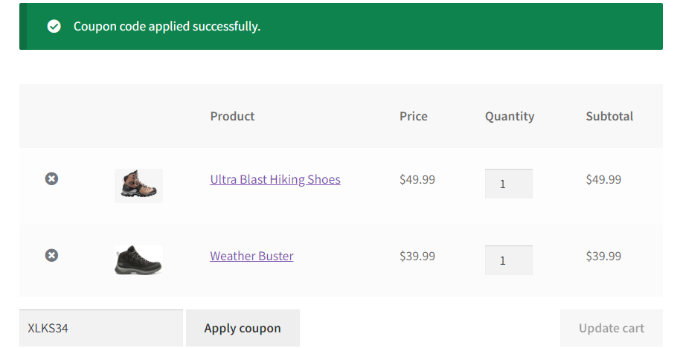
For extra particulars, please see our information on easy methods to auto-apply coupons in WooCommerce.
We hope this text helped you discover ways to upsell merchandise in WooCommerce. You may also see our information on the finest WooCommerce plugins and easy methods to velocity up your WooCommerce efficiency.
Should you preferred this text, then please subscribe to our YouTube Channel for WordPress video tutorials. You may also discover us on Twitter and Fb.



