OneDrive is a useful characteristic in Home windows; you possibly can simply entry your information on-demand with out downloading them. Nevertheless, generally, you will get the error 0x80071129 or “The tag current within the reparse level buffer is invalid” message.
Normally, the error 0x80071129 happens whenever you transfer, copy, delete, or rename information on OneDrive. Sadly, you possibly can maintain getting the error message irrespective of how usually you attempt to carry out these 4 actions.
Fortunately, there’s a method to repair the OneDrive Error 0x80071129. This drawback usually happens when the OneDrive cache is corrupted. More often than not, you possibly can repair this drawback by working the restore cache command.
Nevertheless, if it doesn’t work, you need to use different methods to repair OneDrive Error 0x80071129. This information will present you these strategies.
Let’s start.
What Causes the OneDrive Error 0x80071129?
Normally, the OneDrive sync causes the error 0x80071129. That’s as a result of the folder you’re attempting to entry could also be broken. Or there could also be an issue with different system information that forestall OneDrive from synchronizing.
The next are some typical causes of the error 0x80071129:
- You deleted a file with out uninstalling.
- You don’t have sufficient free area in your pc.
- A program wasn’t uninstalled correctly.
- You’ve gotten a failing arduous disk.
- A Home windows Replace was unsuccessful.
The “the tag current within the reparse level buffer is invalid” error may happen for a number of causes. Let’s undergo the 2 most common ones first:
- Location is just not out there: The tag current within the reparse level buffer is invalid
- Error 0x80071129: The tag current within the reparse level buffer is invalid
Error 0x80071129 or “Location is just not out there” shows because the error window’s title. And the principle a part of the error shows because the error window itself. Whatever the particular nature of the error, any error variation has nearly the identical causes.
So, you possibly can repair the OneDrive error 0x80071129 utilizing the strategies mentioned within the subsequent part, whatever the error variation.
How you can Repair OneDrive Error 0x80071129
Earlier than you repair the OneDrive error 0x80071129, first carry out the beneath preliminary checks:
- Shut the folder, pause the OneDrive sync, and open the folder once more.
- Restart your PC as soon as.
- Signal out of your OneDrive account.
- For those who’ve modified the error folder on OneDrive, revert the modifications.
If these preliminary checks don’t repair the OneDrive error 0x80071129, proceed with the beneath strategies.
1. Run the CHKDSK Scan
You should use CHKDSK to test for and restore arduous disk errors. The CHKDSK scan is a lifesaver for people who’ve skilled a tough drive error or information corruption.
The “the tag current within the reparse level buffer is invalid” error can also be linked to a failure to entry a selected file efficiently. So, the CHKDSK scan may help repair the OneDrive error 0x80071129.
Thus, earlier than you try some other restore or repair, observe the beneath directions to run the CHKDSK scan:
- Sort “Command Immediate” within the Home windows Search field.
- Run the “Command Immediate” as an administrator. You are able to do this by right-clicking on this system and choosing “Run as administrator.”
- Enter “chkdsk C: /f /r” within the Command Immediate.
- Press Enter.
The “C:” refers back to the working system partition. You might want to switch the command in case your working system is put in on a disk aside from the default.
The “/f” and “/r” parameters are required to restore errors, discover defective sectors, and restore corrupted information. So make sure to embody them in your command.
The CHKDSK scan might repair the error 0x80071129. Nevertheless, if it doesn’t work, you possibly can attempt different choices.
2. Restore and Reset OneDrive
- First, right-click “Begin” and select “Apps and Options.”
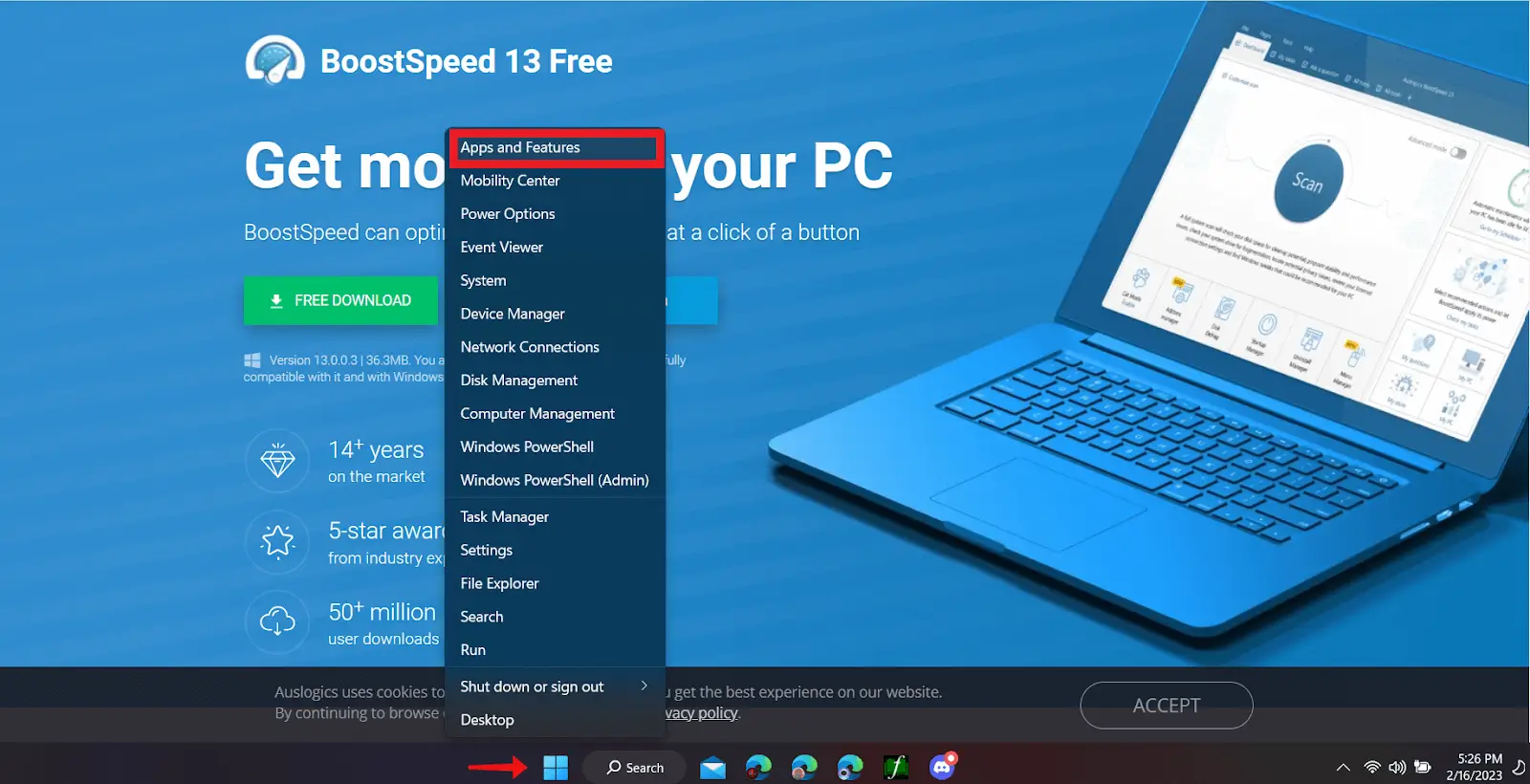
- Seek for OneDrive utilizing the search bar. Then, click on on the ellipsis or the three vertical dots and click on on “Superior choices.”
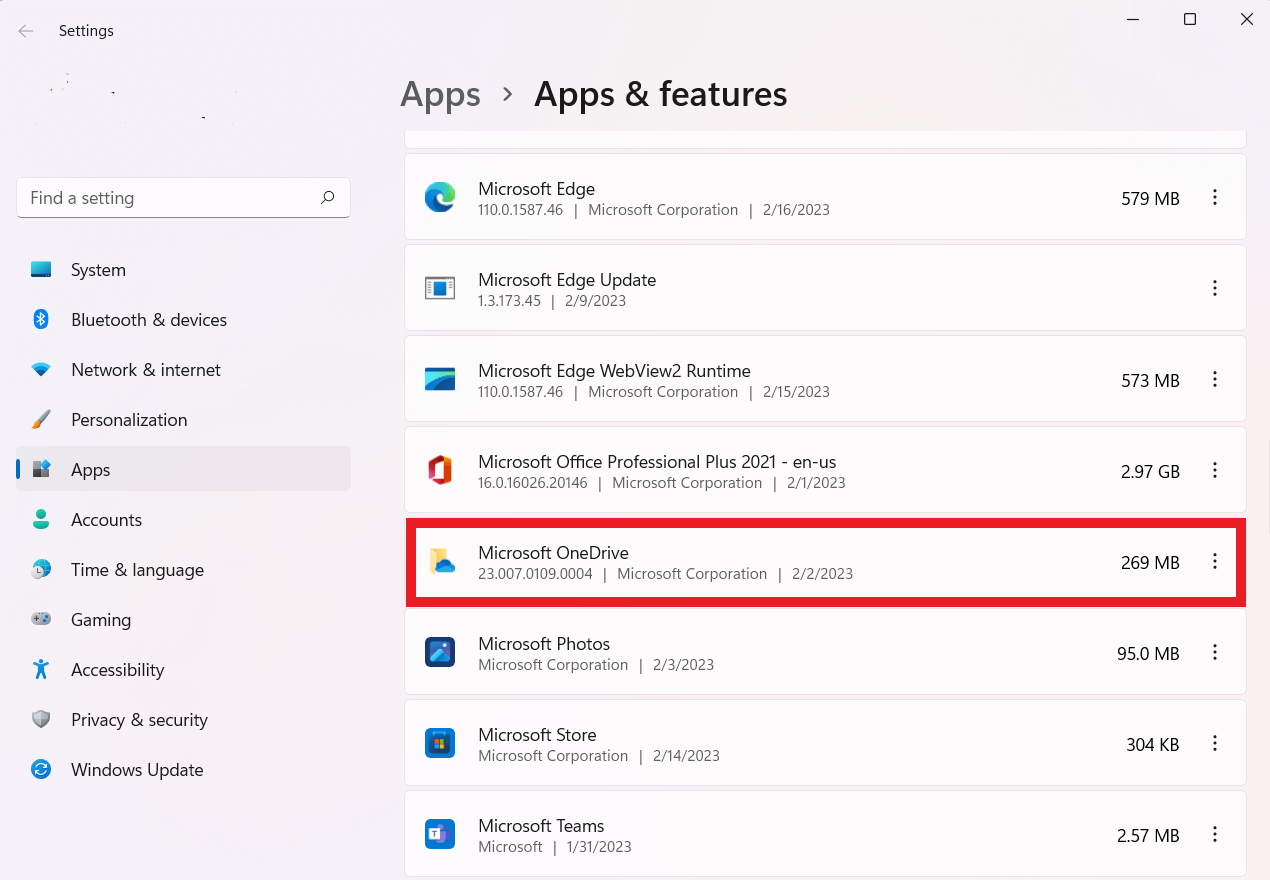
- Within the Superior choices part, click on Restore. For those who nonetheless get the OneDrive error 0x80071129, click on on Reset.
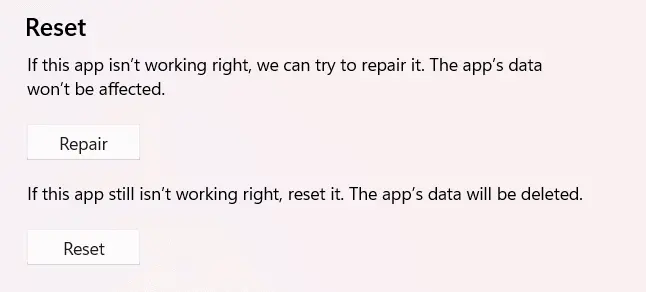
3. Run the SFC and DISM Scan
Once you see irregular conduct out of your pc, you possibly can run a scan with SFC or DISM. It really works the identical as a CHKDSK scan. We suggest beginning with the SFC scan as a result of it’ll most probably repair the issue instantly.
You should use the DISM scan if the SFC scan fails to run or repair the issue. For instance, working each scans can rule out corrupted system information because the supply of your issues.
Comply with the beneath steps to run the SFC and DISM scans:
- Run the Command Immediate as an administrator.
- Sort “SFC /scannow” within the command immediate and press enter to begin the SFC scan.
- Enter “DISM /On-line /Cleanup-Picture /RestoreHealth” within the command immediate to start the DISM scan.
4. Reset OneDrive Inside Cache Folder
One other method to repair the error 0x80071129 is to clear OneDrive’s redundant cache information. Such information could also be inflicting some errors in OneDrive’s operation. So use the beneath steps to clear the cache information. Don’t fear; these processes gained’t have an effect on your information:
- Open Command Immediate as an administrator. You are able to do that by right-clicking on Command Immediate and choosing “Run as administrator.”
- Enter or copy and paste this command and press enter: %localappdatapercentMicrosoftOneDriveonedrive.exe /reset.
- After you’ve completed, repeat the method if the error persists.
5. Examine for Points Which can be File-Particular
You will need to decide if the error 0x80071129 solely impacts a selected file or all OneDrive synced paperwork. Then, recreate the error by making the actual change that brought on the error to happen in a brand new folder. If the issue appears to be remoted to a single file, it’s greatest to roll again to an earlier model if that’s an possibility.
Right here’s how to do this:
- First, open the file’s properties by right-clicking on the error file.
- Subsequent, select the Earlier Variations tab.
- If a earlier model is out there, select it.
- Subsequent, click on the “Restore” button, select “Apply,” then “Okay.”
6. Deactivate the Passwords from the Error File
If the OneDrive error 0x80071129 occurred after you protected a synced file with a password, attempt eradicating it. To do that, go to OneDrive, test the modified information’ historical past, and restore the error file to the earlier model.
7. Relocate or Delete the Error File
You’ll be able to attempt transferring or deleting the error file if nothing works. However first, it’s essential to pause the OneDrive sync by at the least for an hour. After that, you possibly can delete the file out of your on-line OneDrive storage.
After that, disconnect your PC from the web and boot into Secure Mode. Then, test your native drive, the place the error file is saved. Delete it from there, then reboot usually.
For those who don’t wish to delete the error file, copy it to a different pc after which delete it. Hopefully, you gained’t get the OneDrive error 0x80071129 whenever you transfer or delete the file.
8. Guarantee Your PC is Up-to-Date
Although you need to use the above strategies to repair the issue, Home windows help could also be essential to completely cease the issue. For instance, if the OneDrive error 0x80071129 happens on every common OneDrive utilization, the Home windows replace could repair the issue.
We suggest checking for brand new updates. Builders could launch an replace that addresses the small flaws that end in these sorts of OneDrive failures. Comply with these steps to see if there are any out there updates and to implement them:
- Click on on Home windows search and enter “Home windows replace.”
- Examine for updates and stand by for any out there updates. If there are pending updates, you possibly can set up them.
Steadily Requested Questions
Why does OneDrive maintain displaying sync errors?
OneDrive can present sync errors on account of quite a lot of causes, similar to community connectivity points, inadequate cupboard space, permission settings, or corrupted information.
How do I repair OneDrive errors on my cell machine?
To repair OneDrive errors on a cell machine, you possibly can attempt restarting the app, checking your community connection, clearing the app’s cache, making certain your machine has sufficient cupboard space, or reinstalling the app.
Can antivirus software program trigger OneDrive errors?
Sure, antivirus software program may cause OneDrive errors by stopping syncing or flagging information as safety threats.
Why am I getting a “file title too lengthy” error on OneDrive?
OneDrive could present a “file title too lengthy” error if the file path is simply too lengthy, or if the file title accommodates invalid characters. To repair this error, you possibly can attempt renaming the file or shortening the file path.
What ought to I do if OneDrive is just not syncing all my information?
Examine the file sort and measurement limits for OneDrive, be sure that your OneDrive account has sufficient cupboard space, and take a look at resetting the OneDrive app.
How can I repair OneDrive errors on a Mac?
Strive resetting OneDrive, checking the model and compatibility of OneDrive together with your Mac’s working system, and reviewing any error messages for particular troubleshooting steps.
How do I keep away from OneDrive errors normally?
Make certain to maintain your OneDrive app and working system updated, repeatedly test your web connection, unlock cupboard space, and be sure that your information and folders have acceptable permissions.
Moreover, keep away from utilizing unsupported characters and file names, and don’t exceed the file measurement and sort limits. It’s additionally a good suggestion to maintain backup copies of vital information in case of any syncing points.
Closing Ideas
The error 0x80071129 could be irritating, particularly when you’ve got a vital file. Nevertheless, you need to use the choices mentioned on this information to repair the OneDrive error 0x80071129. Hopefully, the options supplied may help you resolve the problem.
If nothing else works, you possibly can all the time copy it to a different drive and erase it out of your essential one.


