This Procreate watercolor tutorial will educate you the right way to create a vibrant but mushy digital watercolor portrait in Procreate from scratch.
We’ll discover totally different drawing strategies and textures to attain an genuine watercolor look. Additionally, you’ll discover ways to make your portrait expressive utilizing colours and features.
Making a watercolor portrait in Procreate is a really enjoyable course of, particularly utilizing the best instruments. We’ll use a couple of Procreate watercolor brushes from Envato Components with nice watercolor brushes, stamps, and paper textures. So ensure that to obtain these earlier than beginning our digital water-coloring design:
Do you want video tutorials? If you happen to choose to be taught new expertise by watching new movies, then you definitely’ll love this new video from the Envato Tuts+ YouTube channel. Watch me work and discover ways to paint watercolor in Procreate by following this video tutorial:
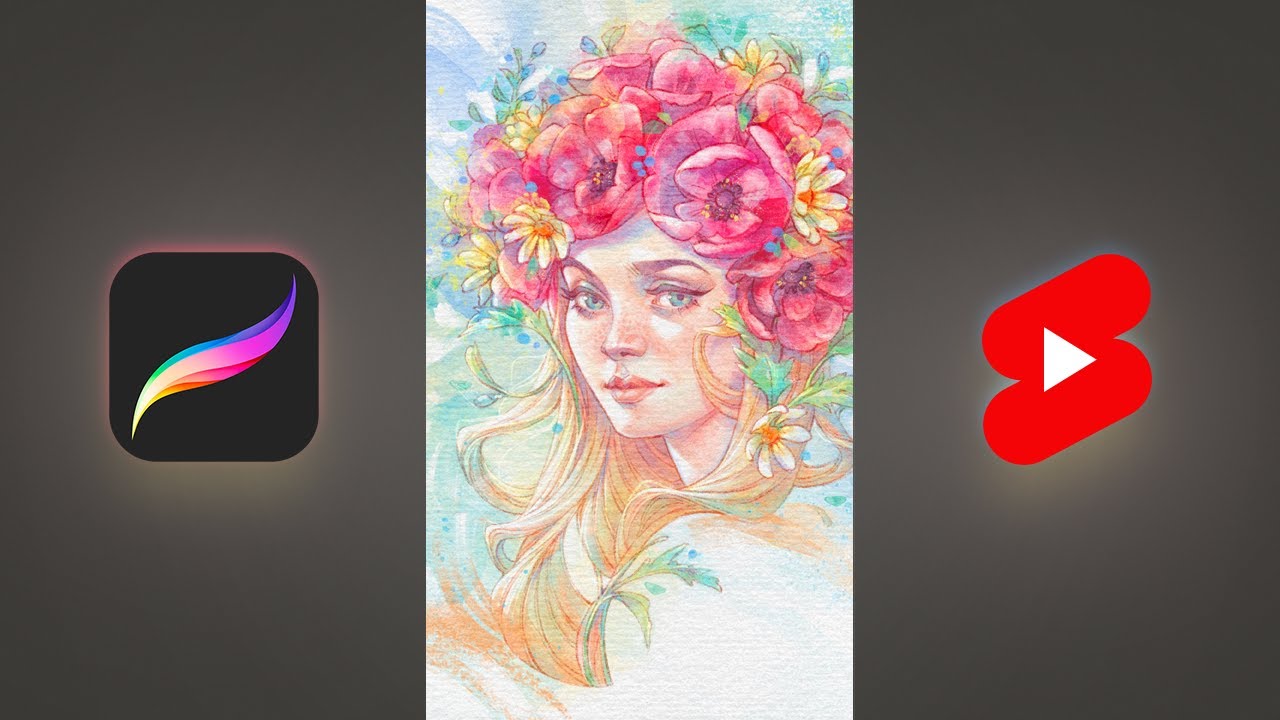
What You may Be taught in This Procreate Watercolor Tutorial
- How you can import a Procreate watercolor brush set
- How you can make a sketch
- How you can create the road artwork
- How you can block within the base colours
- How to attract the pores and skin tone
- How to attract the hair
- How to attract the flowers
- How to attract the leaves
- How you can add the ultimate touches
1. How you can Import a Procreate Watercolor Brush Set
On this digital water-coloring tutorial, I am utilizing an iPad Professional with the Apple Pencil and the Procreate 5.2.6 app. Ensure you have at the very least Procreate 5, so you should utilize the brand new imported brushes with none points.
Open the downloaded Procreate watercolor brushes by selecting Share within the contextual menu and tapping Open in Procreate.



Are you all set? Let’s begin then!
2. How you can Make a Sketch
Step 1
To do watercolor in Procreate, begin by making a New Canvas to your work.
Open the “Elixir Watercolor Brushes” out of your Information and obtain the ready-made canvases to Procreate by tapping the canvas file. You may decide any canvas with a paper texture you want. I selected Canvas-2 for this portrait.



Because the ready-made canvas has a panorama format, we have to resize it to make it appropriate for our portrait.
Go to the Actions menu, select Canvas, and faucet the Crop & Resize possibility. Change the Canvas Dimension to 2300 x 3000 px within the Settings.
Additionally, when you’d wish to work on a bigger canvas, you may simply rotate the canvas first and crop it after.



Selecting the canvas dimension is essential if you wish to recreate the spacing and proportions of the drawing. Now we’ve an ideal canvas, so we are able to begin our sketching course of on the “Draw Right here” layer.



Step 2
I begin the method by making a few thumbnail sketches, exploring new concepts and compositions for my paintings.
I choose to begin my sketch straight in Procreate utilizing a big, textured brush for free sketching. Sketching the silhouette helps to ascertain the dimensions and placement of the portrait.
Select any coloration you want from the Shade menu within the top-right nook. Begin by sketching the final form of the silhouette, preserving the picture tough and easy. Be at liberty to work very free right here, specializing in the biggest shapes.



Step 3
Whenever you’re executed with the thumbnail sketches, select the concept you want probably the most. I ended up with the second.
Faucet Rework within the high panel to pick the picture. Be sure that the Uniform possibility is chosen. Then drag the choice corners to suit your sketch to the canvas. Or you may simply faucet Match to Canvas from the menu.



Step 4
Create a New Layer for an in depth sketch on high of the “Draw Right here” layer.
Let’s refine the sketch and clear up the road work a bit utilizing a smaller brush. You may make your brush dimension smaller by knocking down the highest slider on the left facet of the display, or simply select one other brush you favor to make use of for detailing.
Refine your sketch, including extra particulars to the face first. Then set up the type of flowers by including the primary shapes with some element. Ultimately, draw the contour form of the hair, dividing the primary form into sections to create strands and a way of motion.



3. How you can Create the Line Artwork
Step 1
As soon as we’re executed with the sketch, let’s deal with sharpening the drawing with clear traces.
However first, let’s change the stress of the pen, so we are able to use a really mild contact for the road work. Strain is the important thing to creating good line artwork, particularly for high-quality and detailed work. It helps to create a wide range of line weights and makes your drawing extra pure and fluent.
Go to Actions within the high panel and faucet the Prefs icon. Select Strain & Smoothing from the drop-down checklist. Change the curve as proven beneath.



Step 2
Now we’re prepared to begin creating the road artwork for our digital water-coloring design.
First, decrease the Opacity of the sketch layer to about 40% and create a brand new layer for the road artwork on high. Choose a brick coloration from the Colours menu, avoiding darkish tones for a softer look.



Let’s select the proper brush for the road artwork. I like utilizing pencil brushes for the traces, and I discovered a fantastic one from the default Procreate brushes, the 6B Pencil from the Sketching set. This textured brush is good for drawing clear line artwork and tiny particulars.
Begin your line artwork from the attention—it means that you can discover and set up the dimensions of the comb for your entire work. Set the comb Dimension to about 80% with 100% Opacity. The thickness and opacity of the traces rely upon the urgent drive of the stylus.



Step 3
Begin by drawing the face with clean traces on high of your sketch. You may experiment with totally different shapes for the eyes, lips, and nostril to create an fascinating look and feelings. Create clear, assured traces by various the road weight. It provides extra life to your drawing.



Step 4
Draw flowers and enhance the coiffure with leaves utilizing the identical precept. Don’t hesitate to make use of any photograph references right here; this may assist transfer your work ahead and allow you to attract flowers extra confidently.






Step 5
Now let’s draw the coiffure. First, draw the primary traces following the motion of the hair, after which make it extra detailed by including tiny strands.



End your line artwork by including extra particulars to the drawing if mandatory. Each line ought to serve the composition, so ensure that they’re cohesive of their design.
Flip off the “sketch” layer, and admire the results of your line work.



4. How you can Block within the Base Colours
Step 1
The subsequent step in doing watercolor with Procreate is selecting the colours. Let’s collect the Shade Palette with some vibrant but mushy colours to present our portray a summer season vibe.
Choose Watercolor Brush 4 from the Elixir Watercolor Brushes set.



Step 2
Now create a New Layer below the “line work” layer.
Lay within the base colours to ascertain your base shapes, contemplating distinction and coloration fundamentals to harmonize your portray. Use your line work as a information within the course of.
Begin by filling the face with coloration. We’ll use a really mild orange as a primary coloration, with some mild red-orange for the cheeks, nostril, and lips. Fill the eyes and leaves with blue-green and the flowers with darkish pink and pink. Choose a darkish orange coloration for the hair, brows, and eyelashes.



Choose Watercolor Brush 8 from the Elixir Watercolor Brushes set and fill the background with coloration mixtures of blue, turquoise, and yellow.



5. How you can Draw the Pores and skin Tone
Step 1
Let’s begin including some quantity to the face.
Create a New Layer for the pores and skin shading on high of “base colours”. Now decide Watercolor Brush 4 once more. Paint some mushy gradients utilizing yellow, mild orange, pink, and blue, including some nuance to the present colours.
It’s essential so as to add some variations within the pores and skin tone: the brow is often yellow-toned, the cheeks and nostril are reddish, and the under-eye space and jawline are cooler.



Step 2
At this level, let’s introduce some correct lighting, establishing the sunshine supply.
Merge the “face” and “base colours” into one layer first. Then decide the Eraser Device and kind sturdy highlights on the lightened space of the face, preserving in thoughts the place the sunshine supply is. In our case, it’s coming from the left.
This fashion, add some highlights to the hair and flowers as nicely.



Step 3
Earlier than we transfer on to the face rendering, let’s add extra coloration variations to the road artwork by altering the Mixing Mode to Linear Burn. If the traces are too vivid, make them softer by decreasing the layer Opacity to about 80%.



Step 4
On a New Layer, begin constructing delicate shadows on the face and neck utilizing purple. Then add some nuances with blue and cyan.
The separate layer means that you can refine the shadows with the Eraser Device. Clear the world outdoors the traces if wanted.



Step 5
Let’s convey the face into focus by including some distinction to a number of the facial options, whereas leaving others mushy.
Create a New Layer once more. Choose a purple coloration, and utilizing the identical brush however smaller, draw the eyebrows, eyelashes, pupils, and nostrils.
Then make the look extra expressive by including some coloration variations to the eyes and lips. Use some blue, turquoise, and yellow for the irises, and a few red-orange for the lips.



Step 6
As soon as we’re pleased with the outcome, we are able to merge all of the face layers with the “base colours” into one. Simply take the 2 layers (one finger on the highest one, and one finger on the underside one) and squeeze them collectively.



Step 7
Let’s add some freckles to the face to make the pores and skin extra pure. Utilizing the stamp brush 29 from the Aurora set and a light-weight red-orange coloration, add freckles randomly, various the dimensions and opacity.



Step 8
End the face rendering by including some extra distinction: use the Eraser Device to kind crisp highlights, and add some shadows to the areas below the eyes and nostril. Additionally add some ultimate particulars to the eyes, comparable to eyelashes and vivid highlights.



6. How you can Draw the Hair
Step 1
It’s time to refine the coiffure as we proceed making our watercolor with Procreate. Create a brand new “hair” layer on high of the “base colours” layer.
Use the Choice Device with the Freehand possibility to attract the contour form of the hair. Choose Portray Brush 1 from the Watercolor JA set and use a light-weight orange coloration.



Use a big brush dimension to fill the hair form with texture. Use the identical methodology for the remainder of the hair shapes. Refine the hairline with the Eraser Device if wanted.



Step 2
Let’s mix the hair texture a bit. Choose Portray Brush 13 from the Watercolor JA set and draw with yellow on high of the textured shapes. Then decide the red-orange and add some worth to the roots and on the shadowy space of the locks. Additionally, divide the primary form into sections to create strands by various the dimensions of the comb. We do not draw each single hair individually at this stage; as an alternative, we cluster and kind teams.



Step 3
Add nuance and element to the bottom colours, bringing your portrait to life. Use some cyan for the outer edges and purple for the shading to create the looks of quantity.
Ultimately, swap to the Eraser Device and kind some sturdy strokes for the highlights.



7. How you can Draw the Flowers
Step 1
The subsequent step on this tutorial on watercolor in Procreate is to create a New Layer for the flowers on high of the “hair”.
We’ll use stamp brushes for the bottom of the flower shapes. Choose Stamp Brush 4 from the Elixir Watercolor Brushes set and darkish pink from our Shade Palette to create a few flower shapes.



Clear the world outdoors the traces. On a New Layer, add a brand new flower form with Stamp Brush 3. You may depart some lovely texture outdoors the shape.



Because the stamps have a distinct coloration depth, let’s scale back the Opacity of the primary two flowers to about 85%.



Merge the flower layers. Faucet on the highest layer and select Merge Down from the drop-down checklist.



Step 2
Create a New Layer once more. Choose a darkish pink coloration and create two extra flowers utilizing the identical Stamp Brush 3. You may rotate the stamp to discover a higher place for the flower. Simply faucet Rework within the high panel to pick the form, after which rotate it by shifting the choice nook clockwise or vice versa till you get the specified look.



Change the Mixing Mode of this layer to Multiply and scale back the Opacity to about 85%.



Step 3
Choose Stamp Brush 1 to create the ultimate pink flower with a stupendous watercolor texture. Refine the perimeters if wanted.






Step 4
Let’s create a New Layer and add a yellow texture to the massive flowers utilizing Stamp Brush 6. Additionally add some to the center of the daisies.



To make the flowers extra colourful, let’s add some mild blue to the shadows utilizing the identical brush. Use a New Layer once more.



Refine the shadows utilizing the Eraser Device.



Step 5
Let’s make our flowers extra energetic and expressive by including some intense highlights.
Create a New Layer on high of the “blue” layer. Utilizing the identical brush in white, add a vivid mild to the illuminated elements of the flowers. Lastly, use the Eraser Device once more to refine and kind fascinating shapes for the highlights.



Step 6
As soon as we’re pleased with the highlights, let’s add some extra particulars to the flowers.
On a New Layer, use Stamp Brush 3 in purple to kind the cores of the flowers. Additionally, use Stamp Brush 5 and darkish purple so as to add some depth and texture.



Step 7
Let’s experiment a bit and make ultimate changes to the massive flowers.
Create a New Layer for the flowers’ quantity. Choose the 19 stamp brush from the Aurora set and add some purple shadows to the petals. Change the comb dimension within the course of.
Rotate the canvas whereas utilizing the stamp to make the form match the expansion route of the petals.



Change the Mixing Mode of this layer to Multiply and scale back the Opacity to about 85%. Refine the stamps, correcting the shadow shapes with the Eraser Device.



Step 8
It’s time so as to add some coloration to the daisies in our lovely flower crown.
Create a New Layer first. Then decide the 30 stamp brush from the Aurora set and select yellow. The form of the stamp is similar to petals, so it’s very simple to make use of it to create some petals. Rotate the canvas within the course of or use the Rework Device to make the stamp match the form of the petals.



Finalize the daisies by including some extra particulars. Use the 29 stamp brush from the Aurora set to create the orange core of the flowers.



Additionally decide a greyish inexperienced coloration from our Shade Palette so as to add some coloration variation to the bottom colours.



Step 9
At this level, I observed that the falling shadows from the flowers are a bit pale on the pores and skin contemplating the richness of the flowers themselves. So let’s add some extra shadows.
Create a New Layer on high of the “hair” layer. Choose Portray Brush 13 from the Watercolor JA set and add a mixture of pink and blue, forming some falling shadows. Add them to the brow and hair below the flowers and leaves. Additionally add some to the cheeks below the strands of hair. Refine the perimeters utilizing the Eraser Device if wanted.



Step 10
Full the flowers by including some tremendous particulars, comparable to vivid little dots within the centre of the massive flowers and across the daisies. Use Stamp Brush 28 from the Elixir Watercolor Brushes set for these tiny particulars.



8. How you can Draw the Leaves
Step 1
We’re virtually executed studying the right way to do watercolor with Procreate. Create a New Layer for the leaves on high of the “daisies” layer.
We’ll use Portray Brush 6 from the Watercolor JA 1.0 set and greyish inexperienced from our Shade Palette to color the leaves. Use the Max Dimension of the comb to fill the leaves with coloration, however leaving some empty areas on the lightened areas.



Step 2
Now decide Stamp Brush 5 from the Elixir Watercolor Brushes set and add some yellow texture to the empty areas.



Refine the shapes of the leaves outdoors the traces with the Eraser Device. Then, add some cyan textures utilizing the identical stamp brush.



Step 3
Let’s add some coloration to those tiny buds on the stems. Go to the Aurora brush set and decide the 27 stamp. The form of the stamp is similar to these buds and has a pleasant watercolor texture.
Select a chilly blue coloration to create some delicate flower buds. Once more, rotate the canvas within the course of to make the stamp match the form of the buds.



Now decide the 30 stamp brush and add blue accents to the buds to create some coloration variation.



Step 4
Let’s finalize the leaves by including some purple shadows. We’ll use stamp 2 to attain this lovely watercolor impact. Refine the perimeters with the Eraser Device.






9. How you can Add the Remaining Touches
Step 1
Our water brush Procreate portrait has come alongside properly, so let’s proceed by inserting our character on an applicable background.
Create a New Layer for the background below the “line work” layer. Select Background Brush 2 from the Watercolor JA set and a chilly blue coloration. This brush is ideal for reaching a standard watercolor look. So be happy to cowl the background with texture randomly. Mess around with it till you get the specified outcome.



Add some extra coloration variations utilizing cyan and yellow.



Now use the Eraser Device to scrub the face, flowers, and hair areas from the feel, making mushy transitions from the character to the background. Give a pure look to the colour parts, softly erasing the perimeters of the shapes to suit them into the background higher.



Step 2
Let’s add some extra lights to our portrait. Create a New Layer for the lights on high of the “line work” layer. Change the Mixing Mode of this layer to Add.
Choose Watercolor Brush 4 from the Elixir Watercolor Brushes set and alter the colour to yellow.
Add tremendous particulars, comparable to particular person strands of hair, to make the coiffure look extra pure and natural. Add extra skinny traces to create a way of motion. Additionally add some gloss and distinction to the flowers and leaves to make them pop.
Lastly, add some shiny dots to the background.






Step 3
Let’s add a pair extra particulars to the background to finish our water brush Procreate piece.
Create a New Layer on high of the “lights” layer first. Go to the Aurora brush set and decide the 30 stamp so as to add some tiny inexperienced leaves to the background. Additionally insert some leaf stamps into the flowers to make the flower crown richer. Use totally different shades of inexperienced so as to add extra colours to the portrait. And don’t neglect to rotate the canvas within the course of.



Now decide the 22 stamp and a vivid blue coloration so as to add some stylized buds to the flowers and across the crown. You may mess around with them till you are pleased with the way it appears to be like.



Step 4
As a ultimate contact, add some blue and vivid yellow splashes utilizing Stamp Brush 27 from the Elixir Watercolor Brushes set.



Step 5
Full your drawing by including some texture strokes to convey some life and picturesqueness to the portrait.
Create a New Layer on high of the “particulars” layer. Go to the Watercolor JA brush set and decide Portray Brush 1. Select a light-weight orange coloration to color some textured strokes, incorporating them into the coiffure.



Then paint across the character with white to create a way of motion within the background.






And We’re Completed!
Congratulations on finishing this water brush Procreate tutorial! I hope you loved the method and also you’re pleased with the outcome! Thanks for creating and experimenting with me!



5 High Procreate Watercolor Brushes From Envato Components
Now you understand how to color watercolor in Procreate to make an unimaginable portrait. We used skilled Procreate watercolor brushes from Envato Components to assist us alongside the way in which. And when you use Procreate and different design software program each day, Envato Components is a incredible possibility for you.
The subscription-based market gives you limitless Procreate brushes, add-ons for Photoshop and Illustrator, premium fonts, and extra! All the pieces is included for a flat month-to-month payment. And also you need not fear—it is a no-tie contract, and you may cancel anytime.
If you would like to discover some high premium Procreate watercolor brush kits, right here we’ll overview extra superb choices:
1. Aquarelle Watercolor Procreate Brushes (BRUSHSET, PROCREATE)



If you wish to do watercolor in Procreate and obtain skilled outcomes, this package is a must-try. The set contains 16 reasonable texture brushes and 5 paper textures as a bonus. Make all of the digital water-coloring initiatives you want!
2. Procreate Watercolor Brushes (BRUSHSET)



If you happen to’re on the lookout for a whole package of Procreate watercolor brushes, it is a nice possibility. You may get 50 artisanal watercolor Procreate brushes: paint brushes, textures, splatters, blenders, and pencils.
3. 10 Watercolor Brushes for Procreate (BRUSHSET)



This primary package is ideal for creating watercolor backgrounds and mushy textures. It is a fantastic possibility with ten brushes for watercolor with Procreate.
4. Watercolor Texture Aquarelle Brushes (BRUSHSET)



Here is one other nice possibility you should attempt to make cool water brush Procreate drawings. The set comes with 11 brushes, one blur brush, two watercolor paper background brushes, and one coloration swatch with a practical watercolor palette.
5. Smooth Watercolor Procreate Brushes (PROCREATE)



This package will enable you to obtain a mushy watercolor impact, similar to the design we made on this Procreate watercolor tutorial. It is a full water brush Procreate set:
- 17 watercolor brushes
- 19 watercolor stamp brushes
- 5 canvases with actual watercolor papers
- 16 premade Procreate coloration palettes
- 4 video tutorials
Uncover Extra Procreate Tutorials and Sources
If you happen to’re an avid Procreate person and also you’re on the lookout for extra tutorials and assets, we have loads from Envato Tuts+:


