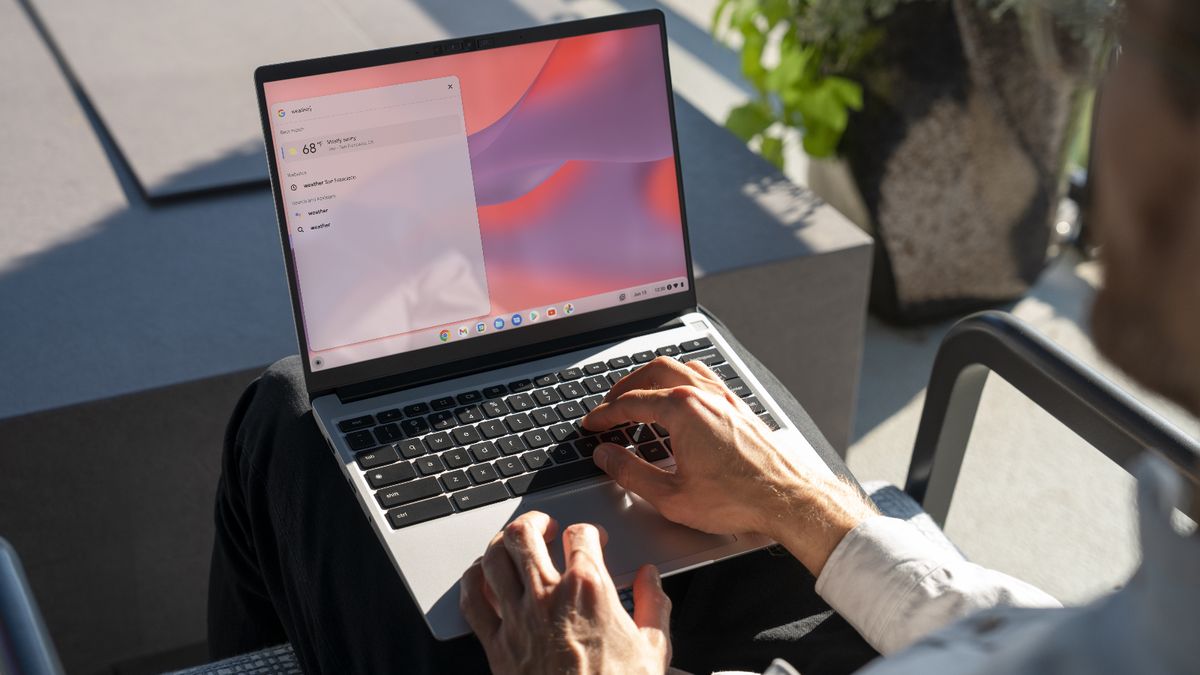Chromebooks are hard-to-crack computer systems. By default, Google secures them with a sequence of important safeguards — like robotically isolating contaminated apps or internet pages — that may face up to among the deadliest threats. However attackers provide you with new strategies to hack you each different day and generally even Google can’t sustain with their tempo. Fortunately, you may simply bulk up your Chromebook’s defenses in a number of steps.
Like all conventional laptop, you may choose into a number of non-obligatory options and set up third-party instruments to ramp up your Chromebook’s safety. You’ll be able to management how a lot entry your apps and extensions have, safe your connections with further layers, and even deploy antivirus software program. Right here’s how you can make your Chromebook much more safe and personal.
Safe your Google account
Your Google account is the important thing to your Chromebook. Letting its entry slip into the palms of malicious actors can compromise your whole ChromeOS system. So, step one to securing your Chromebook is to make it possible for by no means occurs.
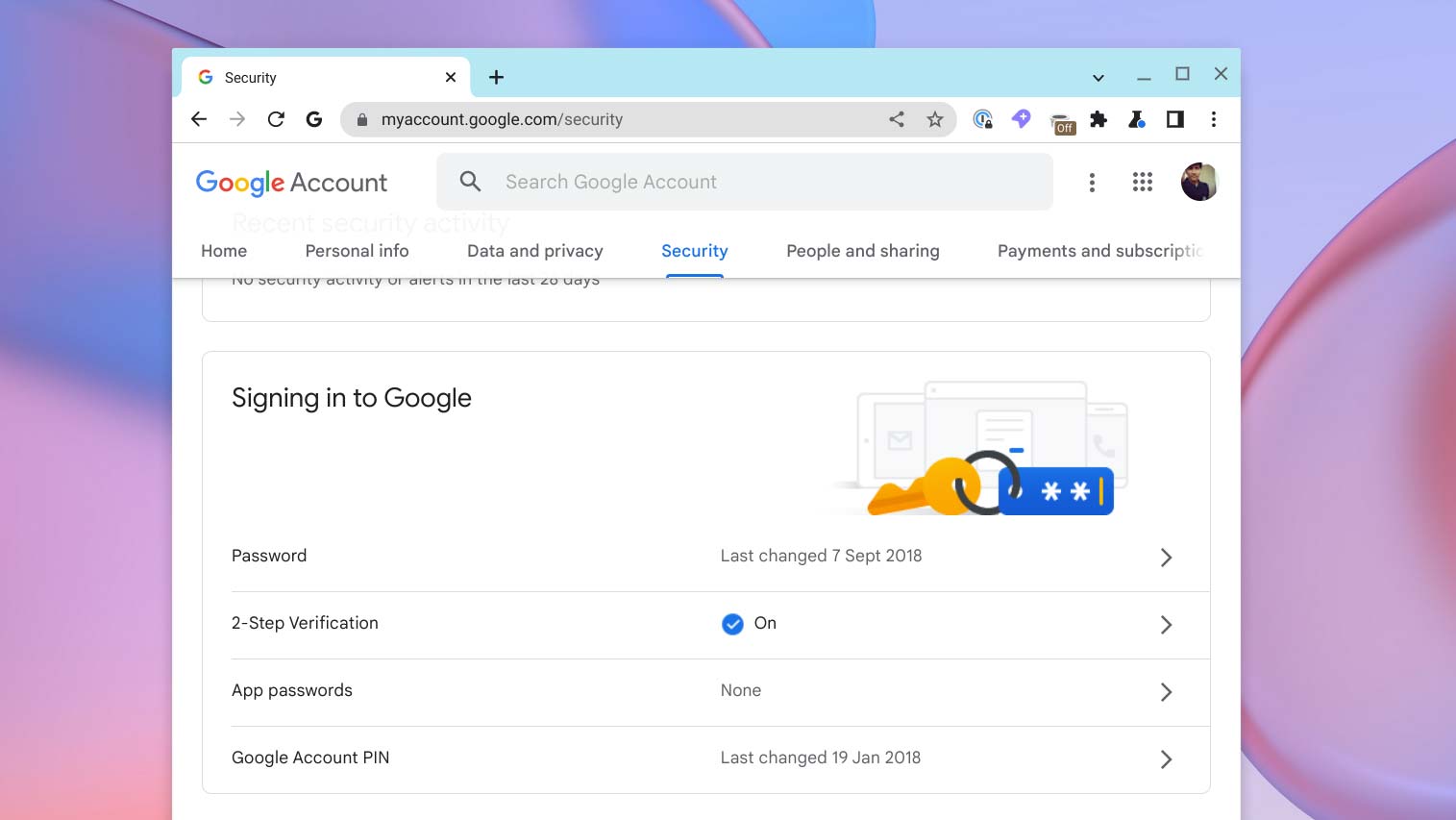
Go to Google’s My Account dashboard in your browser and head into the “Safety” part. Arrange two-factor authentication when you haven’t already and replace your password in case you haven’t shortly. Whilst you’re right here, navigate to “Third get together apps with account entry” and assessment which companies are linked to your Google account. Take away those you not belief or use.
Swap to a personal DNS
All of your actions on the internet undergo a module known as the DNS, which acts because the web’s phonebook. It’s what turns URLs like “Laptopmag.com” into computer-readable language and helps your Chromebook find the place the web site you’re looking on is saved. It’s additionally a weak hyperlink in your privateness as web suppliers tend to scrimp on its safety protections and high quality.
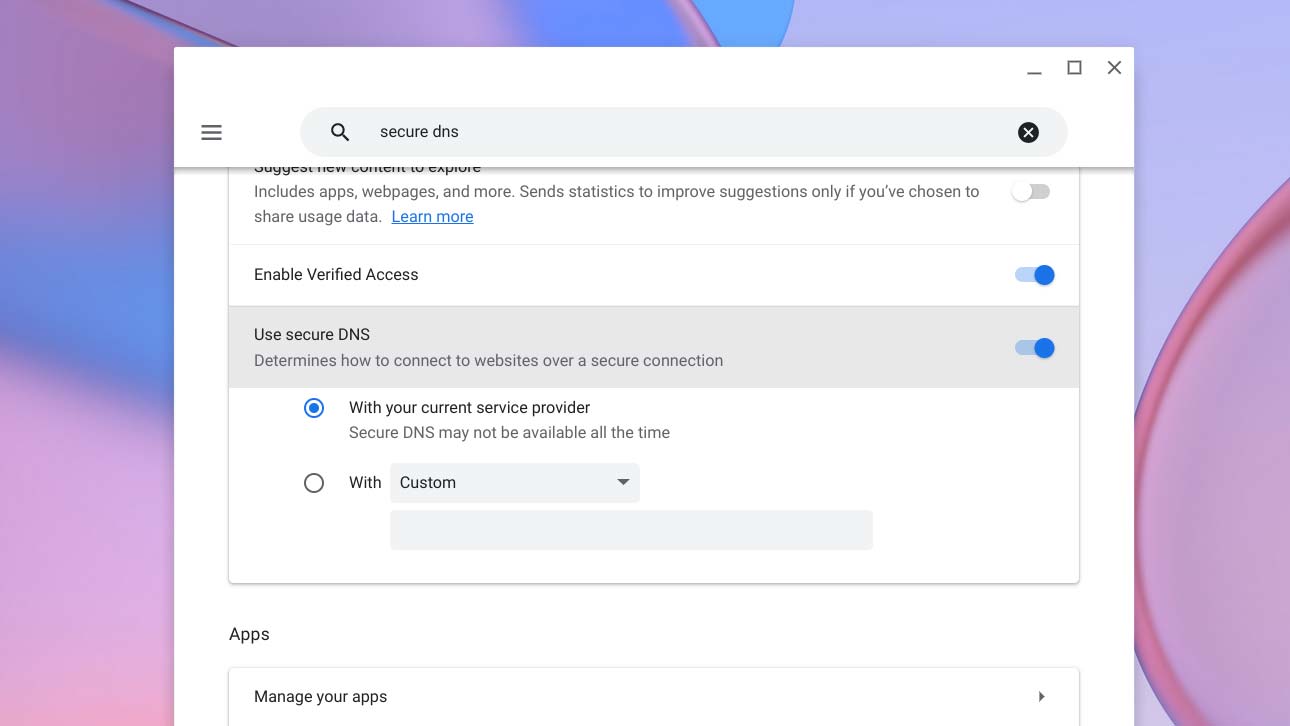
To forestall anybody from snooping in your on-line actions, it’s finest to modify to a extra non-public DNS which you are able to do in a number of clicks in your Chromebook. Go to Settings > Safety & Privateness and toggle on “Use safe DNS.” Choose “Cloudflare” within the “With” dropdown.
Lock your sleeping Chromebook
While you shut your Chromebook’s lid or manually put it to sleep, it stays unlocked. Whereas it’s handy, it offers anybody the prospect to get up your Chromebook and misuse your session.
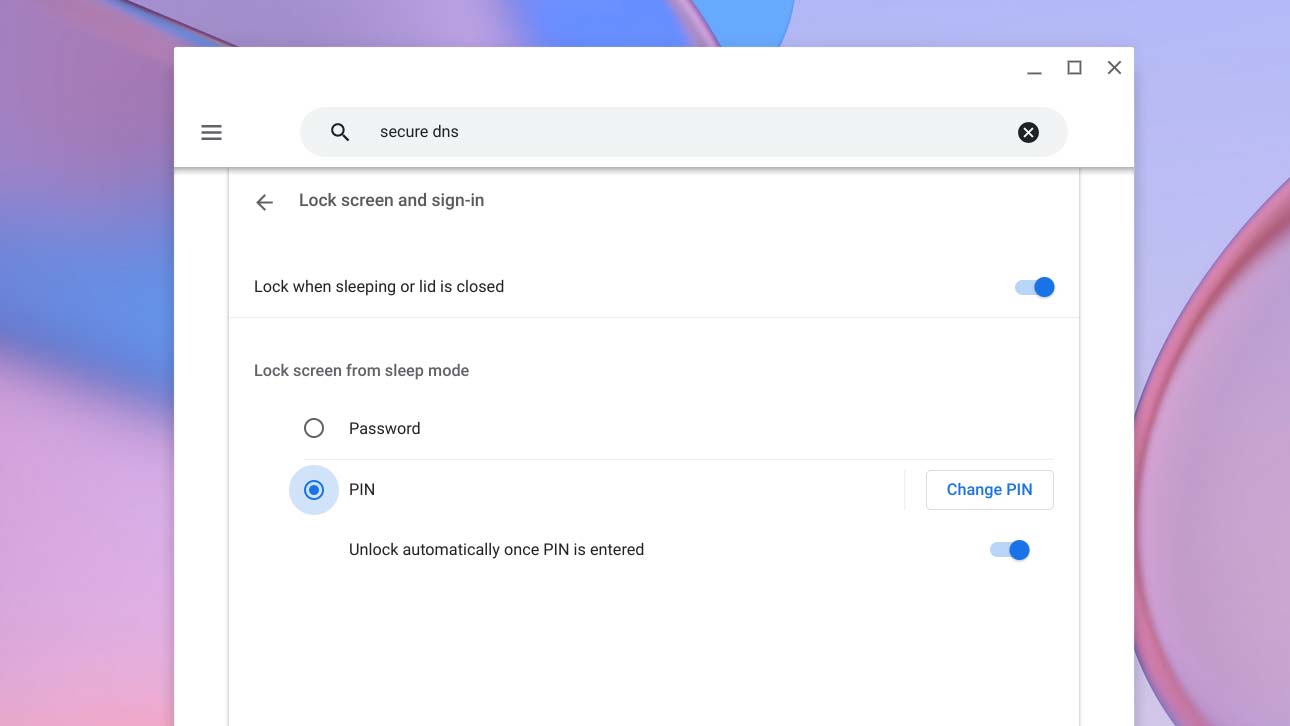
You’ll be able to select to lock it each time, nevertheless, when you prioritize safety over comfort. Go to Settings > Safety & Privateness > Lock display screen and sign up and allow the “Lock when sleeping or lid is closed” choice.
Improve Google Chrome’s safety
ChromeOS customers unsurprisingly spend most of their time on the Chrome browser. So naturally, that’s the place their safety is on the highest threat. Fortunately, Google provides a bunch of simple instruments you may choose into for a safer looking expertise.
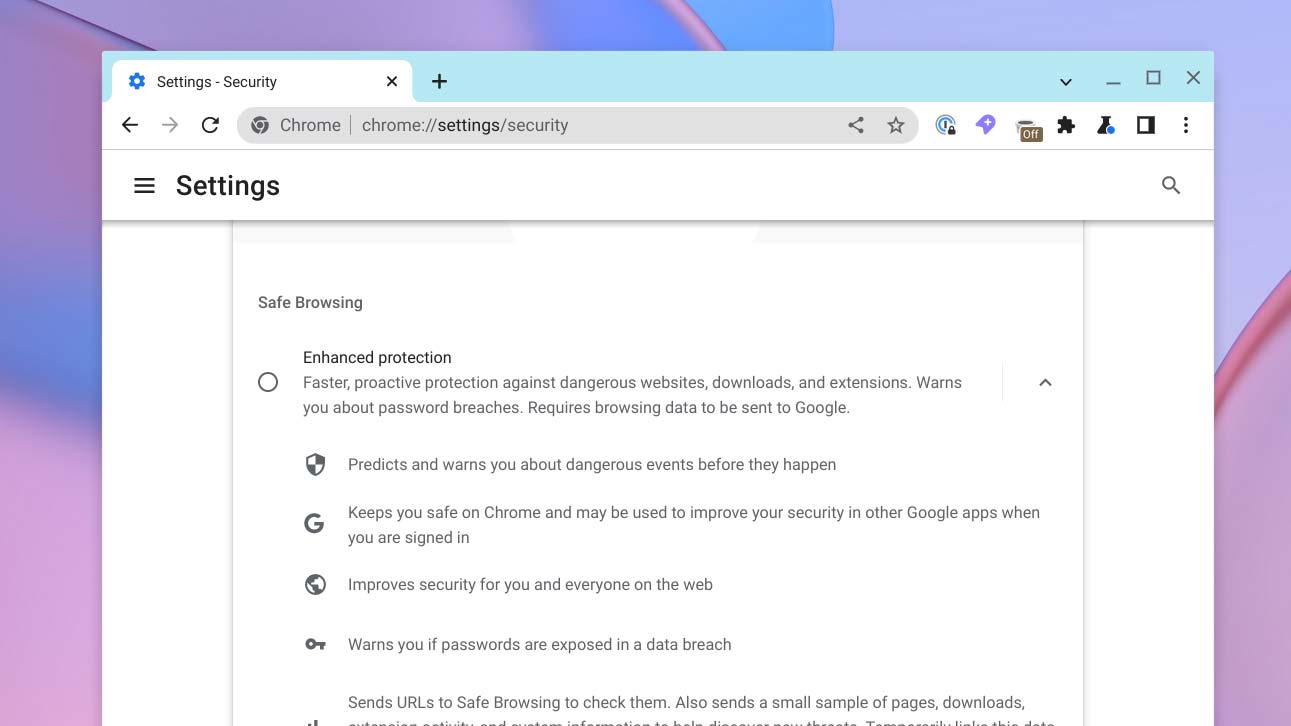
Go to Google Chrome > Settings > Privateness and Safety and swap to “Enhanced safety.” While you activate this, Chrome extra proactively protects you from doubtlessly malicious web sites, extensions, and downloads. To perform this, Google sends a few of your looking knowledge to its servers however says it anonymizes it and deletes it after a month.