Constructing your individual robotic is among the most satisfying issues you are able to do. It combines mechanical, electrical, and programming abilities collectively in a method few initiatives do.
I’ve been constructing robots for a few years now and like to broaden my data and abilities by utilizing totally different controller boards, motors, wheels, and sensors to detect the world across the robotic.
Raspberry Pi robots are notably spectacular. The Raspberry Pi gives the robotic with the total energy of Linux and a plethora of Python libraries. With all of this energy, it means we are able to add superior machine studying, laptop imaginative and prescient, and Web connectivity into the combo. All this at an reasonably priced value level and tiny type issue too.
Constructing Raspberry Pi robots from kits, akin to Pimoroni’s Trilobot, or from a customized design akin to Explora, is enjoyable and helps develop abilities akin to programming in Python, mechanical design, and electronics. Individuals love enjoying with robots and instructing them to carry out duties and transfer across the atmosphere unaided.
Explora makes use of the Pimoroni Explorer pHAT (we included the Explorer HAT Professional in our finest Raspberry Pi HATs information) to manage the motors and has a useful Python library to make this easy. Explora is programmed in Python and makes use of sensors to keep away from obstacles and comply with your handExplora can be remotely managed over Wi-Fi.
Explora can detect objects in entrance of it utilizing an HC-SR04 ultrasonic vary finder module. These modules are available both a 5v model or a 3.3v model (HCSR04+ or HC-SR04P). The Explorer pHAT is 5v tolerant, however it’s finest to get the HC-SR04+ or HC-SR04-P model to be on the secure aspect. Utilizing the 5v model on a Raspberry Pi can harm the board.
Explora was designed utilizing AutoDesk Fusion 360 (opens in new tab). Each bit is a discrete part to allow simpler 3D printing. Fusion 360 makes it very easy to export the fashions into STL recordsdata, prepared for slicing after which 3D printing. To slice the robotic elements (creating the directions for a 3D printer to print the half) from Fusion 360 I take advantage of Cura, after which add it to OctoPrint to handle the print jobs. The 3D printed elements are designed to be fast and simple to print, and the entire thing is straightforward to assemble utilizing a few screws and wire up.
My private selection of 3D printer is the Creality Ender 3 Professional and Ender 3 V2.
The electronics for the undertaking are comparatively easy and contain some soldering. You have to to solder wires to every motor after which to some Male DuPont cables (jumper jerky), one set per motor. You’ll additionally want one thing to carry the motors whilst you solder the wires to the tiny motor connectors which generally is a bit tough in the event you’ve not performed this earlier than. Some “useful arms” or modeling clay is helpful to maintain the wires in place.
What You’ll Want
- Soldering iron
- Solder and a few flux
- Screwdriver
- Wire cutters
- Wire strippers
- Serving to arms – to be used with soldering
- A pc with an SD card reader slot
3D Printed Recordsdata
Constructing Explora

The print instances for every of Explora’s elements is dependent upon your particular printer and high quality settings. I discovered the recordsdata took the next period of time to print:
| # | Half | Approx Time to Print |
|---|---|---|
| 1. | Chassis | 5 hours 16 minutes |
| 2. | High Part | 2 hours 22 minutes |
| 3. | Motor Holders – all 4 directly | 3 hours 44 minutes |
| 4. | Digicam holder & Digicam holder again directly | 2 hours half-hour |
I want to make use of PLA+ for my prints and normally have some white or yellow filament already in every printer, able to go.
To Put together Explora’s 3D Printed Components

1. Obtain the 3D printable STL recordsdata.
2. Slice the elements utilizing Cura – We like to make use of Cura, however you might be free to make use of another. and do not forget to allow helps for the motor holders
3. Switch the G-Code file from Cura to your 3D Printer. Save the G-Code file to an SD card (if that is how your 3D printer accepts recordsdata) alternatively you should use software program akin to OctoPrint that runs on a Raspberry Pi and presents a Internet-based interface for managing 3D Print jobs. When you’re utilizing OctoPrint you possibly can drag the G-Code file over the left-hand aspect of the web page and it’ll start to add the file, prepared for printing.
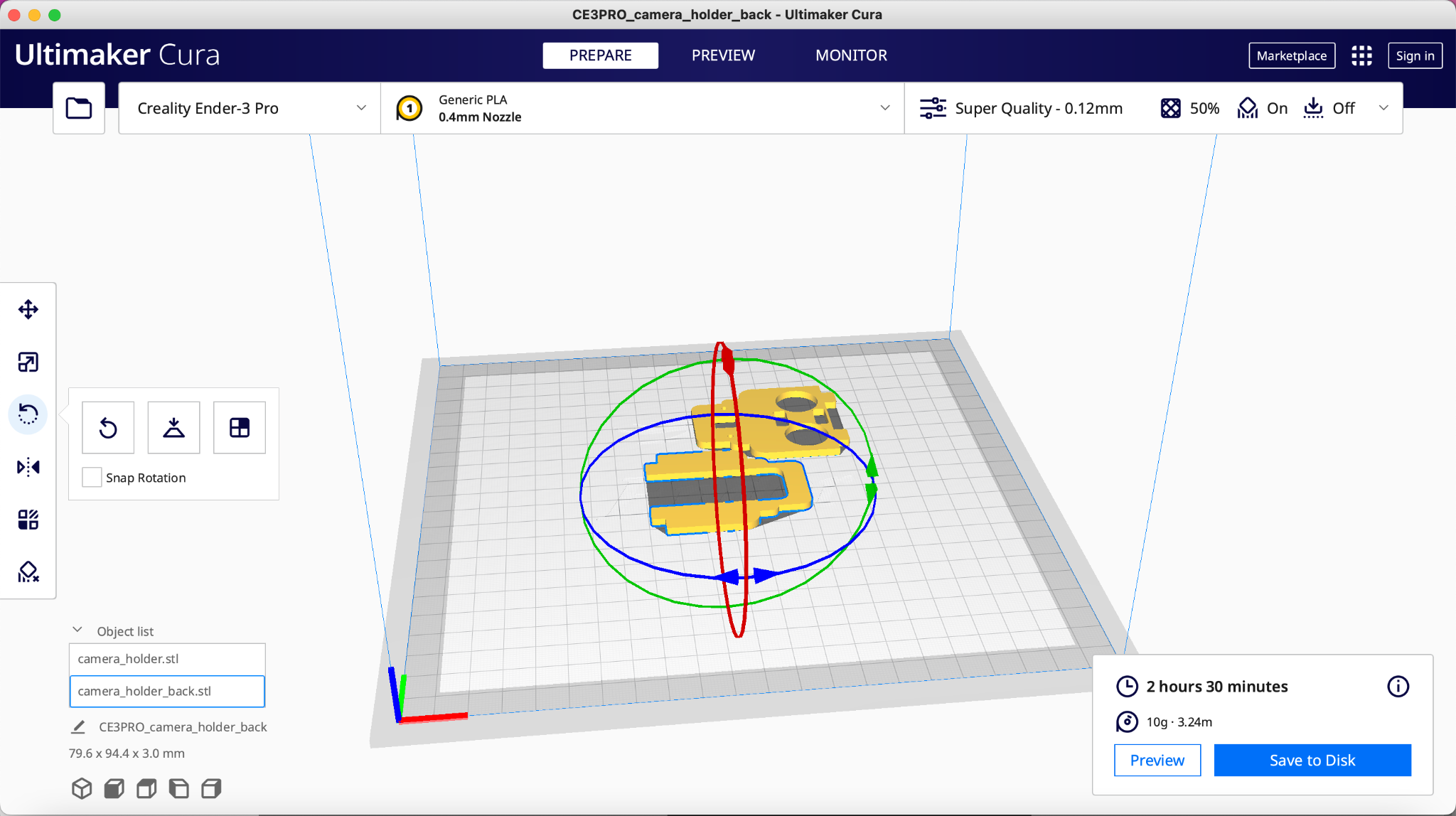
4. Load the G-code and print – We used Octoprint to handle our print jobs
Wiring up Explora

Soldering is an important maker talent. Studying to solder opens up your entire world of electronics and this undertaking may very well be your first steps on an thrilling journey. In case your motors come with none wires hooked up you’ll want to organize your individual wires and solder these onto the tiny motors. Soldering small elements might be tough; you’ll need a gradual hand and one thing to carry the motors whilst you maintain the solder in a single hand and the soldering iron within the different.
- Put together the wires for soldering. Minimize 4 strips of purple wire 100mm lengthy every and one other 4 strips of black wire. We must always have a pair of black and purple wires for every motor.
- Strip wires. Strip about 4mm of wire from every finish, exposing the copper wire. pair of wire strippers is an important a part of a maker’s toolbox.
- Add Flux. Apply some flux to at least one finish of the wire that will likely be soldered. Flux helps the solder run across the half appropriately. Even when your solder comes with a flux core, just a little additional flux will make soldering a lot simpler.
- Tin the wires by including a small quantity of solder to the wires along with your soldering iron. Tinning will assist the wires solder to the small motor terminals
- Solder the purple wire onto the motor terminal – you’ll discover a small + signal above the terminal that’s the constructive terminal. Take your time, as this may be tough in the event you’ve not performed it earlier than.
- Push the wire via the outlet within the terminal first to make mechanical connection and can assist maintain the wire in place as you solder, then solder the wire to the terminal.
- Repeat the final step for the black wire however this time solder the black wire to the Destructive terminal on the motor.
- Twist purple and black wires for energy. This can assist strengthen the connection in the event you unintentionally tug on the wires.

9. Solder the 40 pin header and 20 pin header to the Explorer pHat

Meeting
The meeting a part of the construct gained’t take lengthy because it solely entails screwing the 4 motor holders into the chassis utilizing the M2.5 screw and nuts. Then we screw the standoffs into the chassis and Raspberry Pi Zero 2 W, and at last, we connect the Digicam holders and high part.
1. Push every motor right into a 3D printed motor holder. The motor holders make sure that the motor stays in place on Explora’s chassis. Additionally they supply mechanical rigidity in order that the motors don’t transfer place in use.
2. Put a nut into every hexagonal pocket on the motor holder, then screw it from the highest aspect of the chassis via to the motor holder into the nut. Don’t over-tighten as you’ll find yourself splitting the chassis. This can create a considerable connection between the motor holder and the chassis.

3. Add stand-offs to the chassis by screwing 4 M2.5 screws into the underside of the chassis, and screw on a stand-off barrel onto the uncovered screw thread till it turns into tight in opposition to the chassis.
4. Add 4 stand-offs to the Raspberry Pi Zero, then connect the Explorer pHat.

5. Screw the Raspberry Pi Zero into the Chassis stand-offs.
6. Push the Digicam Holder into the Chassis. Chances are you’ll must file off some materials if it is a tight match.
7. Push the ultrasonic rangefinder into the Digicam Holder.
8. Push the feminine finish of the DuPont wires onto the Rangefinder.
9. Push the male finish of the DuPont wires onto Explorer pHATs 5v, GND, Output 1 to Set off, Enter 1 to Echo connections.
10. Push the Digicam again into the Chassis.

11. Add the final 4 stand-offs onto the Raspberry Pi Zero
12. Push the High part over the 2 digital camera holders and screw the final 4 M2.5 screws from the highest part into the standoffs
13. Utilizing a velcro strap, safe the battery in place.

14. Push the 4 wheels onto the ends of the motors. The motor axles are D-shaped, you’ll want to match the alignment of the axle to the wheel earlier than firmly pushing on.
Getting ready the Raspberry Pi
The Raspberry Pi wants an acceptable OS to run the Python code to manage the motors and optionally seize photographs. When the Raspberry Pi digital camera first launched a software program library known as PiCamera was supplied to make it easy to seize stills and video. With the latest launch of Raspberry Pi OS ‘Bullseye’, this previous library has been changed with a library known as LibCamera, which isn’t backward appropriate with PiCamera. On the 32-bit launch of Bullseye you possibly can select a legacy digital camera possibility from raspi-config, nonetheless, this selection isn’t obtainable on the 64bit launch.
1. Utilizing the official Raspberry Pi Imager device, flash the newest 32-bit OS to a micro SD card. We use the 32-bit model of Raspberry Pi OS as a result of the PiCamera library is presently not appropriate with the 64-bit model of Raspberry Pi OS.
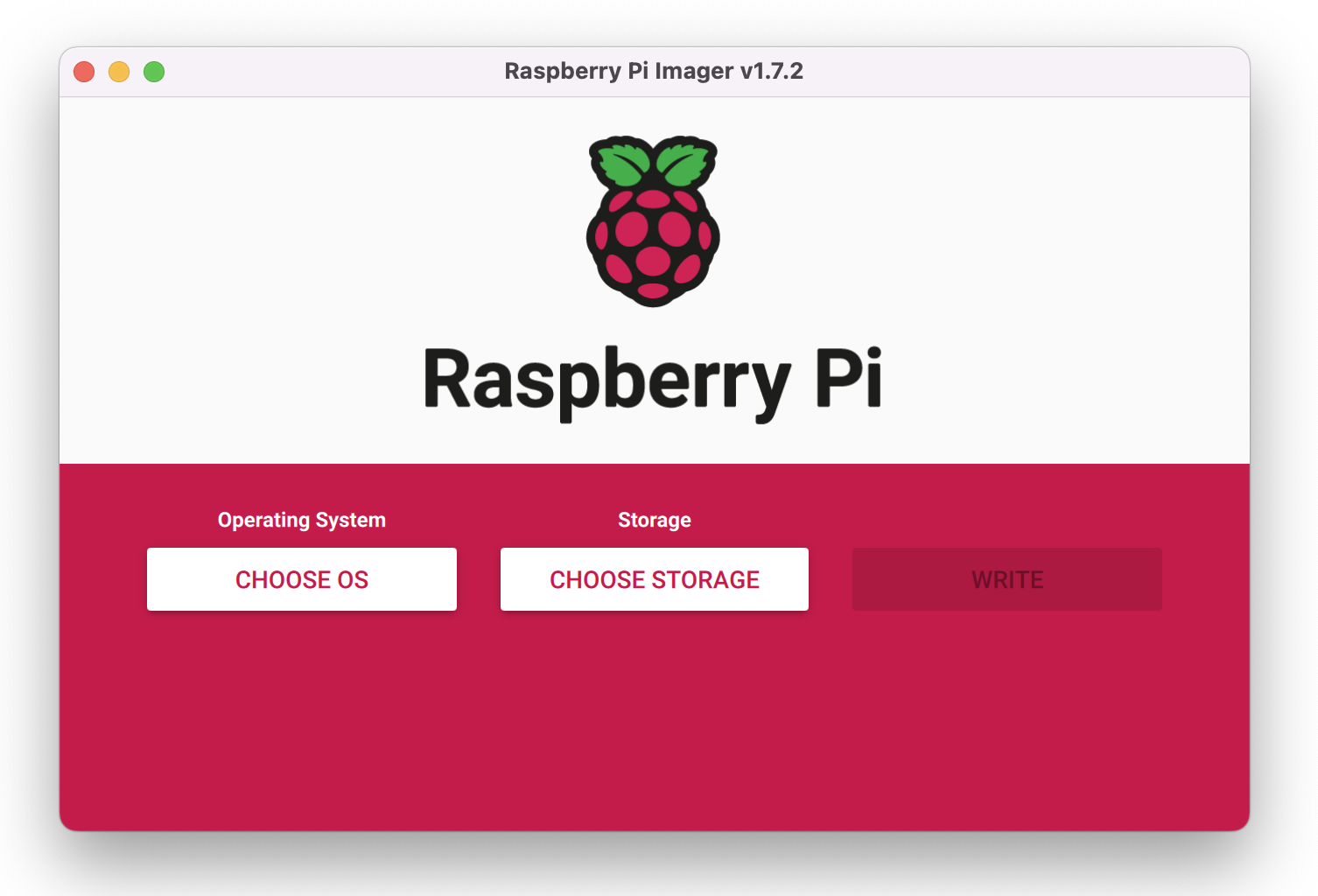
2. Put the micro SD card into the SD card reader slot in your laptop.

3. Choose the micro SD card from the Raspberry Pi imager Storage menu.
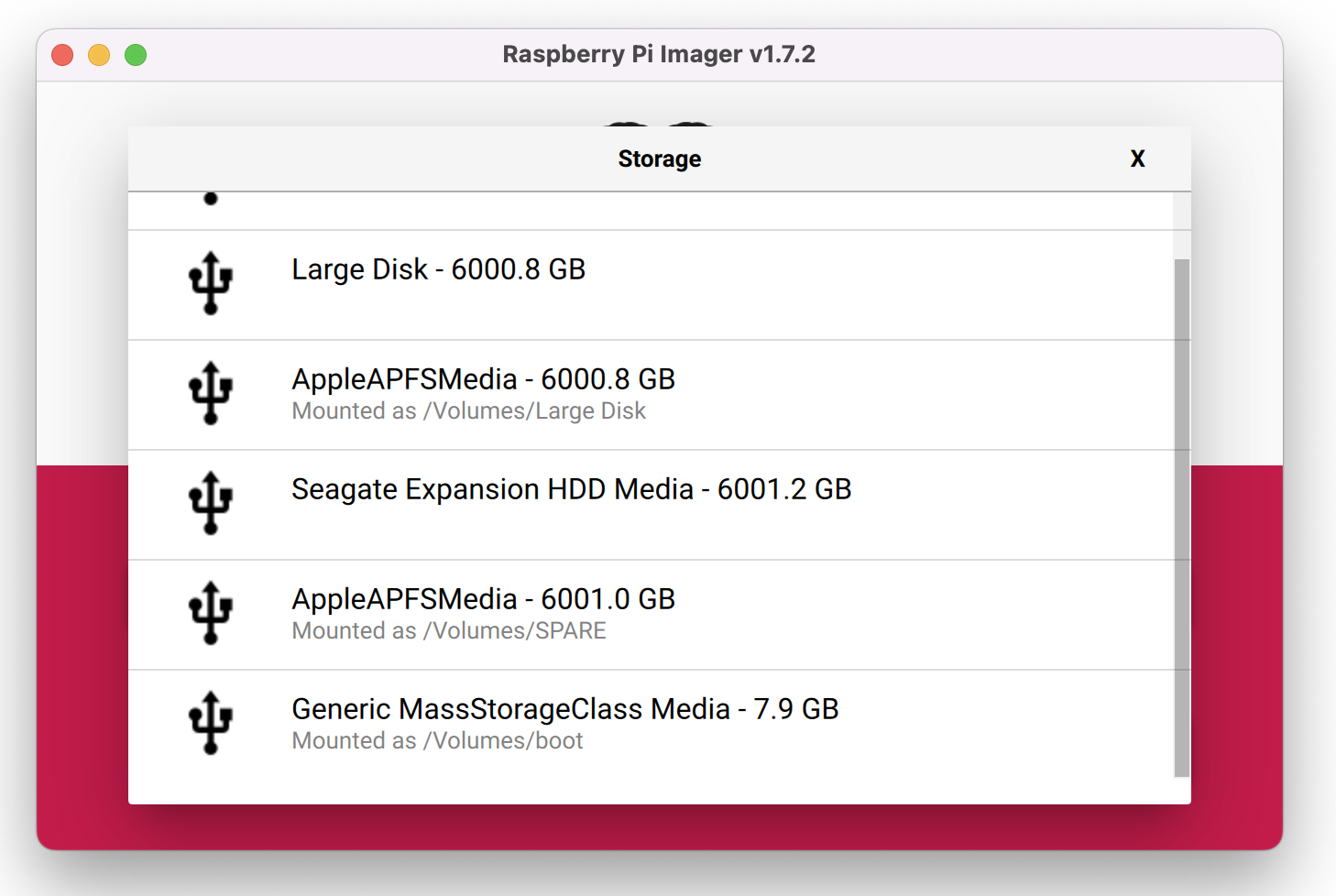
4. Click on the Superior (cog) button, and add your Wi-Fi SSID and password particulars to allow the Raspberry Pi to hook up with the wifi robotically.
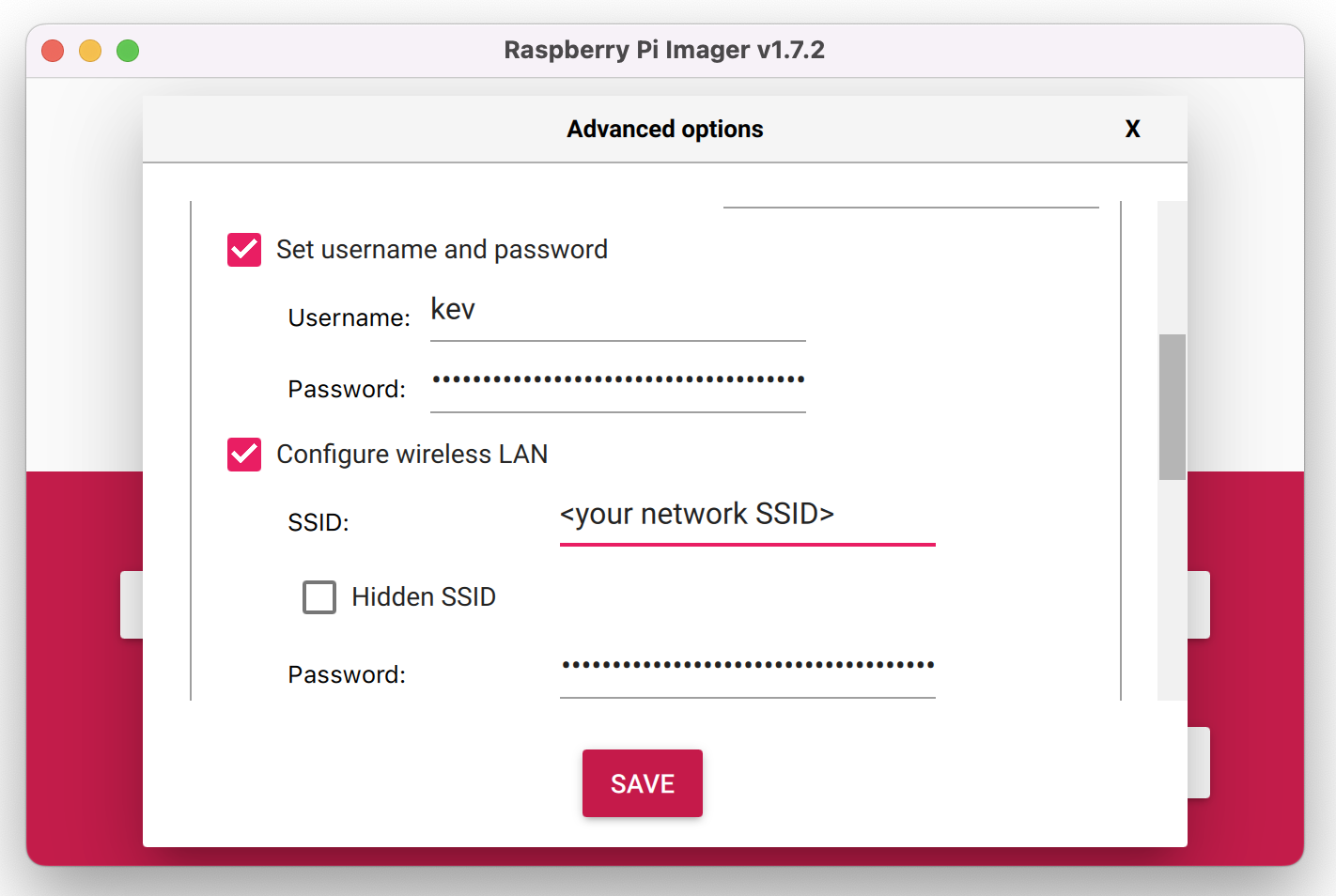
5. Click on on Allow SSH and create a username and password. SSH allows a distant to the Raspberry Pi utilizing a terminal with out the necessity for a monitor, keyboard, or mouse.
6. Click on Write to start flashing the picture to the micro SD card.
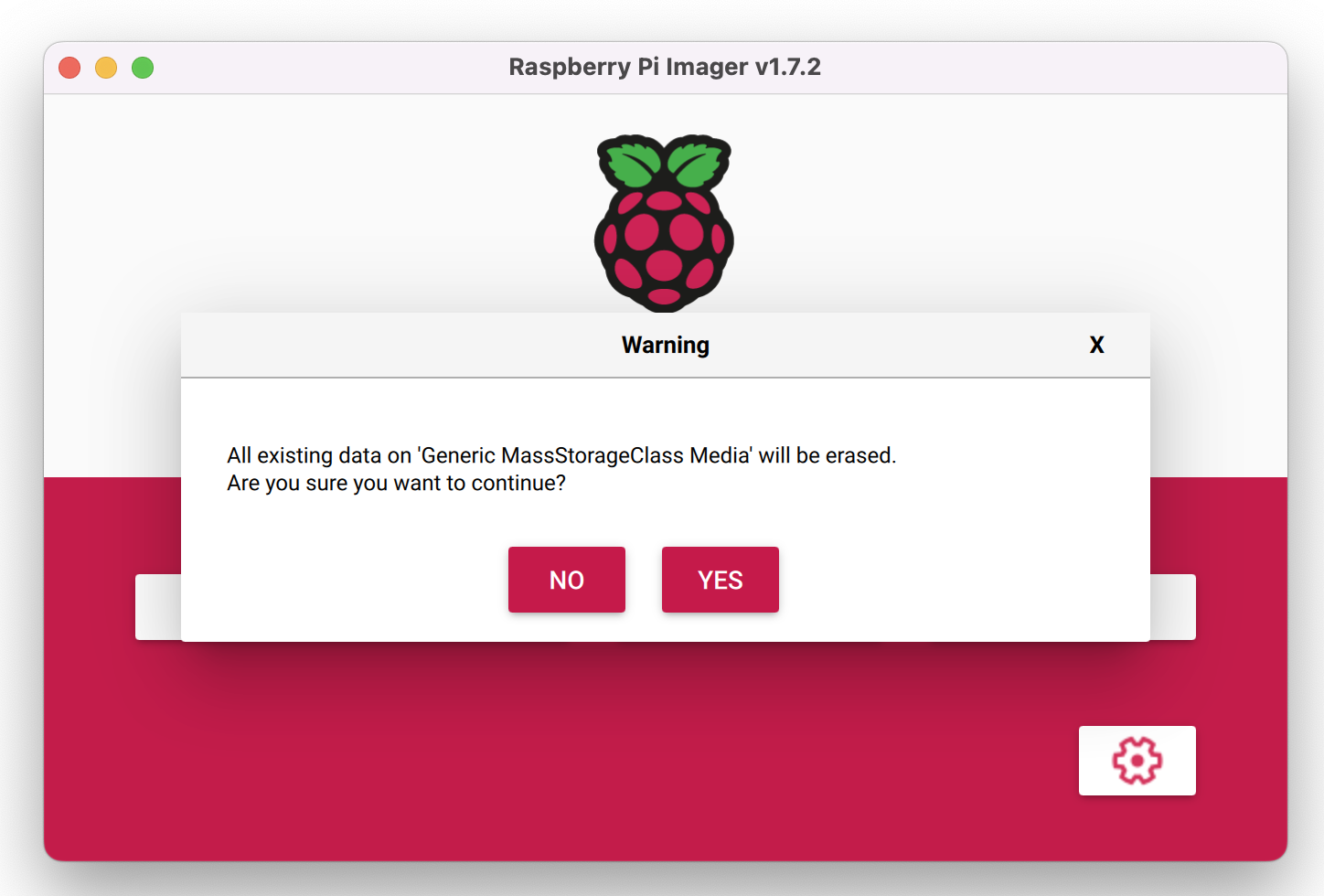
7. Insert the micro SD card into the Raspberry Pi after which energy up the Raspberry Pi by way of the ability financial institution.
Connecting to the Pi
1. Discover out the IP deal with of your Raspberry Pi – you possibly can normally do that out of your router (or wherever your router will get its IP addresses from, or by typing:
ssh pi@raspberrypi.native– the place `pi` is the username you created earlier in step 5 above.
2. Launch Terminal – in the event you’re on Home windows, you’ll want to make use of some terminal software program akin to Putty (https://www.putty.org). Mac and Linux computer systems have terminal build-in.

3. SSH to the Raspberry Pi – Kind `ssh pi@raspberrypi.native>` into the terminal to hook up with the Pi. Linux / Mac customers can use the next to SSH into the Pi. If you realize the IP deal with you cal additionally sort `ssh@<ipaddress>`, the place <ipaddress> is the IP deal with of the Raspberry Pi.
ssh pi@raspberrypi.native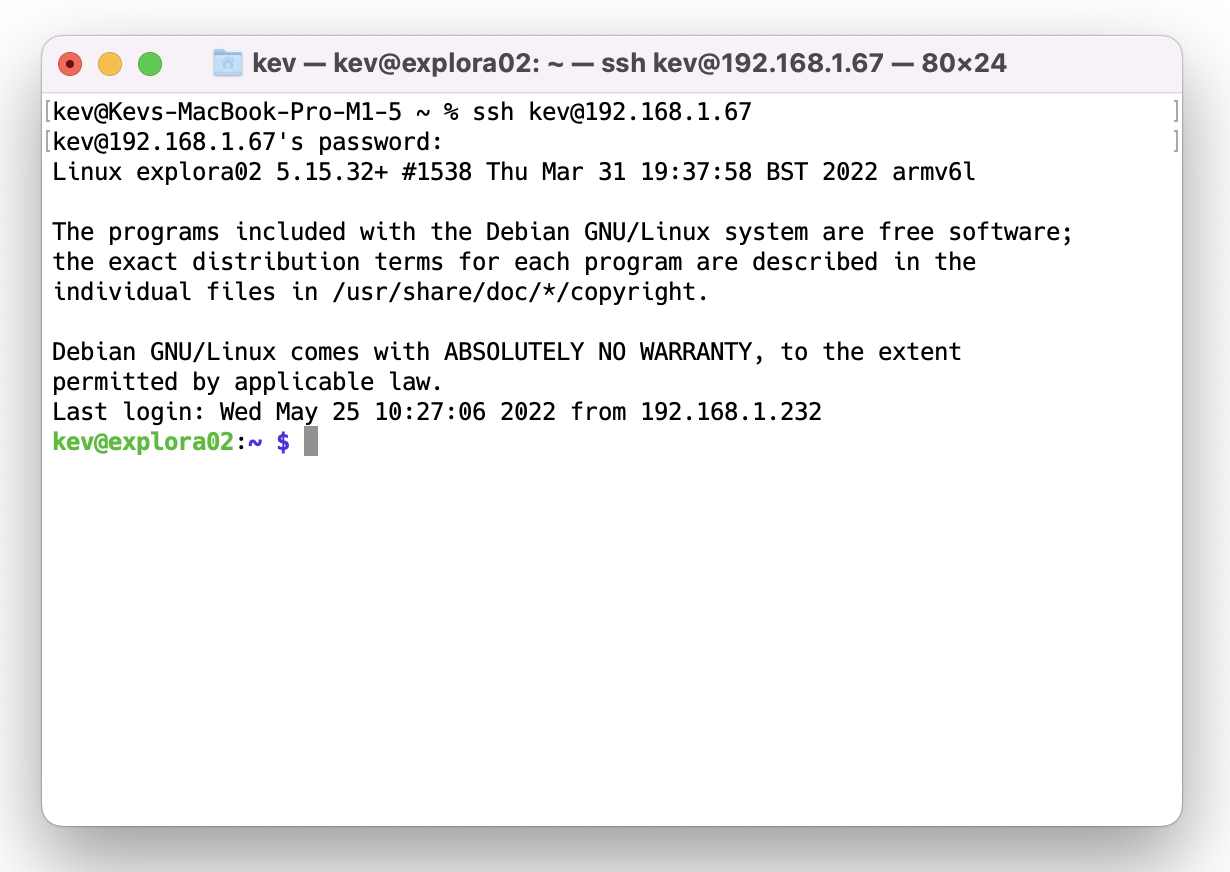
From the Raspberry Pi terminal, clone the Explora software program repository. The software program is on Github, and we are able to use the git clone command to obtain the newest model to our Raspberry Pi:
git clone https://www.github.com/kevinmcaleer/explora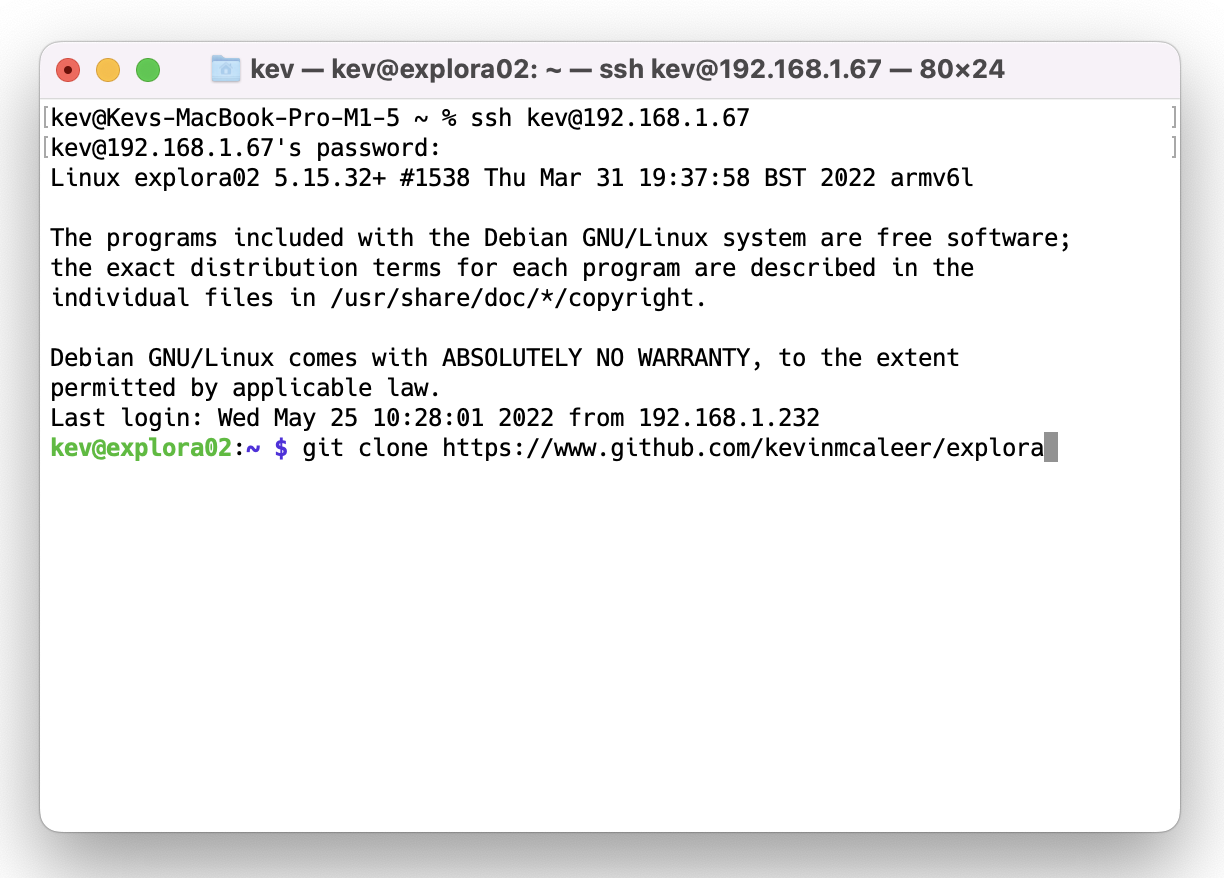
4. Set up the Explorer Library by way of Pimoroni’s on-line set up script.
curl https://get.pimoroni.com/explorerhat | bash4. From the Raspberry Pi terminal, clone the Explora software program repository. The software program is on Github, and we are able to use the git clone command to obtain the newest model to our Raspberry Pi:
curl https://get.pimoroni.com/explorerhat | bashGuidelines: What Have We Achieved?

Nicely performed – you’ve accomplished the primary stage and assembled your Robotic. You’ve discovered:
- obtain, slice and print the Explora 3D printable recordsdata,
- construct and assemble all of the elements,
- solder wires onto the motors,
- put together the Raspberry Pi OS and set up the Explorer Hat Python library
You need to now have a totally assembled Explora robotic in your desk, able to obtain your first Explora Python program. You may broaden the capabilities of Explora by including a LIDAR laser scanner and Raspberry Pi Digicam akin to those within the image under.
Within the subsequent tutorial, we’ll create some packages for Explora in Python to maneuver the robotic round and detect objects.


