Are you seeking to combine Telegram along with your WordPress web site?
Telegram is a strong messenger app with strong safety and privateness options. You’ll be able to simply combine it with WordPress to share posts and obtain notifications.
On this article, we are going to present you correctly combine your WordPress website with Telegram.
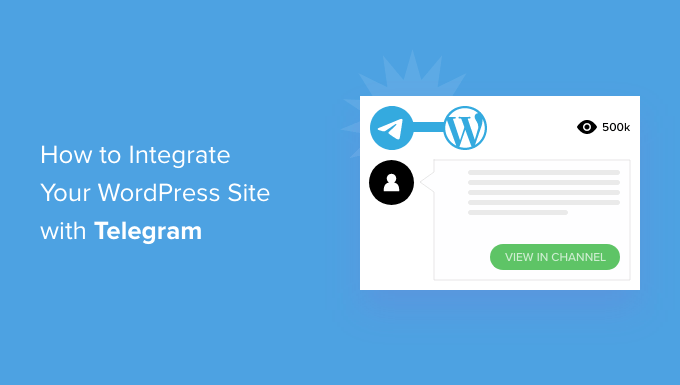
Why Combine Your WordPress Website with Telegram?
Telegram is a well-liked cloud-based messaging app like WhatsApp, solely safer. It additionally comes with options which might be comparable to Slack, a well-liked collaboration platform for groups.
It’s straightforward to combine Telegram into your WordPress web site utilizing a plugin. This is a perfect technique to hold your customers and staff updated with what’s occurring in your website.
For instance, you need to use robotically share your weblog posts on a Telegram channel.
Additionally, you’ll be able to ship WordPress notifications to Telegram to maintain updated with all the pieces that wants your consideration in your website.
With that being stated, let’s check out combine your WordPress website with Telegram. Right here’s what we’ll cowl on this article:
Connecting WordPress and Telegram: Preliminary Set Up
The very first thing you could do is set up and activate the WP Telegram (Auto Submit and Notifications) plugin. For extra particulars, see our step-by-step information on set up a WordPress plugin.
Upon activation, the plugin will add a brand new menu merchandise labeled WP Telegram to your WordPress admin dashboard. Clicking on it should take you to the plugin’s settings web page.
On the web page’s ‘Fundamentals’ tab, you’ll discover a easy abstract on arrange Telegram for WordPress integration. We’ll stroll you thru these steps.
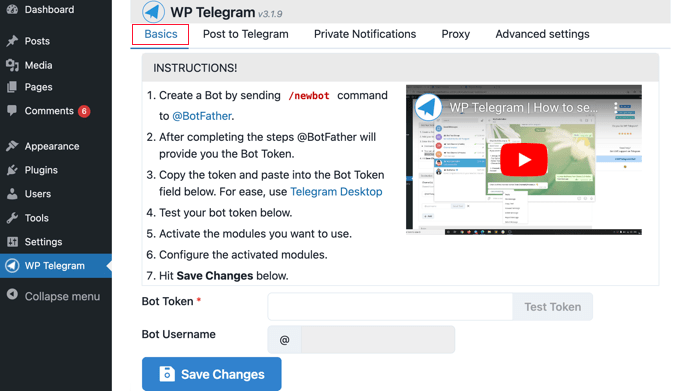
In case you are not already working Telegram, then your first job is to put in it in your cell machine, after which join an account. This should be carried out on cell as a result of every account is linked to a telephone quantity.
Merely go to the Telegram apps web page to obtain and set up the app for Android or iOS.
After you enroll, it’s also possible to run Telegram in your laptop. Variations can be found for macOS, Home windows, Linux, and the net.
You’ll be integrating WordPress and Telegram utilizing a bot. To create a bot, merely search Telegram for @BotFather after which click on on that consumer to begin a chat.
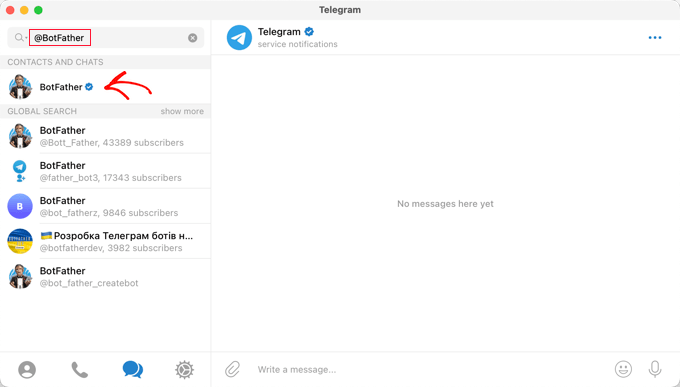
You’ll see a listing of Telegram instructions you need to use when chatting with this bot.
It’s essential sort the command /newbot contained in the chat.
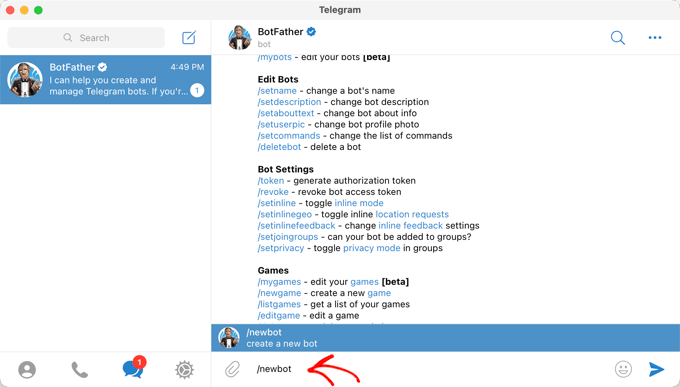
A brand new bot is created, and also you’ll be requested to provide it a reputation. This may be something you want.
For this tutorial, it’s best to sort ‘Bot for WP Telegram.’
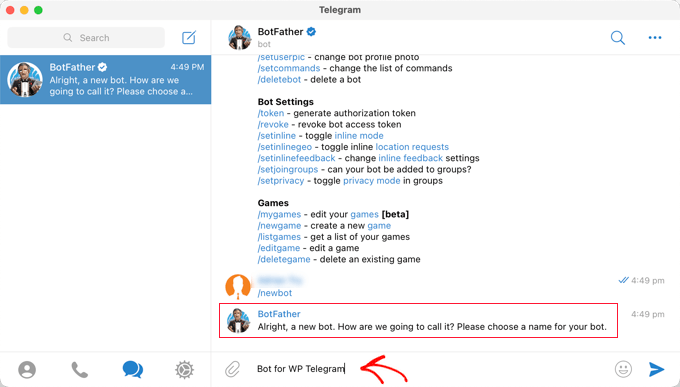
Subsequent, you could select a username for the bot. It must be distinctive and finish in ‘bot’.
For this tutorial, we’ll sort XYZ_wptelegram_bot.
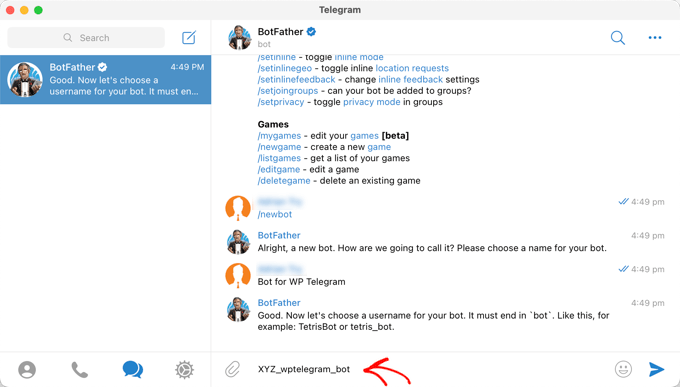
You’ve now efficiently created a Telegram bot.
A token will then be displayed within the chat window. Be sure you don’t share this with anybody as a result of it’s used to regulate your bot.
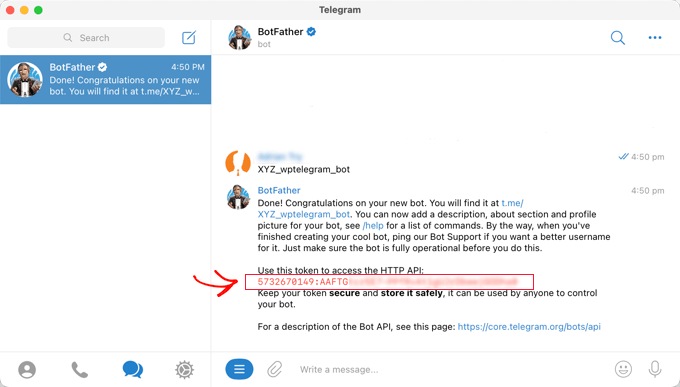
It’s essential copy the token to the clipboard.
After that, it’s best to return to your web site after which paste the token into the Bot Token subject beneath WP Telegram.
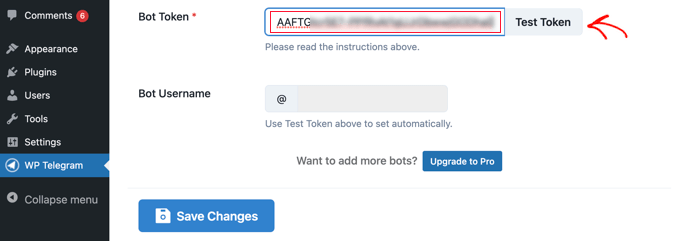
When you’ve carried out that, it’s best to click on the ‘Take a look at Token’ button.
The token is linked to this particular bot, so the Bot Username subject fills in robotically.
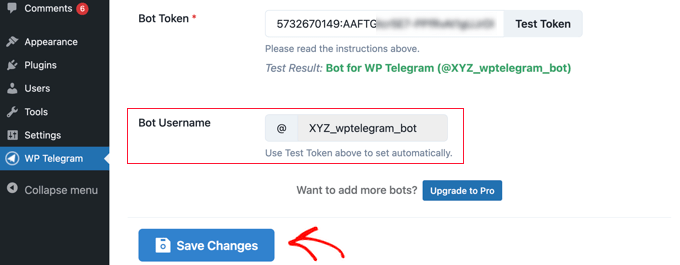
Don’t overlook to click on the ‘Save Adjustments’ button to retailer your settings.
Congratulations, you could have completed the preliminary setup of Telegram and the WP Telegram plugin.
Subsequent, you’ll be able to configure the plugin to ship WordPress posts to Telegram or ship your self WordPress notifications.
Sending WordPress Posts to Telegram
Be sure you’re on the ‘Submit to Telegram’ tab within the plugin dashboard.
This web page will allow you to configure the plugin to robotically ship your posts to Telegram when they’re revealed.
First, you could toggle the ‘Energetic’ change to the ‘On’ place.

You’ll now see directions on ship your WordPress posts to Telegram.
Making a Channel on Telegram
First, if you happen to don’t have already got a public Telegram channel, you then’ll need to create one.
To do that, you could change again to the Telegram app.
Then it’s best to click on the ‘New’ icon on the prime of the display screen, then click on ‘New Channel’ from the dropdown menu.

On the subsequent display screen, you’ll see an outline of what a Telegram channel is.
You’ll have to click on the ‘Create Channel’ hyperlink on the backside of the web page.
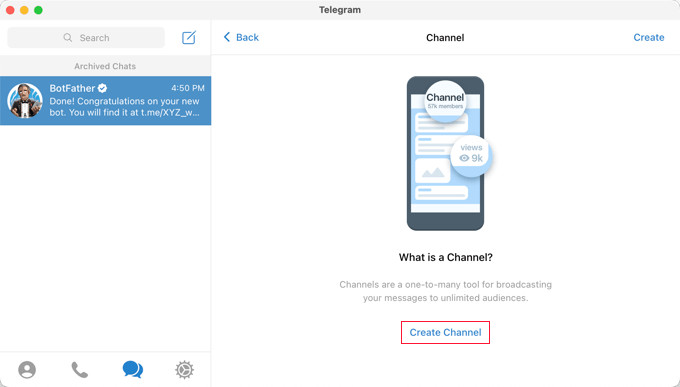
Now you could give your channel a reputation and outline. Do not forget that this might be a public channel, so identify it appropriately.
After that, it’s best to click on ‘Subsequent’ on the prime proper of the web page.
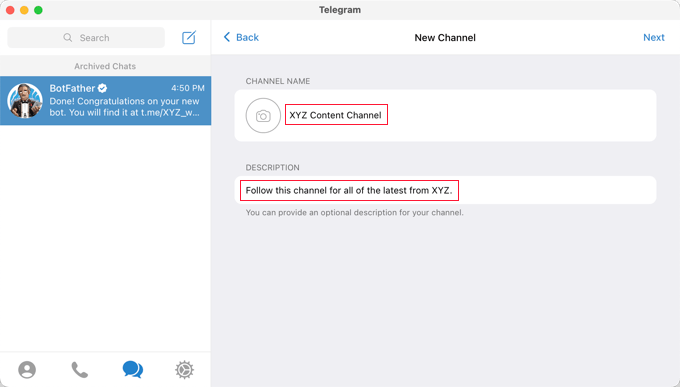
Lastly, be sure that your channel is public in order that your customers can subscribe.
You must also create a public hyperlink to make it straightforward to seek out and be a part of. Merely sort a novel ID after https://t.me/. Make an observation of the ID as a result of you’ll need it later when organising the plugin in WordPress.
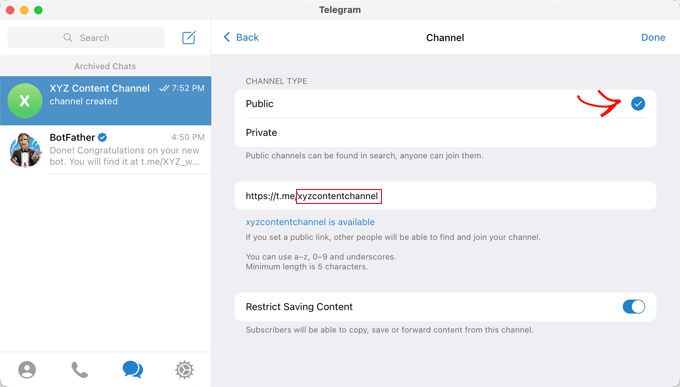
Whenever you click on ‘Executed,’ your Telegram channel might be created, and you’ll now want so as to add your bot as an administrator.
Along with your channel chosen in Telegram, you could click on the ‘…’ menu on the prime proper of the display screen and choose ‘Data’ from the dropdown menu.
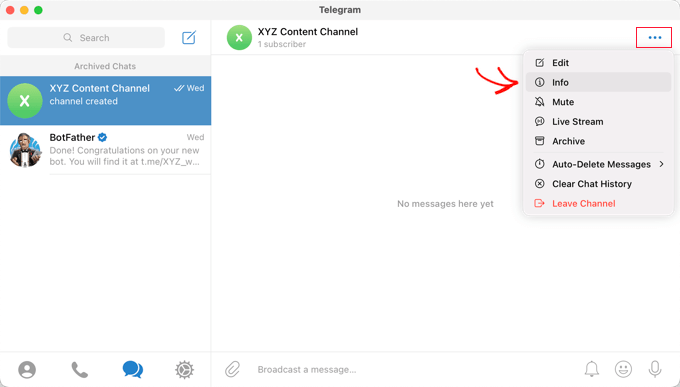
This display screen shows details about your channel and gives buttons and menus so you’ll be able to configure it.
It’s essential click on on the ‘Directors’ menu.
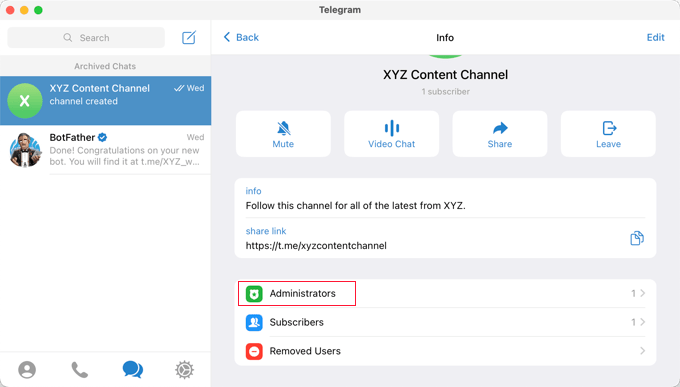
Right here you’ll be able to add a brand new administrator by clicking the ‘Add Admin’ hyperlink.
On the popup, enter the username of the bot you created earlier, after which click on on the bot’s identify within the checklist beneath.
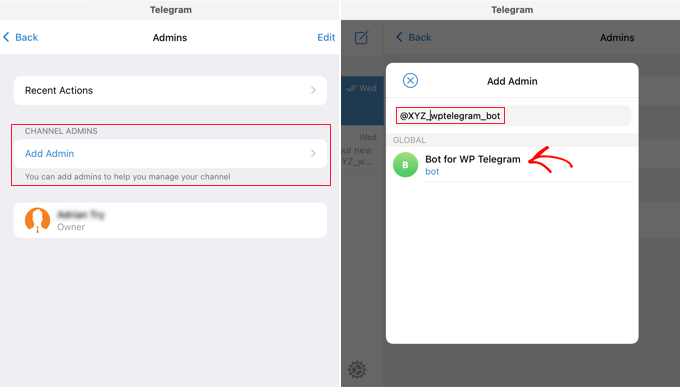
The subsequent display screen will present you the bot’s permissions.
You’ll be able to go away them as they’re, however be sure that ‘Submit Messages’ is enabled.

Whenever you click on ‘Executed’ on the backside of the popup, your bot might be added as an administrator of your channel.
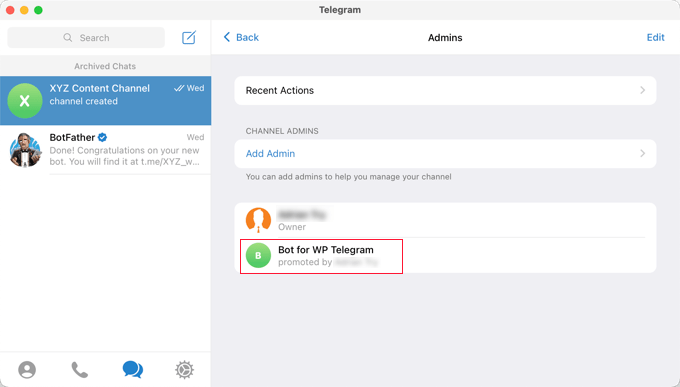
Including Your Telegram Channel or Group to WordPress
Now you’ll have to return to your WordPress web site to complete organising the plugin. You need to nonetheless be on the ‘Submit to Telegram’ tab.
Within the ‘Vacation spot’ part, you could click on the ‘+Add’ button.

Now you can enter the channel or group ID you created earlier. That’s the final a part of the general public hyperlink you created, and we requested you to make a remark of it.
You’ll be able to then click on the ‘Ship Take a look at’ button to ship a take a look at message to your group or channel to verify the connection is working.
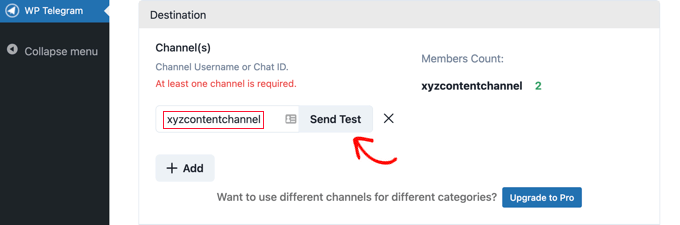
You’ll see a popup with the default message, ‘This can be a take a look at message.’ When you like, you’ll be able to customise it to say no matter you need, after which click on the OK button.
When you arrange the plugin efficiently, then it’s best to see the take a look at message in your channel or group in Telegram.
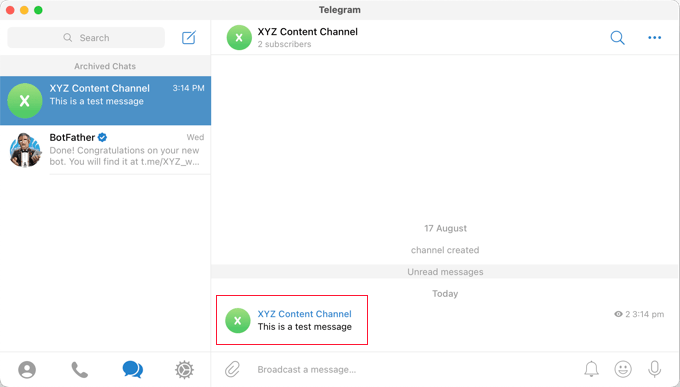
Different Settings for Sending WordPress Posts to Telegram
Now you’ll be able to return to your website and end organising the plugin.
Within the ‘Guidelines’ part, be certain the field is checked for sending new posts when they’re revealed. When you like, you’ll be able to examine the second field as properly, which can put up to Telegram whenever you replace an current put up.
After that, examine the packing containers for the put up sorts you want to broadcast on Telegram. The ‘Submit’ field is checked by default, and if you happen to like it’s also possible to examine the ‘Web page’ field.
When you’ve got customized put up sorts, then you will have extra checkboxes, reminiscent of for WooCommerce merchandise or Envira Gallery.
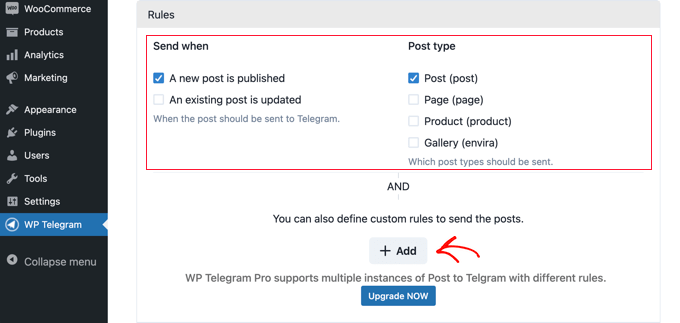
You’ll be able to add customized guidelines to additional customise which posts are despatched to Telegram.
For instance, the screenshot beneath reveals a rule that may solely ship posts to Telegram if they’re within the High Posts class.
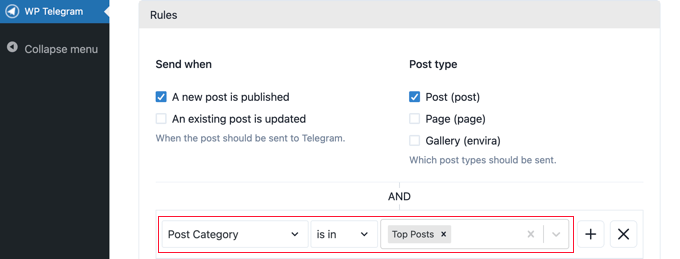
The WP Telegram plugin comes with many different choices that allow you to customise the best way your posts are despatched. You’ll be able to examine and alter them as wanted. Nevertheless, the default settings will work superb on most web sites.
When you’re proud of the settings, scroll to the underside of the web page and click on the ‘Save Adjustments’ button to retailer your settings.
Now when you’re creating or enhancing a put up, you will note a brand new ‘Ship to Telegram’ setting within the WordPress editor.
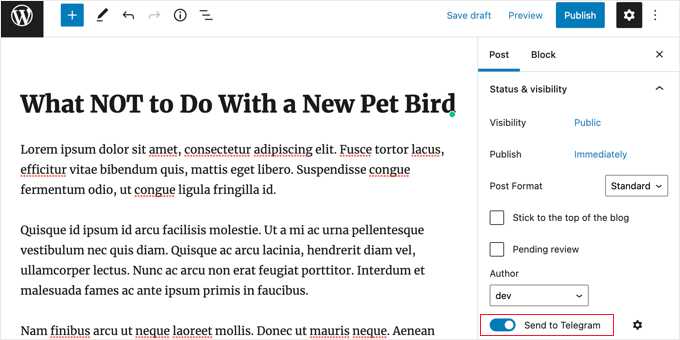
That is switched on by default. Merely change it off if you happen to don’t want to ship the put up to Telegram.
The subsequent time you publish a put up that matches the principles you set, it will likely be robotically despatched to your Telegram channel or group.
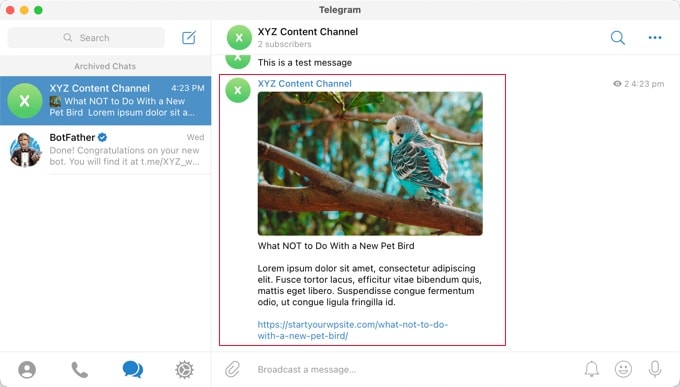
Sending WordPress Notifications to Telegram
Be sure you’re on the ‘Non-public Notifications’ tab on the WP Telegram web page.
This web page will allow you to configure the plugin to robotically ship WordPress notifications to a person privately or group on Telegram.
First, you could toggle the ‘Energetic’ change to the ‘On’ place.
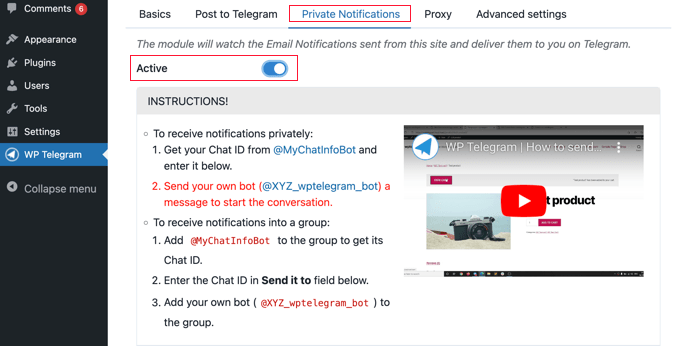
You’ll now see directions for 2 completely different strategies on ship your WordPress posts to Telegram.
Sending Notifications From WordPress to an Particular person on Telegram
This methodology is greatest if you happen to’d like WordPress to ship notifications to only one particular person.
You’ll have to give the WP Telegram plugin your Consumer Chat ID on Telegram.
To study your ID, you could seek for @MyChatInfoBot on Telegram after which click on on the primary search end result beneath ‘Contacts and Chats.’
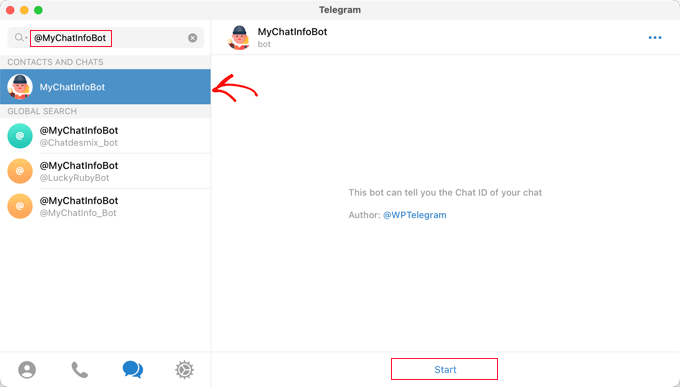
After that, click on ‘Begin’ on the backside of the display screen to begin a chat with the bot.
In its first message, the bot will show your Chat ID in crimson.
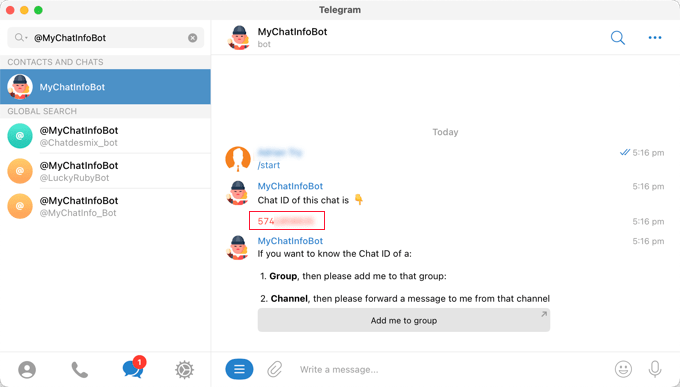
It’s essential copy the Chat ID to the clipboard, after which return to your web site.
Within the ‘Notification Settings’ part within the screenshot beneath, you can find your admin electronic mail handle. That is the place WordPress admin notifications are despatched by electronic mail.
Every time a notification is shipped to this handle, WordPress may even ship it to the Telegram consumer you’ll enter within the plugin settings.
If you could, you need to use a special electronic mail handle. To obtain notifications despatched to all electronic mail addresses, merely sort ‘any’ within the ‘if electronic mail goes to’ subject.
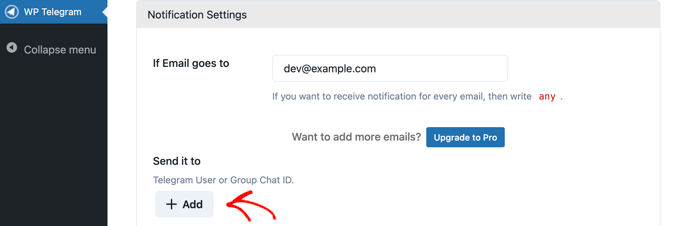
Subsequent, you’ll have to enter the Consumer Chat ID you copied. Merely click on the ‘+Add’ button.
This can present a brand new subject beneath ‘Ship it to.’ That is the place it’s best to paste your ID.
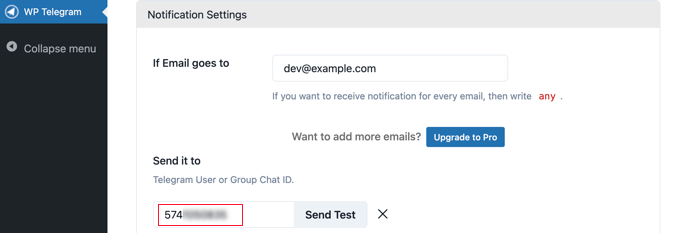
Don’t click on the ‘Ship Take a look at’ button but.
First, you could begin a dialog with the bot you created earlier. It’s essential do this as a result of bots can’t provoke a chat on Telegram.
You’ll have to modify again to Telegram and seek for the identify of the bot you created through the setup stage. When you click on on the bot, you can begin a dialog by clicking ‘Begin’ on the backside of the display screen.
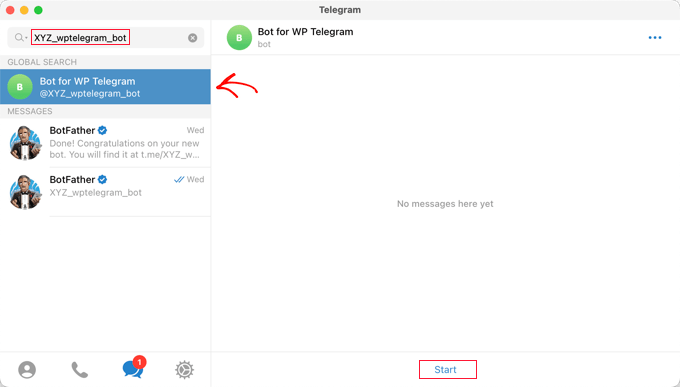
Now, you’ll be able to return to WordPress and click on the ‘Ship Take a look at’ button. You need to then click on OK on the popup message that seems.
A affirmation might be displayed subsequent to the ‘Consumer Chat ID’ in WordPress, letting you realize if the message was profitable. You must also examine Telegram to verify the message is definitely posted there.
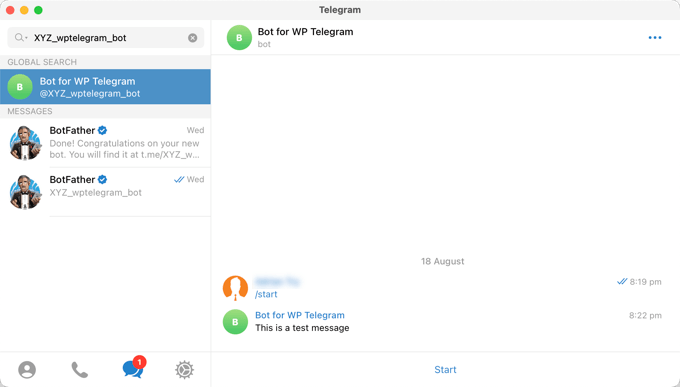
Now, again in your WordPress website, scroll right down to the underside of the web page, and click on the ‘Save Adjustments’ button to retailer your settings.
Congratulations, you’ll now obtain a Telegram message every time there’s an admin notification in your website.
Sending Notifications From WordPress to a Group on Telegram
This methodology is greatest if you happen to work with a staff in your WordPress web site and need some or all of them to see the admin notifications on Telegram.
The steps for this methodology are much like those above for sending notifications to a single consumer on Telegram. Nevertheless, as an alternative of pasting a ‘Consumer Chat ID’ into WordPress, you’ll need to stick the ‘Group Chat ID.’
When you don’t have already got a Telegram group in your staff, then you could create one.
Whereas a Telegram channel is just for posting info, members of a bunch are in a position to talk with each other. It’s also possible to management who belongs to the group.
You need to click on the ‘New’ icon on the prime of the Telegram display screen and choose ‘New Group’ from the drop down menu. The group might be personal by default.
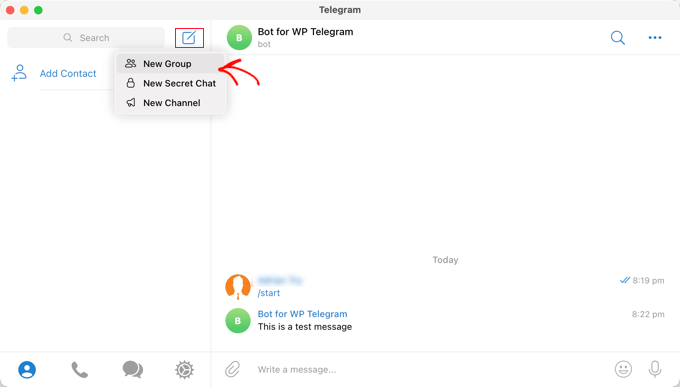
After that, you could add every other members you want to be a part of the group.
You may be robotically added to the group, and you’ll need so as to add not less than one extra member.

After including your staff members, it’s best to click on ‘Subsequent’ on the prime of the display screen.
Lastly, clicking ‘Create’ on the prime of the display screen will create the group.
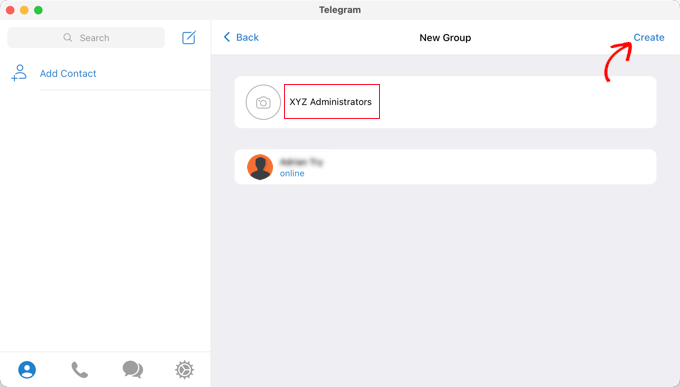
Now that you just’ve created a bunch and added your staff members, you’ll need so as to add two bots.
First, it’s best to add @MyChatInfoBot as a way to discover out the Group ID to stick into the plugin settings in WordPress.
Second, you could add your personal bot in order that the plugin can ship WordPress notifications.
You’ll be able to open the group’s ‘Data’ web page by clicking on the group identify on the prime of the display screen. As soon as there, you could click on the ‘Add’ button so as to add new members.
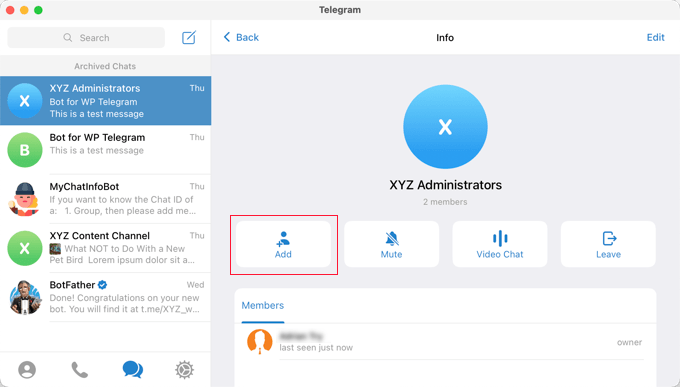
Subsequent, you could sort @MyChatInfoBot into the ‘Add Members’ subject after which click on on it within the search outcomes.
You will want to do the identical with the bot you created through the preliminary Telegram setup.
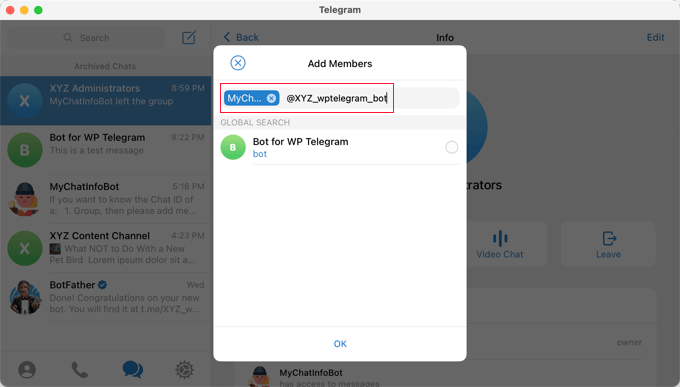
Be sure you click on ‘OK’ so as to add the 2 bots as group members.
Discover that the @MyChatInfoBot bot has robotically added your Group ID to the chat.
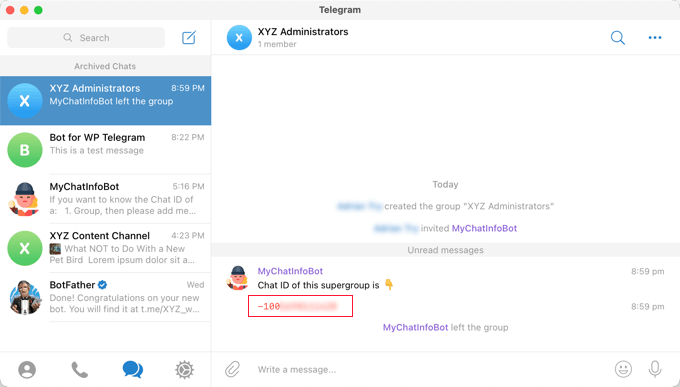
Subsequent, paste this ID into the ‘Ship it to’ part again in your WordPress website.
Now, you’ll be able to click on the ‘Ship Take a look at’ button to be sure that all the pieces is ready up appropriately.
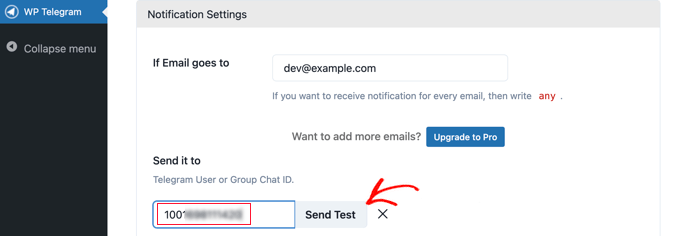
The plugin will pop up a default message that you could change if you happen to like. After that, it’s best to click on the ‘OK’ button.
Now go forward and change to the Telegram app and ensure the take a look at message was posted.
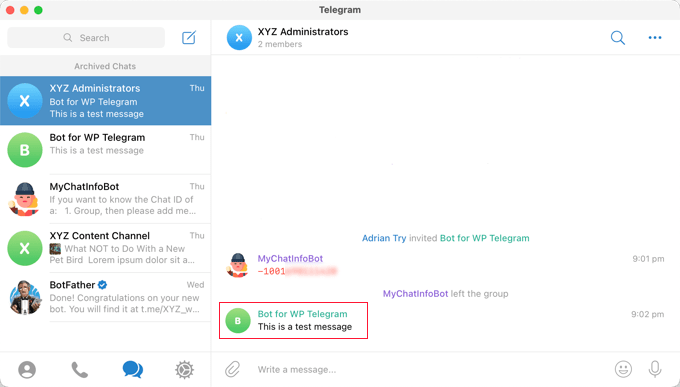
Congratulations, now your WordPress notifications might be despatched to your Telegram group.
We hope this tutorial helped you discover ways to combine your WordPress website with Telegram. You may additionally wish to study create a contact type in WordPress, or try our checklist of electronic mail advertising and marketing companies for small enterprise.
When you favored this text, then please subscribe to our YouTube Channel for WordPress video tutorials. It’s also possible to discover us on Twitter and Fb.

