On Home windows 10, altering the title of 1 file is simple. The issue is when you need to rename many information in a particular folder.
If you need to rename an extended checklist of information, you’ll be able to velocity up the method utilizing File Explorer, PowerShell, Command Immediate, and even the Microsoft PowerToys app.
This information will stroll you thru a number of other ways to bulk rename information, together with altering the extension.
How you can rename a number of information utilizing File Explorer
The simplest technique to rename one or a number of information on Home windows 10 is through the use of File Explorer.
Rename a number of information one after the other
To rename a number of information with the “Tab” key, use these steps:
- Open File Explorer.
- Fast tip: You possibly can rapidly open File Explorer with the icon within the taskbar, the “Home windows key + E” keyboard shortcut, or by clicking the File Explorer icon from the left pane within the Begin menu.
- Navigate to the folder with the information to rename.
- Click on the View tab.
- Choose the Particulars view.
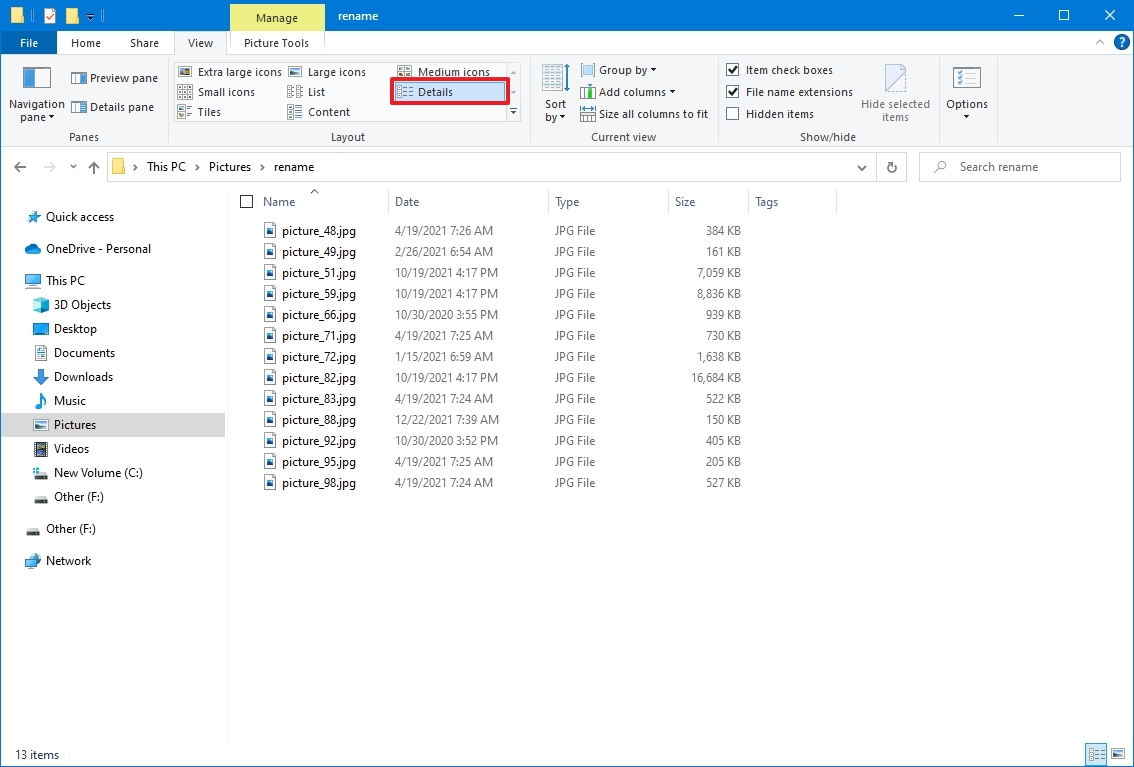
- Choose the primary file within the folder.
- Click on the Residence tab.
- Click on the Rename button.
- Fast tip: Alternatively, you’ll be able to press the F2 button. Proper-click the file and choose the Rename choice from the context menu. Or you’ll be able to click on the file as soon as and slowly click on the title once more to set off the rename motion.
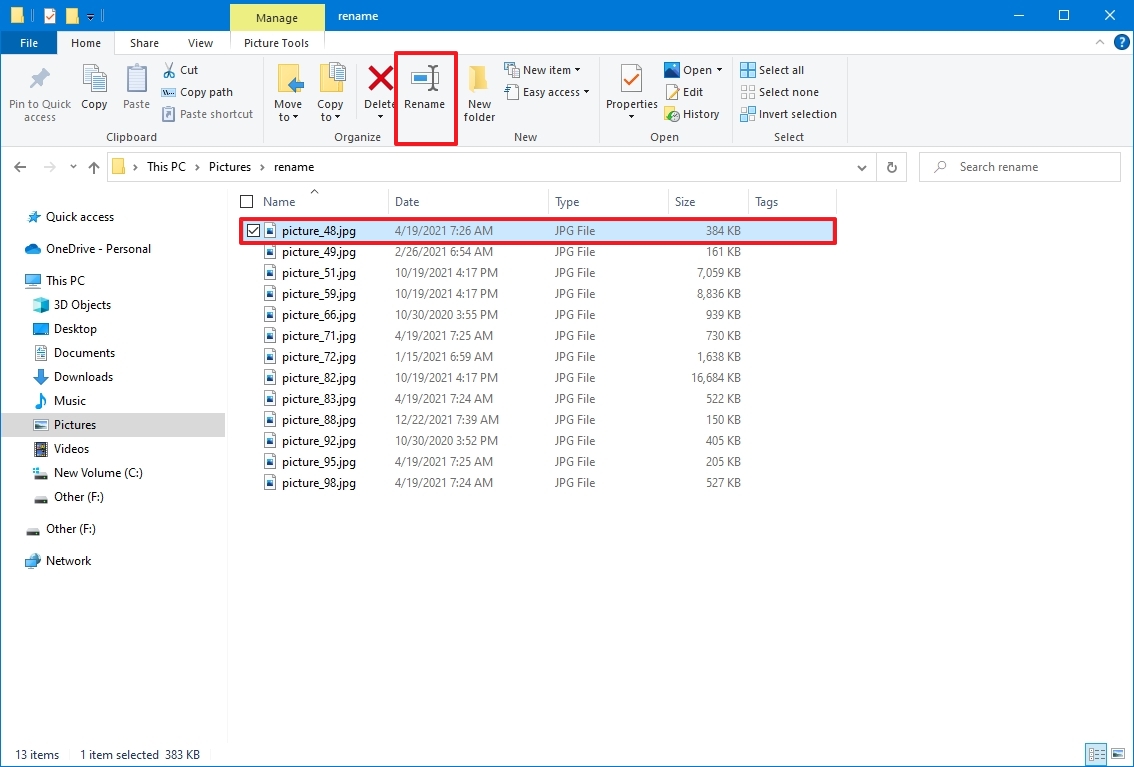
- Affirm a brand new title for the file.
- Press the Tab key to leap and set off the rename motion for the subsequent file down the checklist.
- Affirm the brand new file title.
- Press the Tab key once more to leap and set off the subsequent rename.
- Fast tip: You possibly can hold urgent the Tab key to skip the file and proceed renaming different information.
- Proceed repeating steps 9 and 10 to rename all of the information.
When you full these steps, hold urgent the “Tab” key to proceed renaming information within the location.
Rename a number of information directly
To rename a number of information in bulk with the identical title construction on Home windows 10, use these steps:
- Open File Explorer.
- Navigate to the folder with the information to vary their names.
- Click on the View tab.
- Choose the Particulars view.
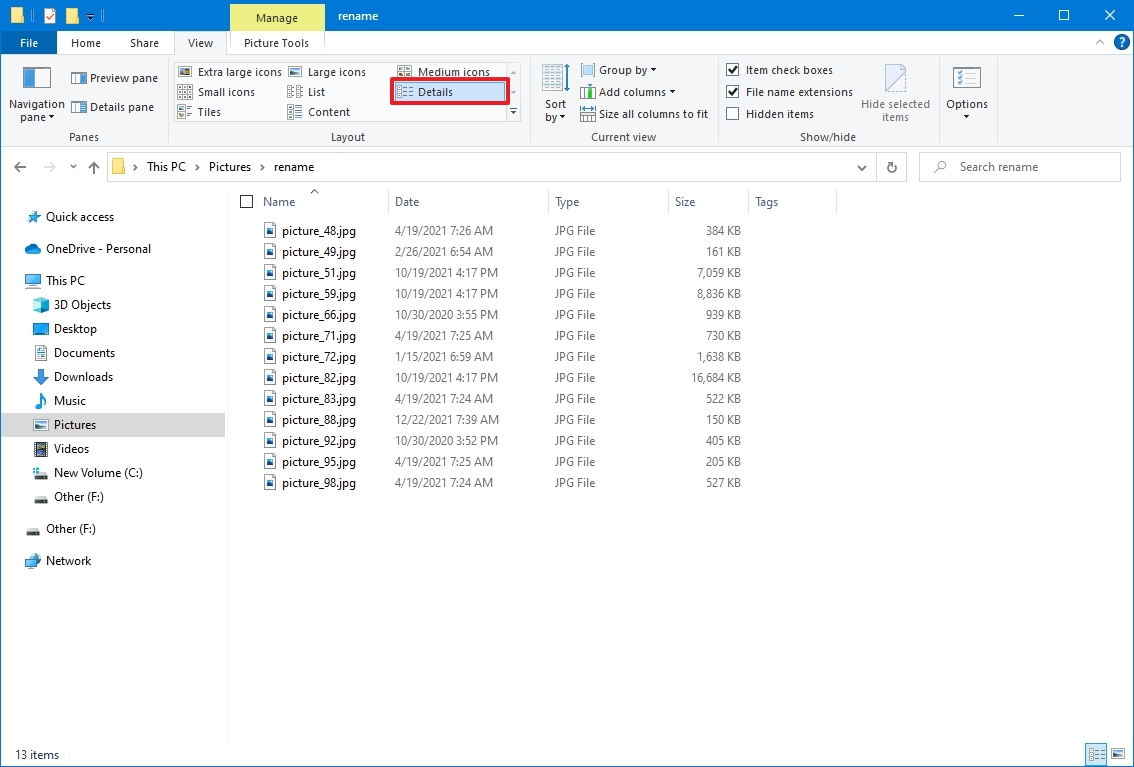
- Click on the Residence tab.
- Click on the Choose all button.
- Fast tip: Alternatively, you should utilize the “Ctrl + A” keyboard shortcut to pick out all information. You possibly can press and maintain the Ctrl key after which click on every file to rename. Or you’ll be able to select the primary file, press and maintain the Shift key, after which click on the final file to pick out a gaggle.
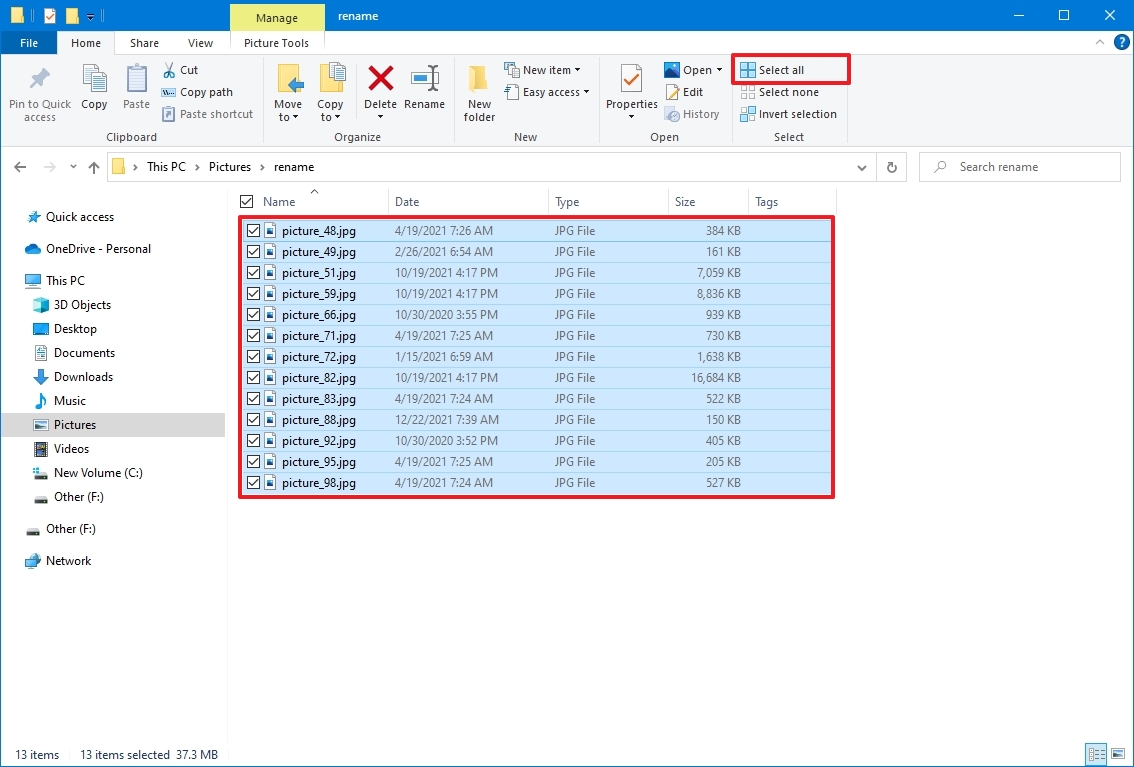
- Click on the Rename button from the “Residence” tab.
- Affirm the brand new file title base and press Enter.
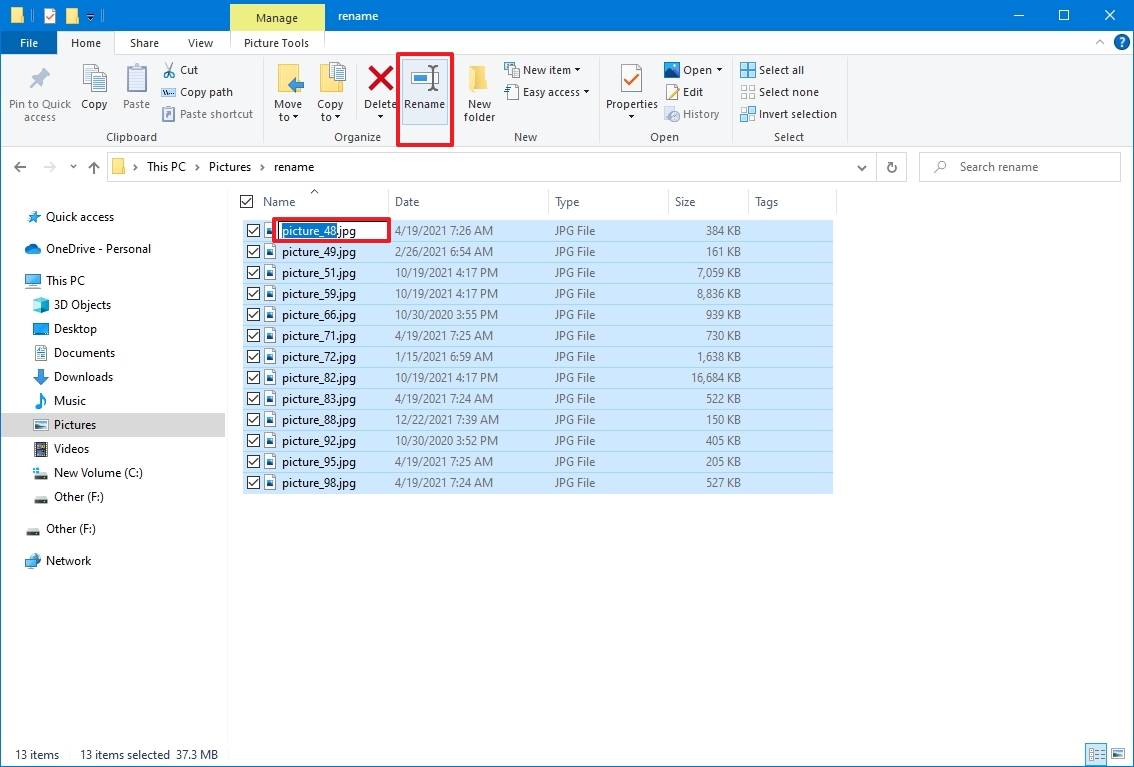
After you full the steps, the chosen information can be renamed utilizing the identical naming construction you specified with a depend quantity in parentheses to make every file title completely different. For instance, summer_trip_2022 (1).jpg and summer_trip_2022 (2).jpg.
You could possibly use the “Ctrl + Z” keyboard shortcut to undo the adjustments should you made a mistake. Or you’ll be able to click on the menu button from the title bar and choose the Undo button.
How you can rename a number of information utilizing Command Immediate
Command Immediate additionally presents a number of methods to vary the title of a number of information in bulk on Home windows 10.
Rename single file
To rename one file with Command Immediate on Home windows 10, use these steps:
- Open Begin.
- Seek for Command Immediate and click on the highest outcome to open the app.
- Sort the next command instance to navigate to the folder with the information to rename, and press Enter: cd c:PATHTOFILES
As an example, this instance opens the “information” folder inside “Paperwork”: cd %USERPROFILEpercentPicturesrename
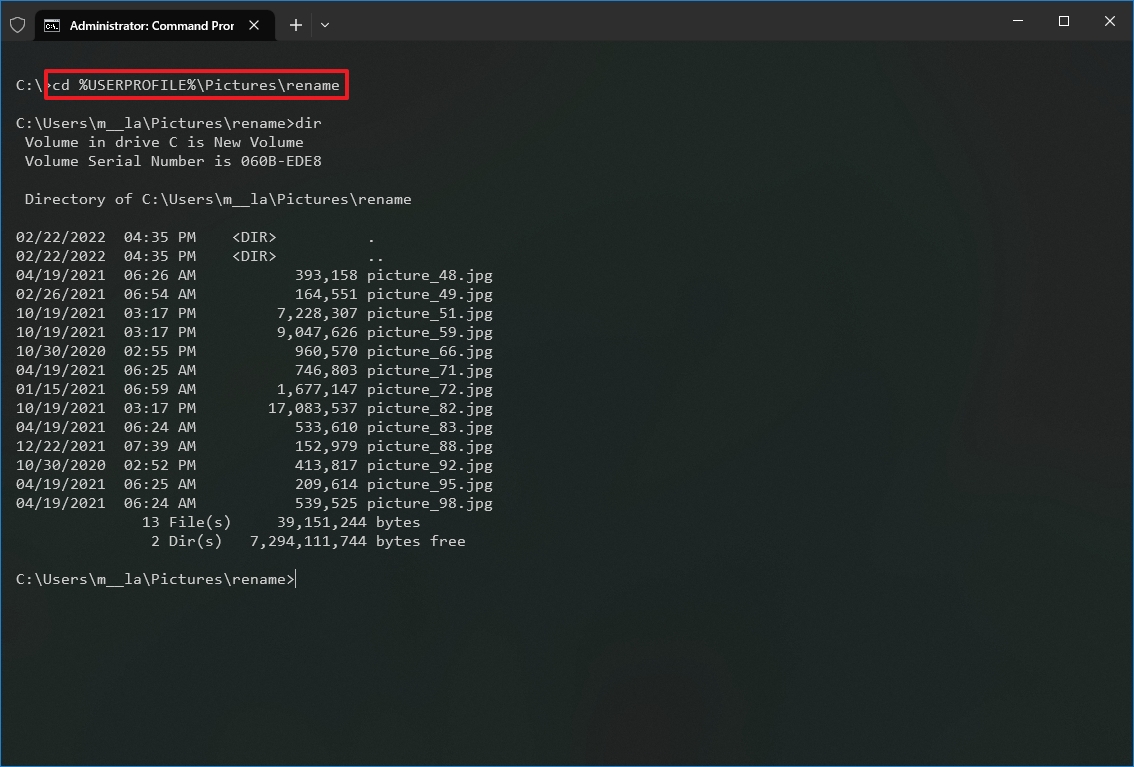
- Sort the next command to view the information within the location and press Enter: dir
- Sort the next command to rename the file and press Enter: ren “OLD-FILENAME.EXTENSION” “NEW-FILENAME.EXTENSION”
Within the command, exchange “OLD-FILENAME.EXTENSION” and “NEW-FILENAME.EXTENSION” with the previous and new file names. The citation marks are solely crucial if the title contains areas. As an example, this command renames the file to “summer_trip_22_notes.txt”: ren summer_trip_22_notes.txt summer_vacation_22_notes.txt
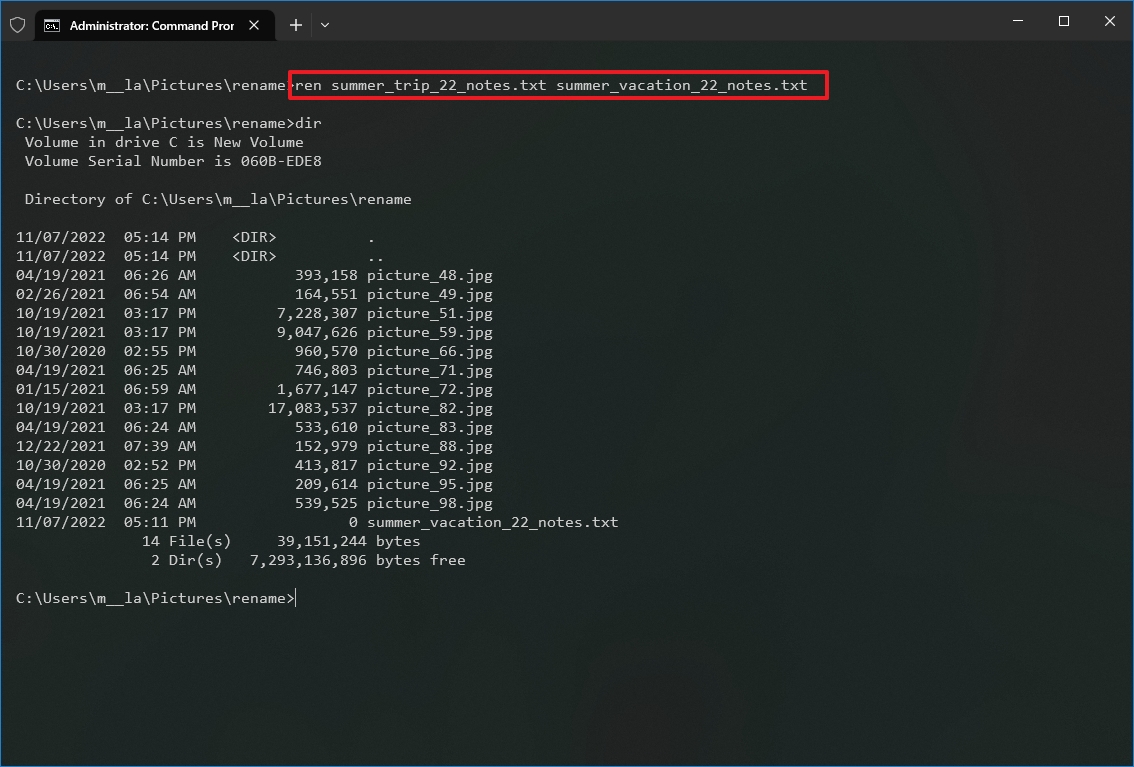
- Repeat step 5 to vary the title of the remaining information.
When you full these steps, Command Immediate will rename the file with the brand new title obtainable within the command.
Rename a number of information
To rename a number of information in bulk with the identical title construction with Command Immediate, use these steps:
- Open Begin.
- Seek for Command Immediate and click on the highest outcome to open the app.
- Sort the next command instance to navigate to the folder with the information to rename, and press Enter: cd c:PATHTOFILES
For instance, this instance opens the “information” folder inside “Paperwork”: cd %USERPROFILEpercentPicturesrename
- (Non-obligatory) Sort the next command to view the information within the location and press Enter: dir
- Sort the next command to rename the information in bulk and press Enter: ren *.FILE-EXTENSION ???-FILE-NAME.*
Within the command, exchange “FILE-EXTENSION” with the extension to vary and “FILE-NAME” with a part of the title so as to add to the information. The asterisk (*) is a wildcard that tells the ren command to rename all the things with a particular extension. The query mark (?) can also be a wildcard, nevertheless it represents a personality of the unique title you need to hold as a part of the brand new title. For instance, this command renames all “.jpg” information leaving the primary three characters (which works as a singular identifier to keep away from duplication) and appends “-hikingTrails” to the title: ren *.jpg ???-hikingTrip.*
- Fast tip: When renaming information, the ren command sees a interval (.) as the tip of the filename. Which means that when you have information with a interval as a part of the title, the command might produce surprising outcomes.
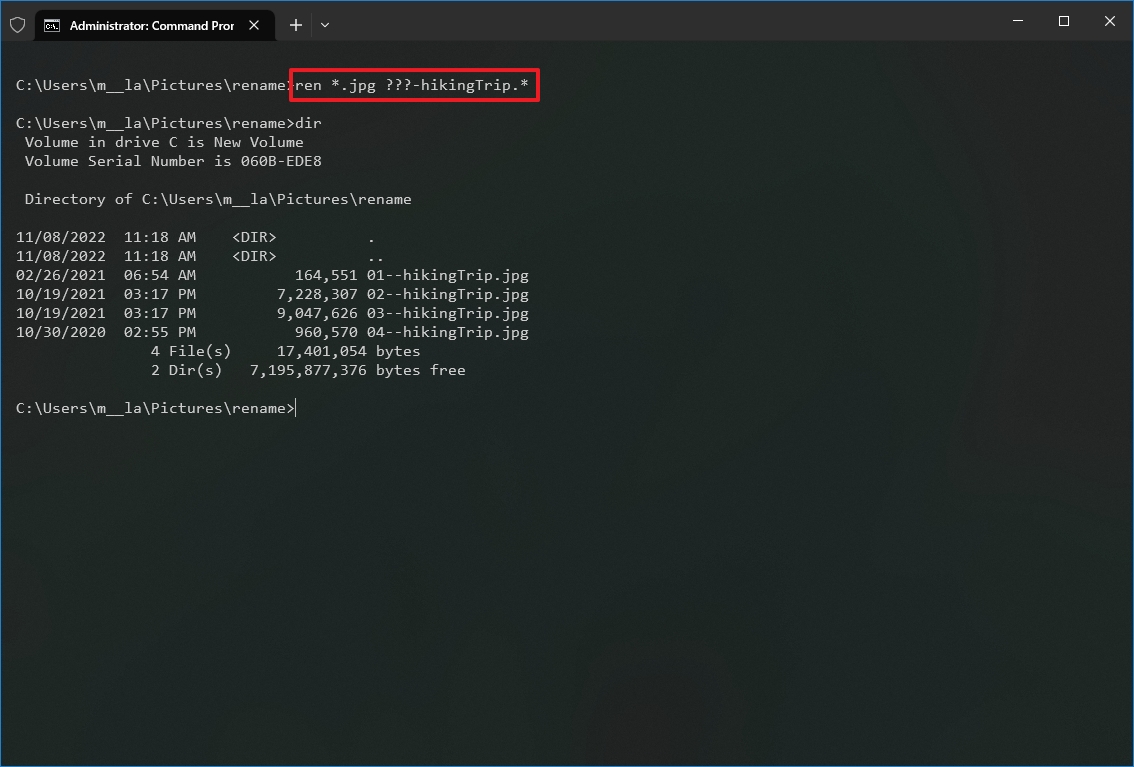
After you full the steps, the information can be renamed utilizing the settings you specified.
Trim a number of file names
To make file names shorter with Command Immediate on Home windows 10, use these steps:
- Open Begin.
- Seek for Command Immediate and click on the highest outcome to open the app.
- Sort the next command instance to navigate to the folder with the information to rename, and press Enter: cd c:PATHTOFILES
This instance opens the “information” folder inside “Paperwork”: cd %USERPROFILEpercentPicturesrename
- (Non-obligatory) Sort the next command to view the information within the location and press Enter: dir
- Sort the next command to make file names shorter and press Enter: ren *.* ?????.*
Within the command, the asterisk (*) matches all of the file names and extensions within the folder, and the query marks (?) point out what number of characters to make use of for the brand new file title. As an example, this command trims the file names longer than 5 characters: ren *.* ?????.*
- Fast word: If the file title has fewer than 5 characters, the title is not going to change. (If you wish to make the file title longer, add additional query marks within the syntax.)
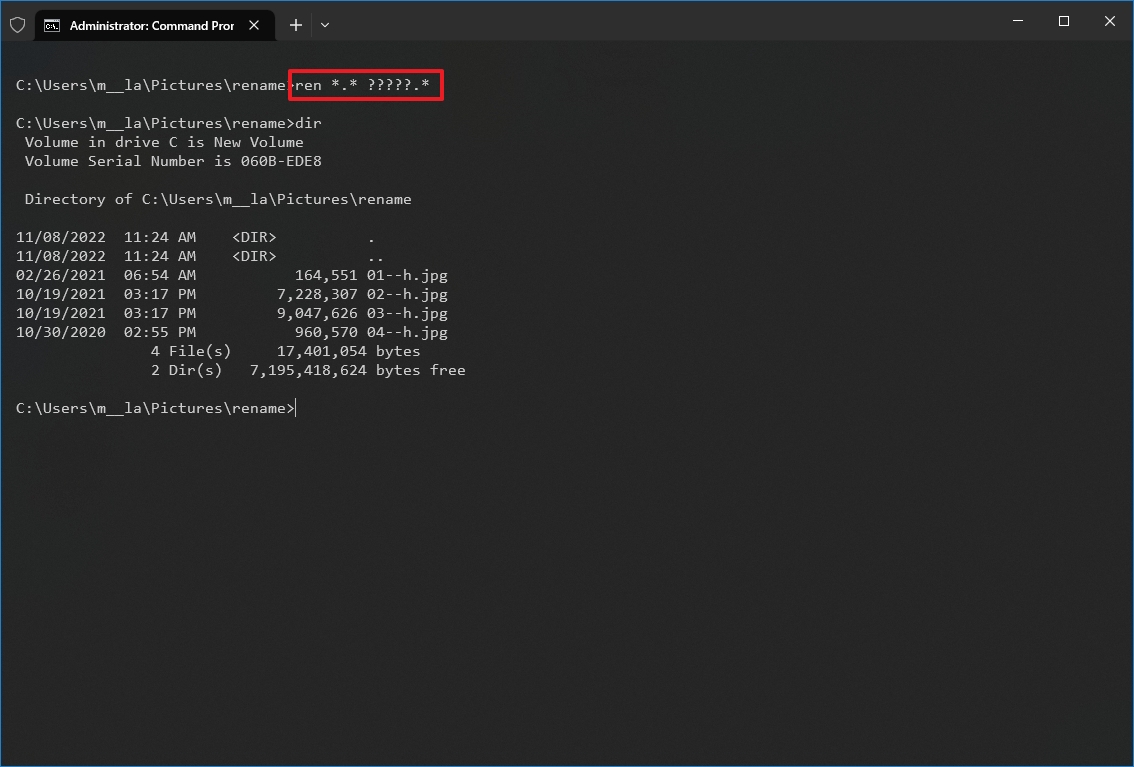
When you full these steps, you should have shorter file names, relying on the query marks (?) obtainable within the command.
Modify a number of file names
To rename a part of the title on comparable information on Home windows 10, use these steps:
- Open Begin.
- Seek for Command Immediate and click on the highest outcome to open the app.
- Sort the next command instance to navigate to the folder with the information to rename, and press Enter: cd c:PATHTOFILES
This instance opens the “information” folder inside “Paperwork”: cd %USERPROFILEpercentPicturesrename
- (Non-obligatory) Sort the next command to view the information within the location and press Enter: dir
- Sort the next command to rename the a part of the file title and press Enter: ren OLD-FILE-NAME-PART*.* NEW-FILENAME-PART*.*
Within the command, exchange “OLD-FILE-NAME-PART” and “NEW-FILENAME-PART” with the previous and new components of the filename. The asterisk (*) is a wildcard that can match the remainder of the filename and file extension to append the brand new a part of the title. As an example, this command renames information that begin with “summer_trip_22” to “vacation_2022”: ren summer_trip_22*.* vacation_2022*.*
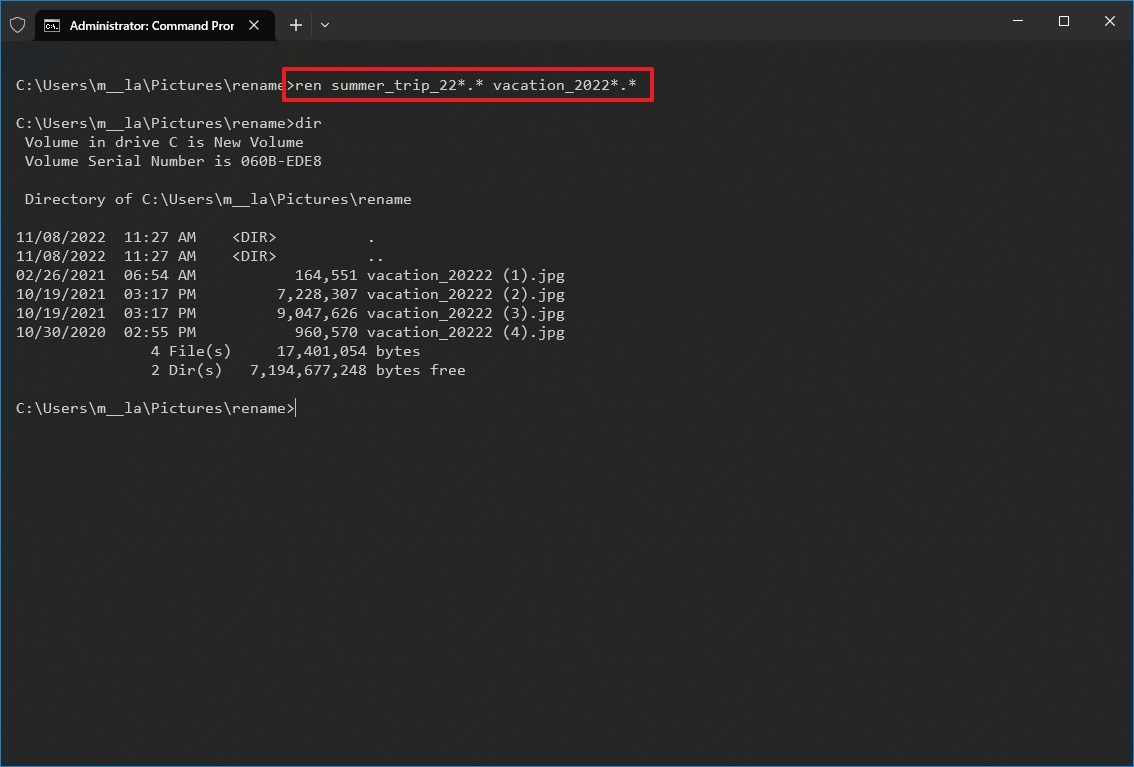
After you full the steps, the command will modify these information just like the brand new title construction obtainable within the command.
Change file extension
To vary the file extension to a different, use these steps:
- Open Begin.
- Seek for Command Immediate and click on the highest outcome to open the app.
- Sort the next command instance to navigate to the folder with the information you need to rename and press Enter: cd c:PATHTOFILES
This instance opens the “information” folder inside “Paperwork”: cd %USERPROFILEpercentPicturesrename
- (Non-obligatory) Sort the next command to view an inventory of the information within the location and press Enter: dir
- Sort the next command to vary the file extension and press Enter: ren *.OLD-EXTENSION *.NEW-EXTENSION
Within the command, change “OLD-EXTENSION” and “NEW-EXTENSION” with the previous and new file extensions. As an example, this command adjustments the extension from “.txt” to “.doc” suitable with Microsoft Phrase for the information within the location: ren *.txt *.doc
This instance with out wildcards (*) adjustments the one extension of a single file from “.txt” to “.doc”: ren vacation_2022_notes.txt vacation_2022_notes.doc
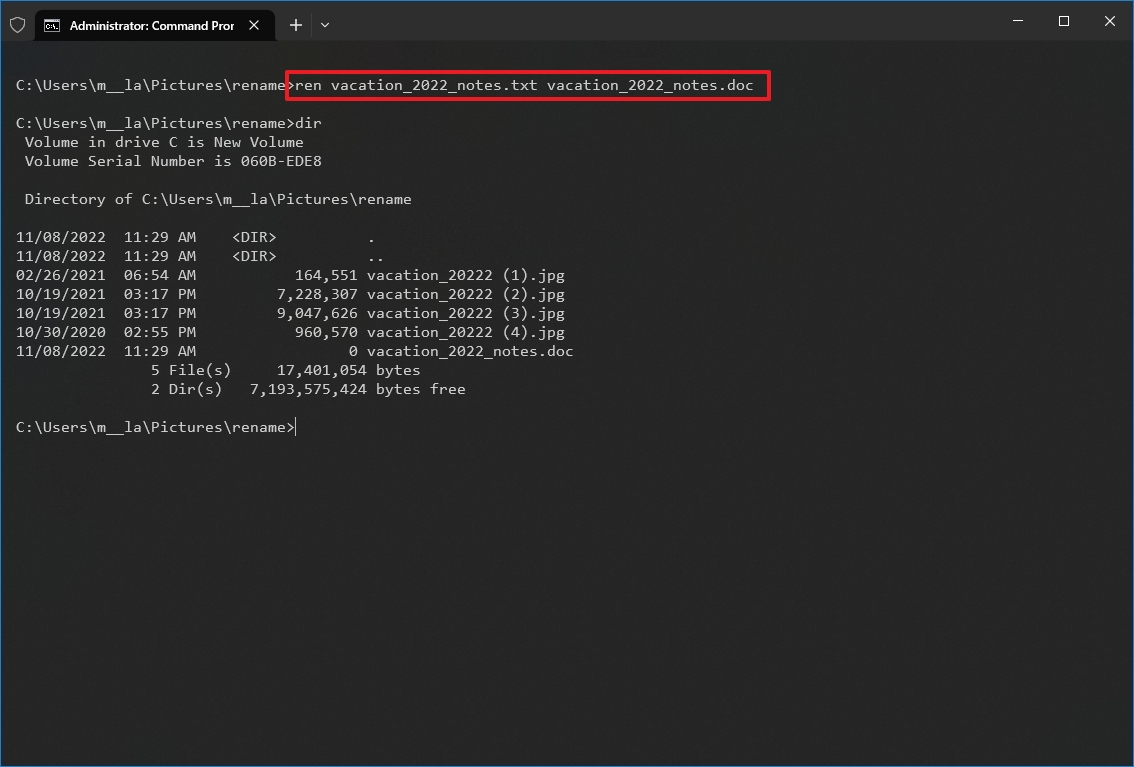
When you full the steps, the file extension can be changed with the brand new extension within the command.
Rename information with particular extension
The earlier steps rename each file throughout the location. Nevertheless, if you wish to rename solely a gaggle of information with a particular format, it’s essential to omit the asterisk (*) and specify the command’s goal extension.
To rename information with a particular file extension with Command Immediate, use these steps:
- Open Begin.
- Seek for Command Immediate and click on the highest outcome to open the app.
- Sort the next command instance to navigate to the folder with the information to rename, and press Enter: cd c:PATHTOFILES
This instance opens the “information” folder inside “Paperwork”: cd %USERPROFILEpercentPicturesrename
- (Non-obligatory) Sort the next command to view the information within the location and press Enter: dir
- Sort the next command to vary the file extension within the location and press Enter: ren OLD-FILE-NAME*.EXTENSION NEW-FILE-NAME*.EXTENSION
Within the command, change “OLD-FILE-NAME,” “NEW-FILE-NAME,” and “EXTENSION” with the previous and new file title and extension. As an example, this command solely renames photos with a “.jpg” extension: ren picture-*.jpg trip*.jpg
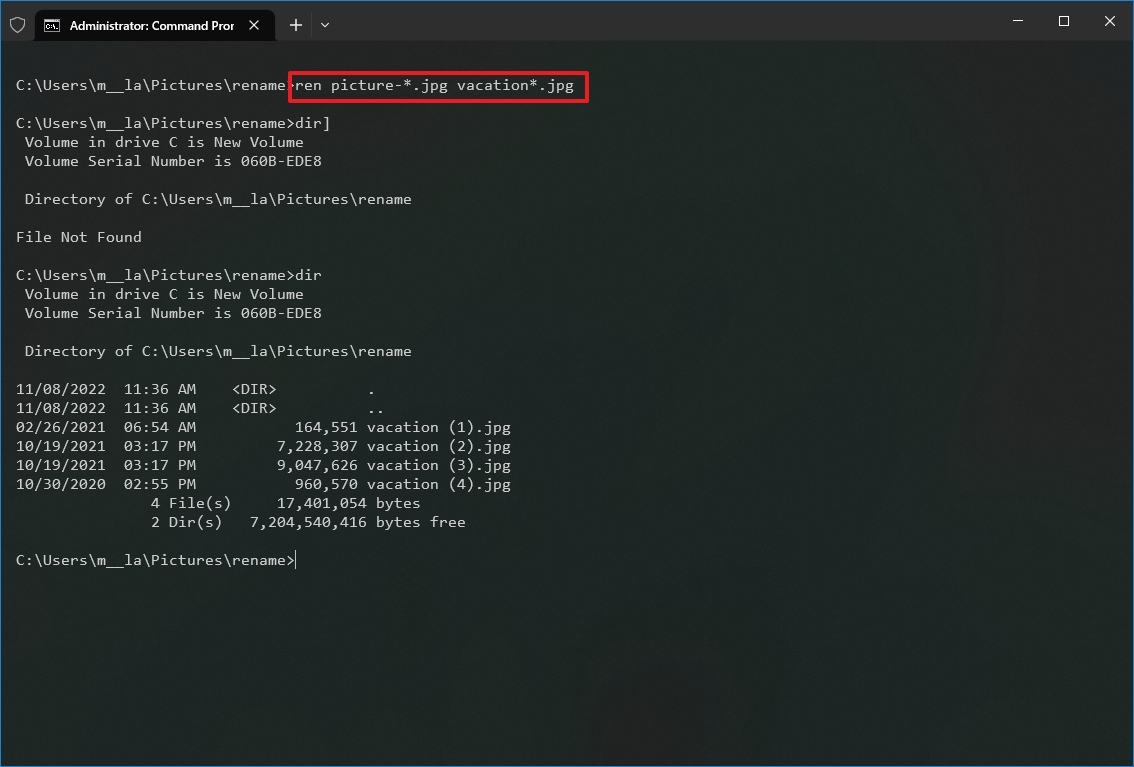
After you full the steps, Command Immediate will rename the information utilizing the choices you specified within the command.
How you can rename a number of information utilizing PowerShell
You can even use PowerShell to rename a number of information on Home windows 10. Though you could have some ways to control information utilizing this instrument, the directions on this information are solely meant to get began with the most typical situations.
Rename single file
To rename just one file with a PowerShell command, use these steps:
- Open Begin.
- Seek for PowerShell and click on the highest outcome to open the app.
- Sort the next command instance to navigate the folder with the information to rename and press Enter:
cd PATHTOFOLDER
Within the command, exchange “PATHTOFOLDER” with the precise path to the placement. For instance, this command navigates the “information” folder inside “Paperwork”: cd C:UsersUSERNAMEPicturesrename
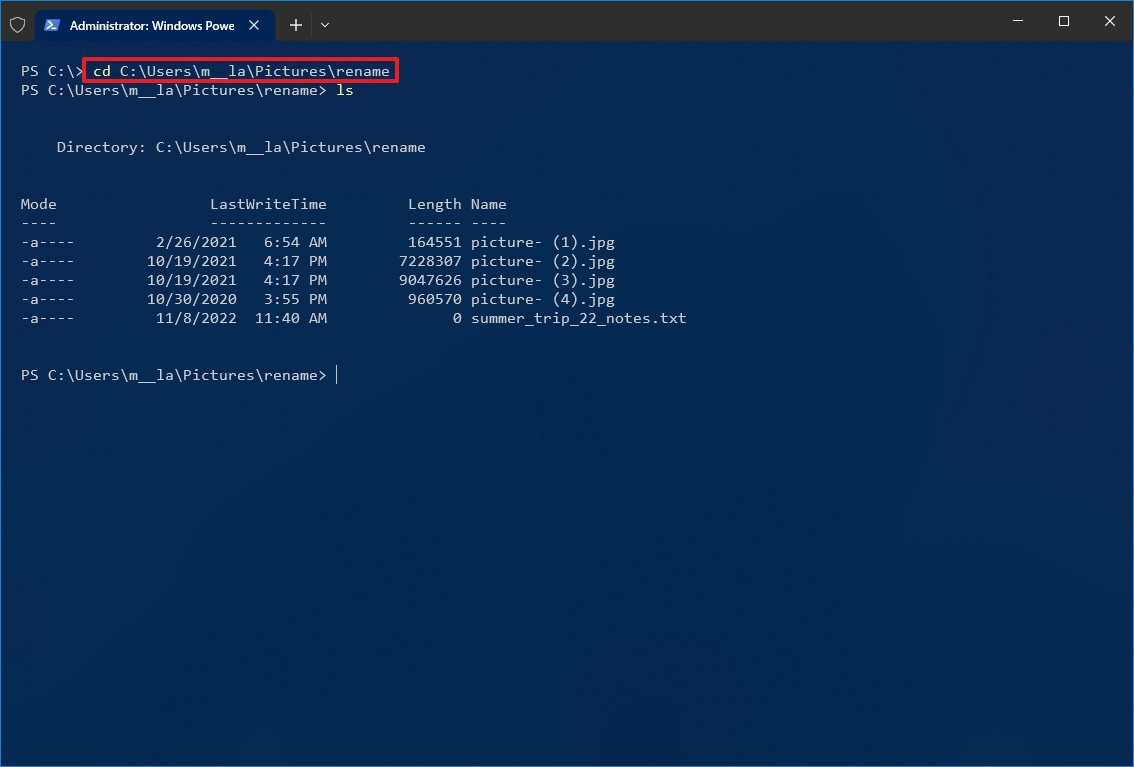
- (Non-obligatory) Sort the next command to view the information within the location and press Enter: ls
- Sort the next command to vary the title of a single file and press Enter: Rename-Merchandise “OLD-FILE-NAME.EXTENSION” “NEW-FILE-NAME.EXTENSION”
Within the command, specify the previous and new file names and extensions. The citation marks are solely required if the title contains areas. As an example, this command renames the file to “hiking_trip_2022_notes.txt”: Rename-Merchandise summer_trip_22_notes.txt hiking_trip_2022_notes.txt
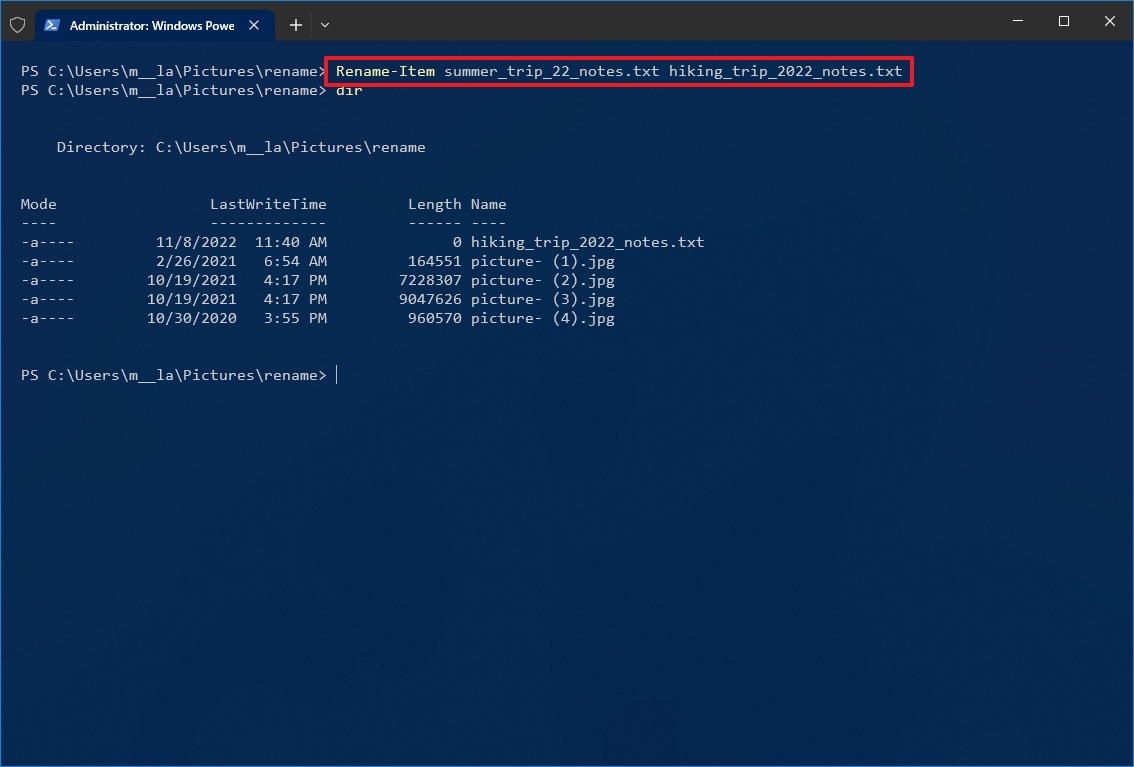
- Repeat step 5 to proceed renaming different information.
When you full the steps, the command will change the file’s title you specified.
Rename a number of information in bulk
To rename a number of information in bulk when the title construction is just not vital, use these steps:
- Open Begin.
- Seek for PowerShell and click on the highest outcome to open the app.
- Sort the next command instance to navigate to the folder with the information to rename and press Enter: cd PATHTOFOLDER
Within the command, exchange “PATHTOFOLDER” with the precise path to the placement. For instance, this command navigates the “information” folder inside “Paperwork”: cd C:UsersUSERNAMEPicturesrename
- (Non-obligatory) Sort the next command to view an inventory of the information within the location and press Enter: ls
- Sort the next command to rename a number of information in bulk and press Enter: ls | %{Rename-Merchandise $_ -NewName (“NEW-FILE-NAME-{0}.EXTENSION” -f $nr++)}
Within the command, exchange “NEW-FILE-NAME” with the precise construction title you need to use. As an example, this command renames photos with a “.jpg” extension utilizing the identical (“beach-trip-2022-“) naming construction and appends a distinct quantity on the finish of the title: ls | %{Rename-Merchandise $_ -NewName (“beach-trip-2022-{0}.jpg” -f $nr++)}

After you full these steps, the information with the required format can be renamed utilizing the naming construction obtainable with the command.
Trim a number of file names
To make file names shorter, or trim a part of the names by an “N” variety of characters, use these steps:
- Open Begin.
- Seek for PowerShell and click on the highest outcome to open the app.
- Sort the next command instance to navigate the folder with the information to rename and press Enter: cd PATHTOFOLDER
Within the command, exchange “PATHTOFOLDER” with the precise path to the placement. For instance, this command navigates the “information” folder inside “Paperwork”: cd C:UsersUSERNAMEPicturesrename
- (Non-obligatory) Sort the next command to view the information within the location and press Enter: ls
- Sort the next command to rename information utilizing shorter names and press Enter: ls | Rename-Merchandise -NewName {$_.title.substring(0,$_.BaseName.length-N) + $_.Extension}
Within the command, inside “$_.BaseName.length-N” replace the worth of “N” to specify the variety of characters to take away. As an example, this command trims the title of your information by eight characters: ls | Rename-Merchandise -NewName {$_.title.substring(0,$_.BaseName.length-8) + $_.Extension}
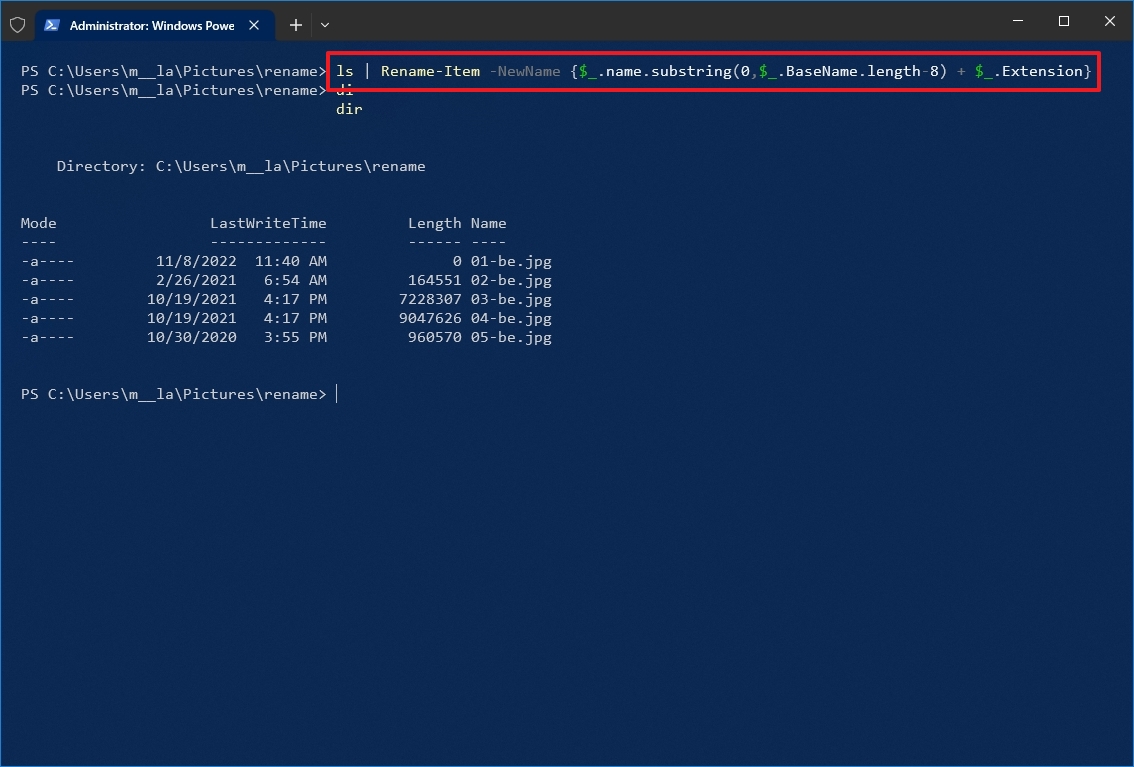
When you full these steps, the information within the location will now have shorter names (proper to left), relying on the size specified within the command.
Delete a part of the title from a number of information
To take away a part of the file title on a number of information with PowerShell instructions, use these steps:
- Open Begin.
- Seek for PowerShell and click on the highest outcome to open the app.
- Sort the next command instance to navigate to the information to rename and press Enter: cd PATHTOFOLDER
Within the command, exchange “PATHTOFOLDER” with the precise path to the placement. For instance, this command navigates the “information” folder inside “Paperwork”: cd C:UsersUSERNAMEPicturesrename
- (Non-obligatory) Sort the next command to view the information within the location and press Enter: ls
- Sort the next command to take away a part of the file title and press Enter: ls | Rename-Merchandise -NewName {$_.title -replace “OLD-FILE-NAME-PART”,””}
Within the command, exchange “OLD-FILE-NAME-PART” with the precise a part of the title you need to exchange. As an example, this command removes the phrase “journey” from the title of all information within the folder: ls | Rename-Merchandise -NewName {$_.title -replace “-be”,””}
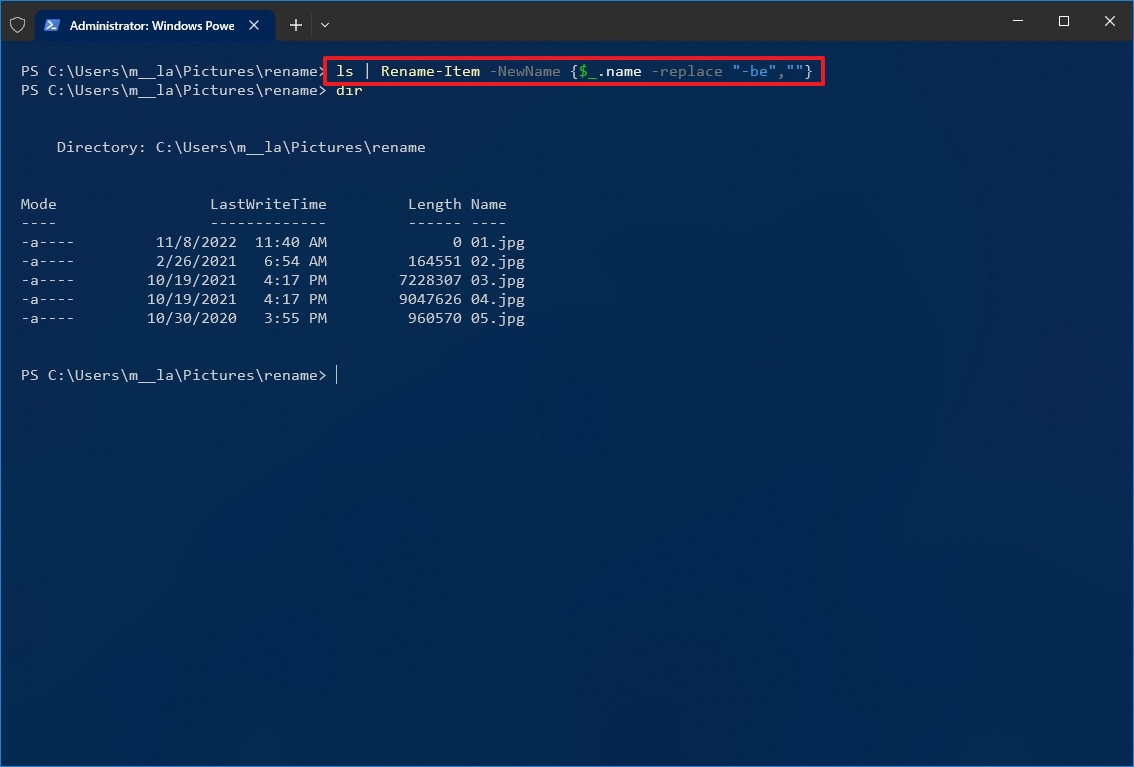
After you full the steps, the command will take away the file title half as specified within the command.
Substitute a part of the title from a number of information
To rename the identical a part of the file title, use these steps:
- Open Begin.
- Seek for PowerShell and click on the highest outcome to open the app.
- Sort the next command instance to navigate to the folder with the information to rename and press Enter: cd PATHTOFOLDER
Within the command, exchange “PATHTOFOLDER” with the precise path to the placement. For instance, this command navigates the “information” folder inside “Paperwork”: cd C:UsersUSERNAMEDocumentsfiles
- (Non-obligatory) Sort the next command to view an inventory of the information within the location and press Enter: ls
- Sort the next command to exchange a part of file title and press Enter: ls | Rename-Merchandise -NewName {$_.title -replace “OLD-FILE-NAME-PART”,”NEW-FILE-NAME-PART”}
Within the command, exchange “OLD-FILE-NAME-PART” and “NEW-FILE-NAME-PART” with the previous and new components of the file title. For instance, this command replaces the phrase “vacation_” for “hiking_trip_” within the file title: ls | Rename-Merchandise -NewName {$_.title -replace “beach-“,”hiking_trip_”}
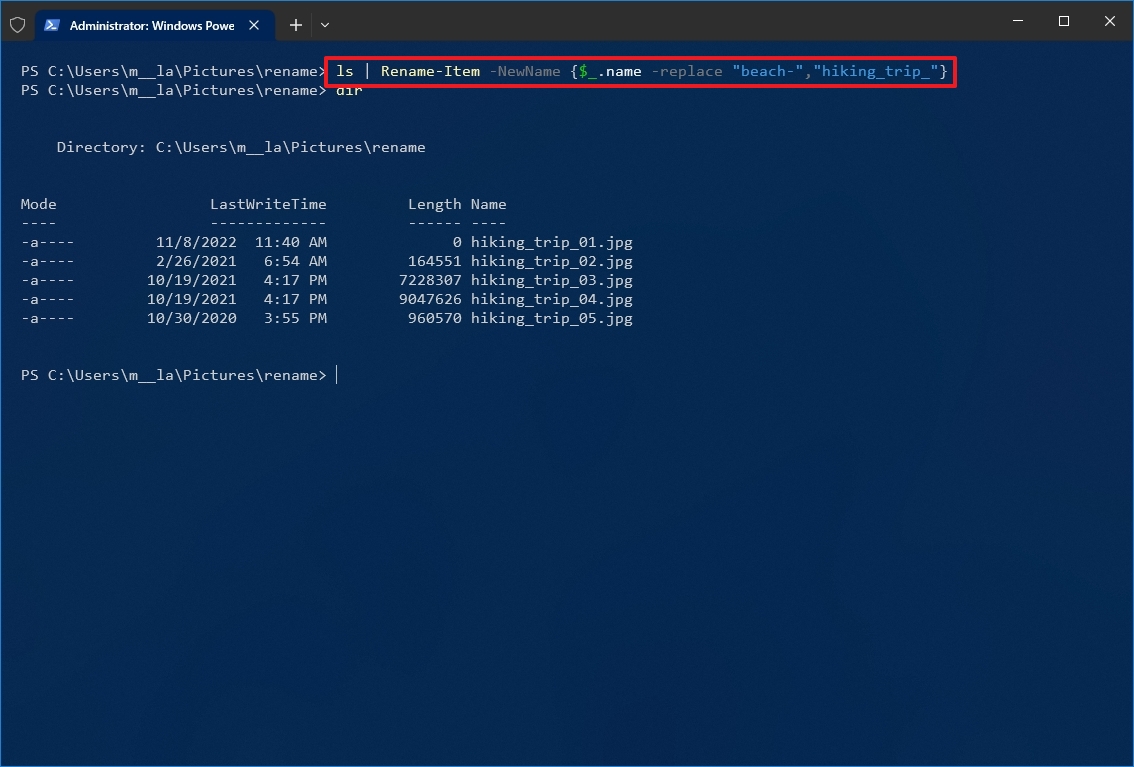
When you full these steps, the command will modify the file names with the substitute you specified within the command.
Take away areas from a number of information
Areas as a part of the file title can generally trigger issues, much more so when utilizing instructions. When you have information containing areas of their names, you should utilize PowerShell to exchange the character for a visible separator, equivalent to a splash or underscore image.
To take away and exchange areas with underscores in filenames with PowerShell, use these steps:
- Open Begin.
- Seek for PowerShell and click on the highest outcome to open the app.
- Sort the next command instance to navigate to the folder with the information to rename and press Enter: cd PATHTOFOLDER
Within the command, exchange “PATHTOFOLDER” with the precise path to the placement. For instance, this command navigates the “information” folder inside “Paperwork”: cd C:UsersUSERNAMEPicturesrename
- (Non-obligatory) Sort the next command to view the information within the location and press Enter: ls
- Sort the next command to take away areas from file title and press Enter: ls | Rename-Merchandise -NewName { $_.Identify -replace ” “,”SEPARATOR” }
Within the command, make certain to exchange “SEPARATOR” with the image as a substitute of an area. As an example, this command replaces areas with underscores within the information: ls | Rename-Merchandise -NewName { $_.Identify -replace ” “,”_” }
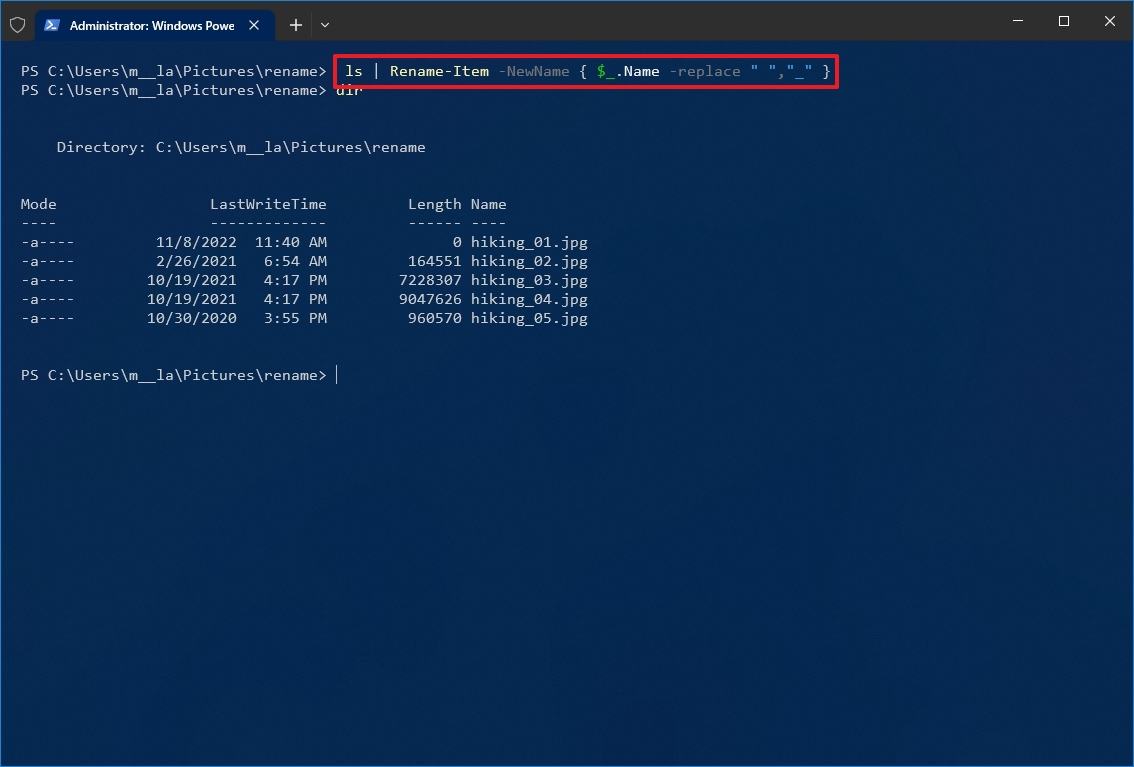
After you full the steps, the areas can be changed with the separator indicated within the command.
Change file extension
To vary the file extension for a bunch of information with PowerShell, use these steps:
- Open Begin.
- Seek for PowerShell and click on the highest outcome to open the app.
- Sort the next command instance to navigate to the folder with the information to rename and press Enter: cd PATHTOFOLDER
Within the command, exchange “PATHTOFOLDER” with the precise path to the placement. For instance, this command navigates the “information” folder inside “Paperwork”: cd C:UsersUSERNAMEPicturesrename
- (Non-obligatory) Sort the next command to view the information within the location and press Enter: ls
- Sort the next command to vary the extension on information and press Enter: ls | Rename-Merchandise -NewName { [io.path]::ChangeExtension($_.title, “.NEW-EXTENSION”) }
Within the command, exchange “.NEW-EXTENSION” with a brand new file extension. As an example, this command adjustments any file extension to “.doc”: ls | Rename-Merchandise -NewName { [io.path]::ChangeExtension($_.title, “doc”) }
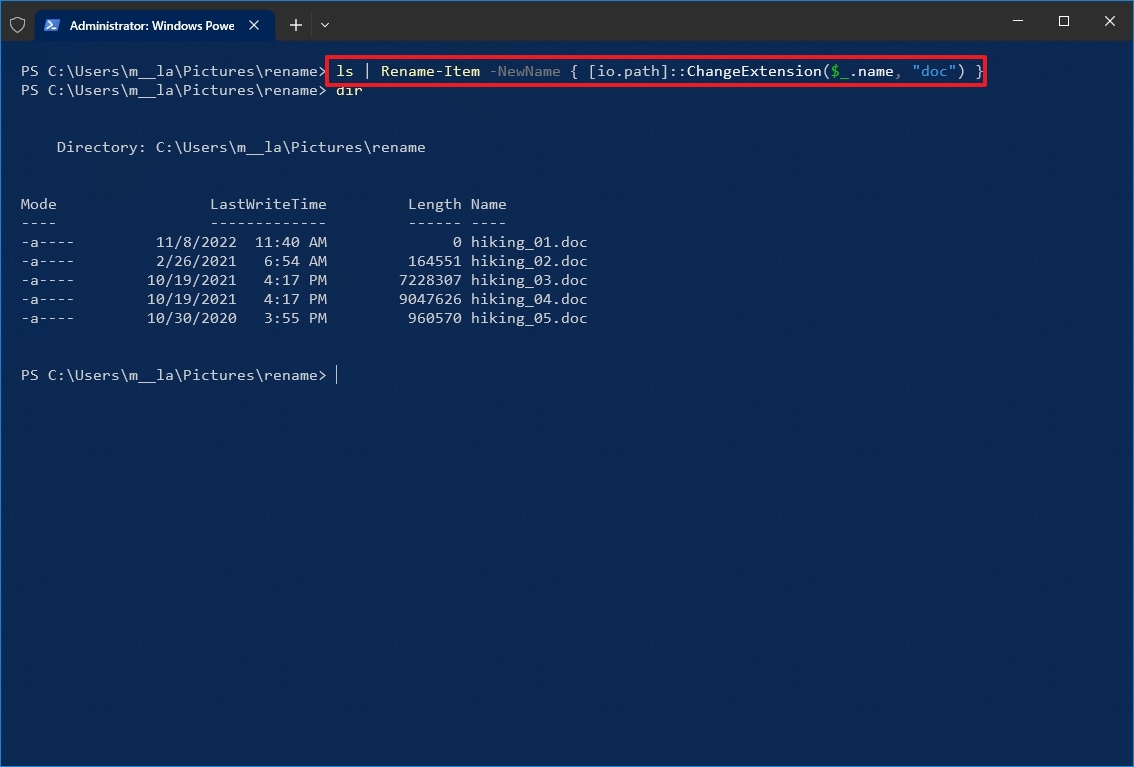
When you full the steps, PowerShell will change the extension for the information within the folder location.
Rename particular extension file names
The above directions will rename each file throughout the folder. Nevertheless, if you wish to change the title of a selected file format, equivalent to paperwork, photos, or movies, you should utilize the “-filter” choice.
To vary the names of a particular file format with PowerShell instructions on Home windows 10, use these steps:
- Open Begin.
- Seek for PowerShell and click on the highest outcome to open the app.
- Sort the next command instance to navigate to the folder with the information to rename and press Enter: cd PATHTOFOLDER
Within the command, exchange “PATHTOFOLDER” with the precise path to the placement. For instance, this command navigates the “information” folder inside “Paperwork”: cd C:UsersUSERNAMEDocumentsfiles
- (Non-obligatory) Sort the next command to view the information within the location and press Enter: ls
- Sort the next command to rename information with a particular extension and press Enter: ls -filter *.EXTENSION | %{Rename-Merchandise $_ -NewName (“NEW-FILE-NAME-{0}.EXTENSION” -f $nr++)}
Within the command, exchange “NEW-FILE-NAME” and “EXTENSION” with the brand new parameter. As an example, this command renames solely information that embody the “.jpg” extension: ls -filter *.jpg | %{Rename-Merchandise $_ -NewName (“beach-trip-{0}.jpg” -f $nr++)}
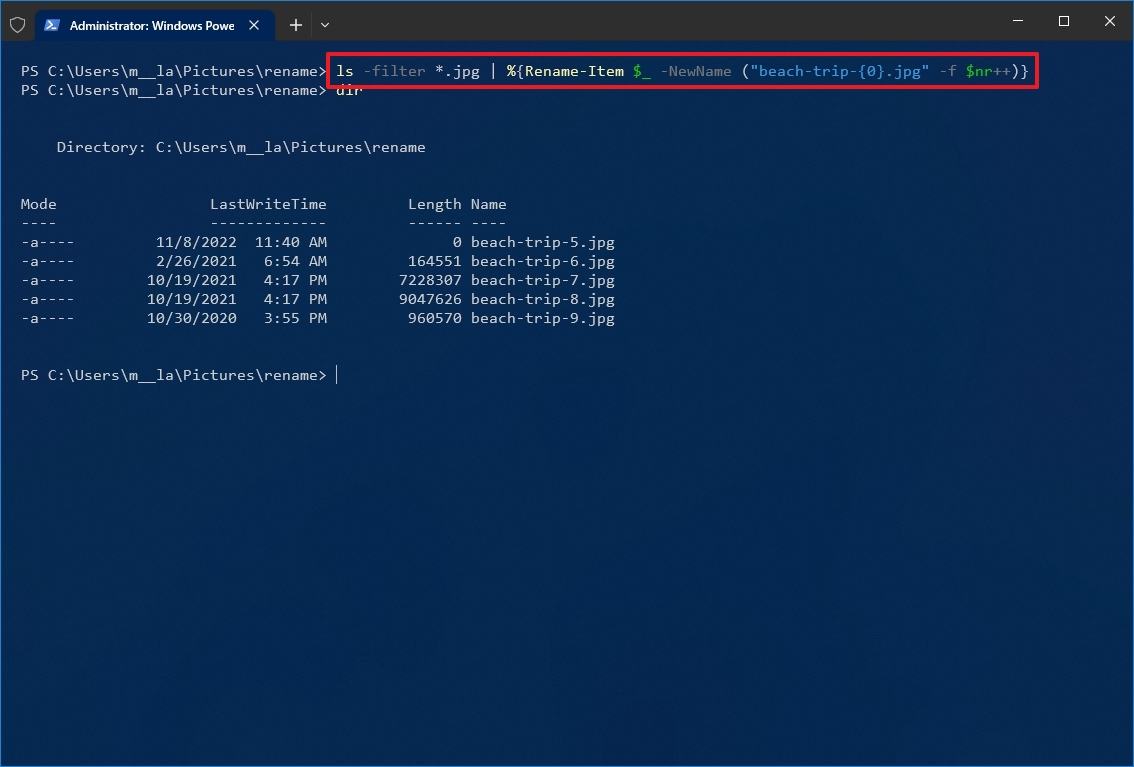
When you full the steps, PowerShell will rename the information with a particular extension specified within the command.
Whereas these instructions have been examined to work as anticipated, it’s at all times beneficial that you just carry out a check run earlier than renaming the unique information in your pc.
How you can rename a number of information utilizing PowerToys
On Home windows 11, PowerToys is a sophisticated instrument that provides many beneficial productiveness instruments, together with “PowerRename,” which makes it simpler to bulk rename information with out utilizing instructions.
Set up PowerToys
To put in PowerToys on Home windows 10, use these steps:
- Open the PowerToys app web page (opens in new tab).
- Click on the Set up button.
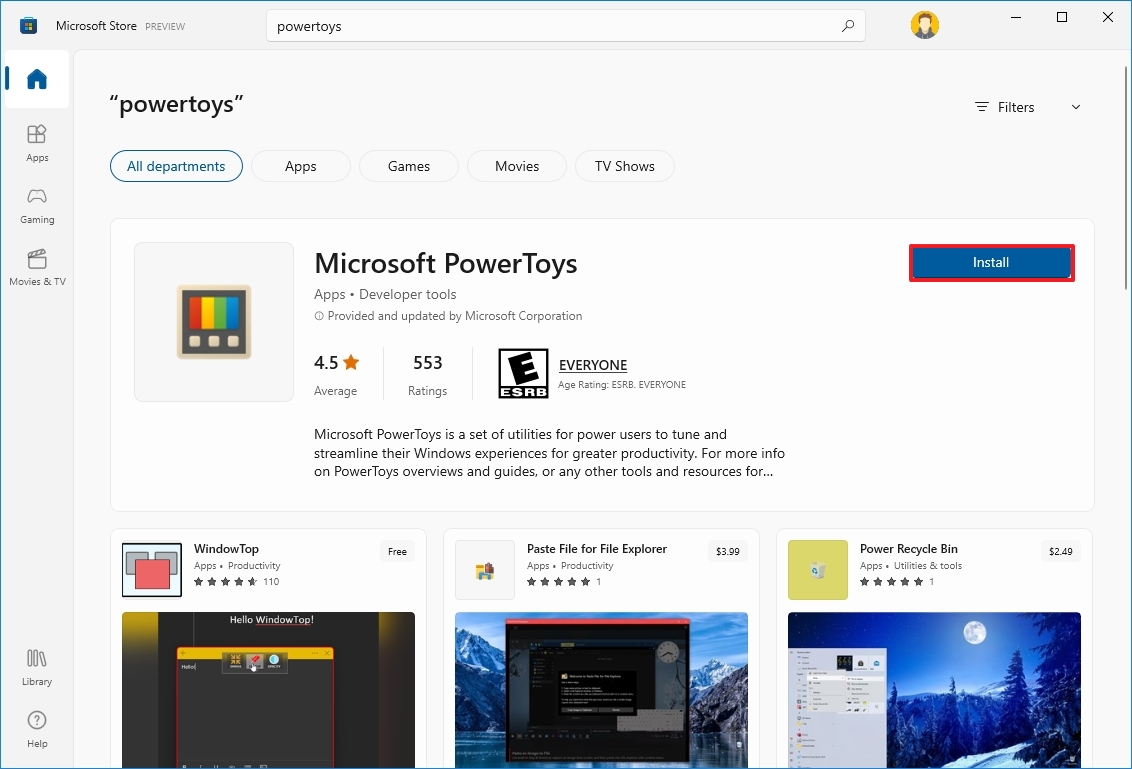
- Open the PowerToys app.
- Click on on PowerRename.
- Activate the “Allow PowerRename” toggle swap.
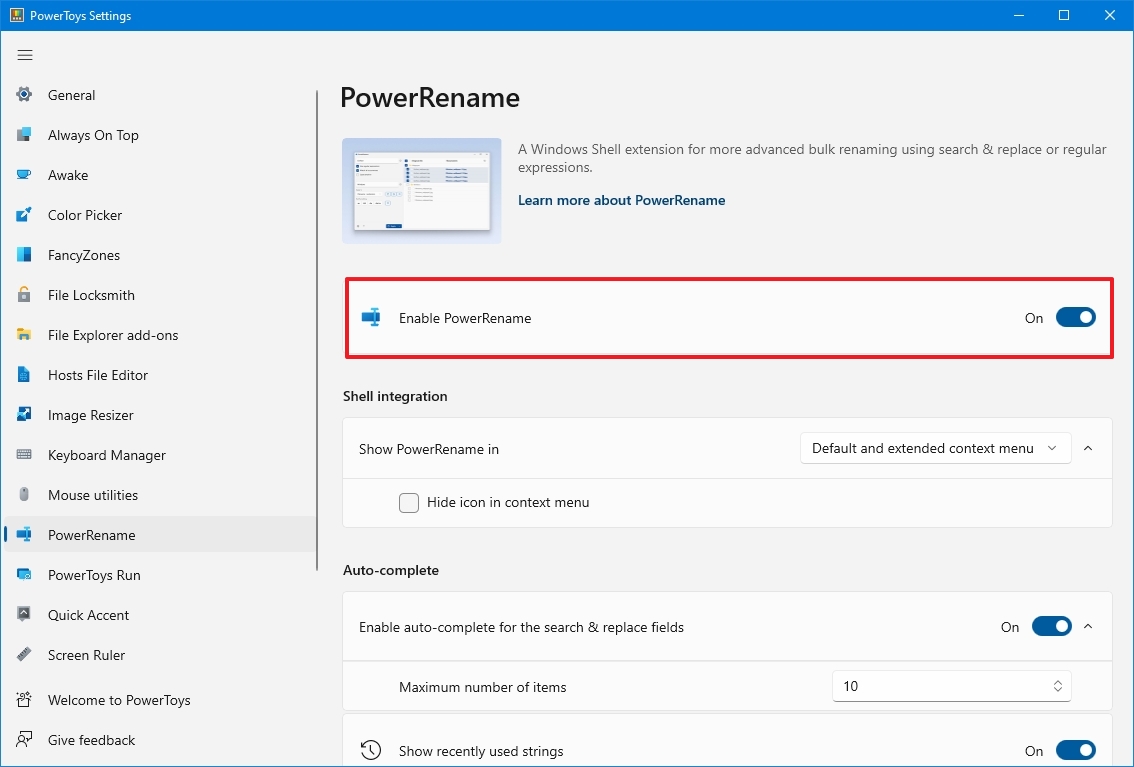
After you full the steps, you can begin utilizing the instrument to rename a number of information.
Rename information by matching partial title
To rename or exchange a part of the title of a number of information, use these steps:
- Open File Explorer.
- Navigate to the folder with the information to rename.
- Choose the information to rename.
- Proper-click the choice and select the PowerRename choice.
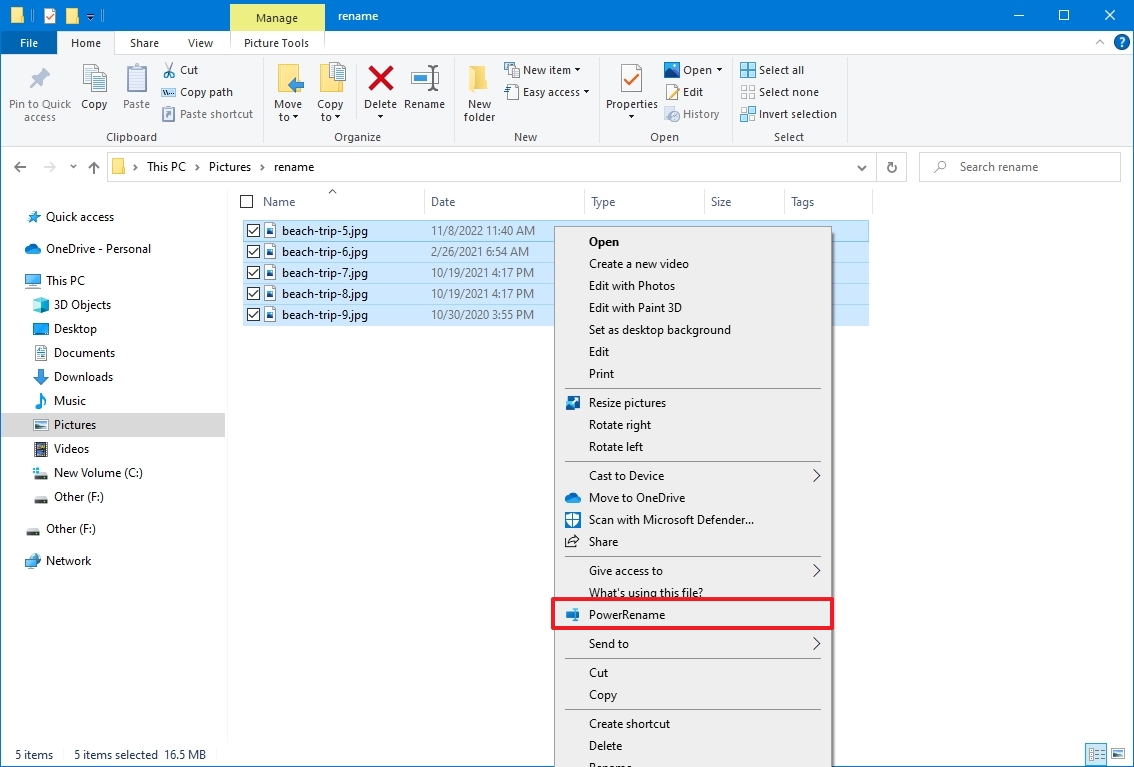
- Within the “Seek for” field, outline the half to rename.
- Within the “Substitute with” field, specify the title construction you need to use for the information.
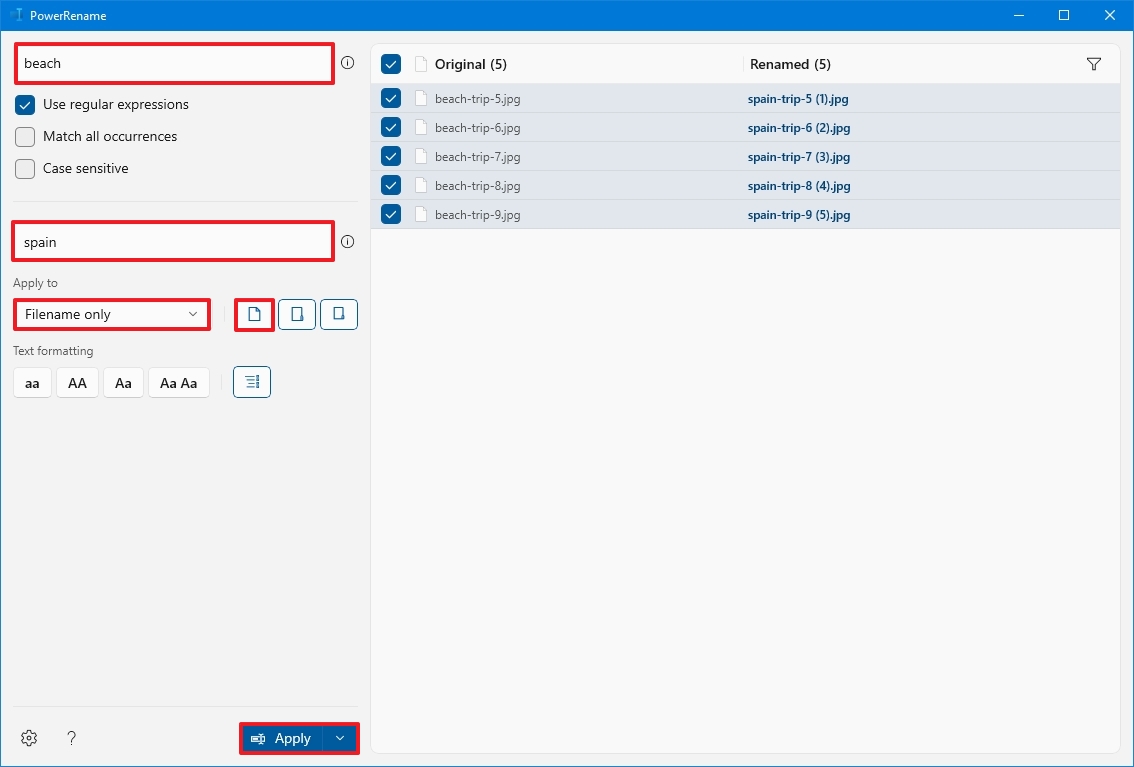
- Use the “Apply to” menu to substantiate the a part of the file title to vary — for instance, filename, extension, or each.
- Select the content material to rename, together with information, folders, and subfolders with the buttons on the correct facet.
- (Non-obligatory) Select the textual content formatting, together with lowercase, uppercase, title case, or capitalize each phrase.
- (Non-obligatory) Select the “Enumerate objects” choice to permit the information to have the identical title however with a distinct quantity on the finish.
- Affirm the preview on the correct facet.
- Click on the Apply button.
When you full the steps, the information can be renamed in line with your configuration.
Rename information by matching any title
To rename all of the information and not using a frequent construction, use the steps:
- Open File Explorer.
- Navigate to the folder with the information to rename.
- Choose the information to rename.
- Proper-click the choice and select the PowerRename choice.
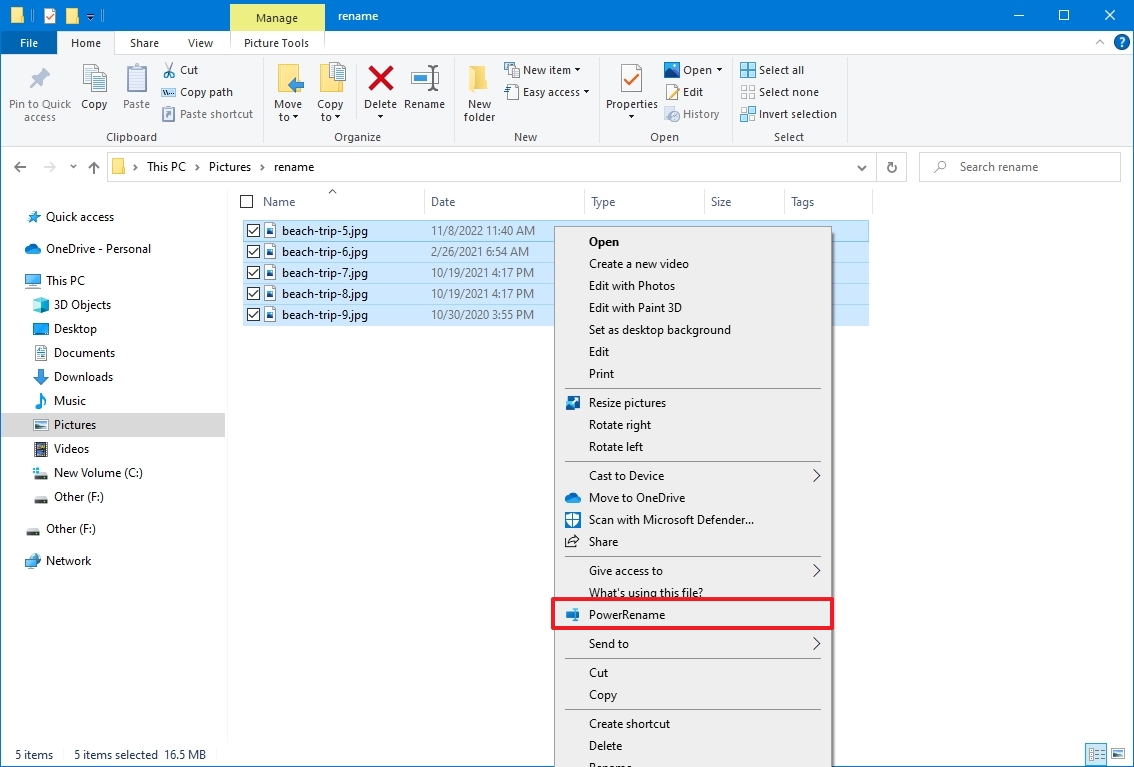
- Within the “Seek for” field, use the
.*common expression to match all of the information. - Test the “Use common expressions” choice.
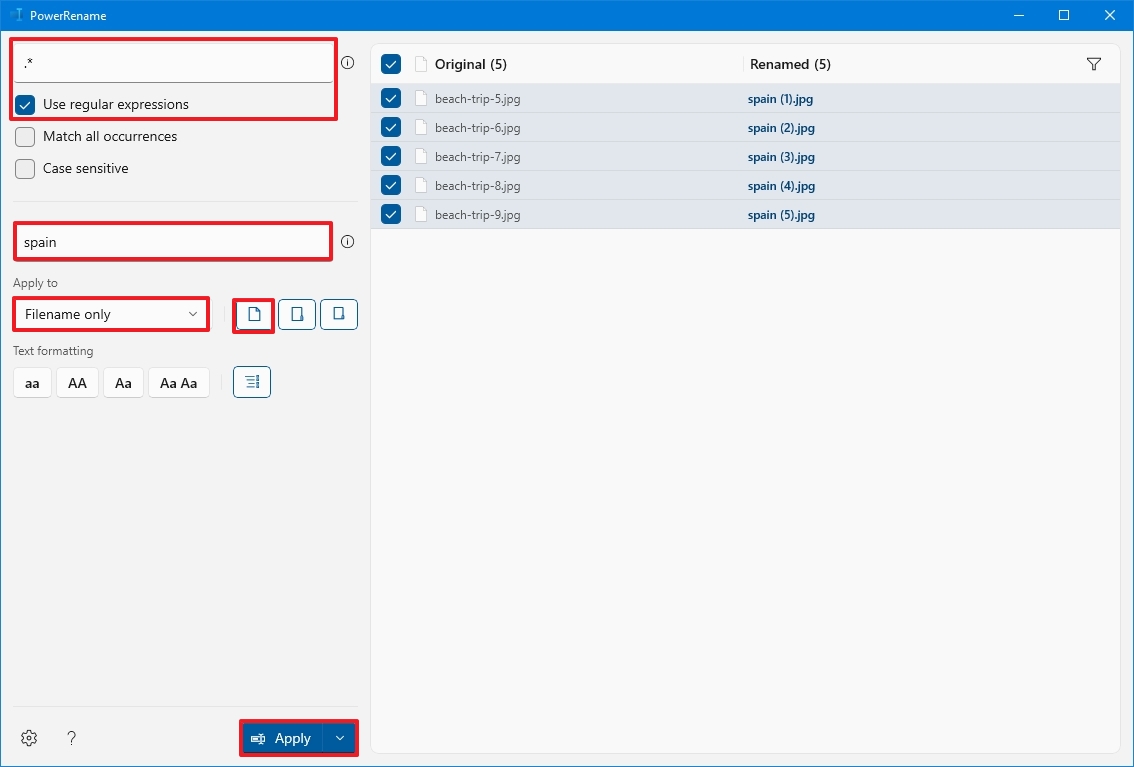
- Within the “Substitute with” field, specify the title construction you need to use for the information.
- Click on the “File creation date and time assist” button on the correct facet and choose a assist to enumerate the information since they may have the identical base title – for instance, “$ff” so as to add two millisecond digits.
- Use the “Apply to” menu choose the Filename solely choice.
- Select the content material to rename, together with information, folders, and subfolders with the buttons on the correct facet.
- (Non-obligatory) Select the textual content formatting, together with lowercase, uppercase, title case, or capitalize each phrase.
- (Non-obligatory) Select the “Enumerate objects” choice to permit the information to have the identical title however with a distinct quantity on the finish.
- Affirm the preview on the correct facet.
- Click on the Apply button.
After you full the steps, all of the information within the checklist can be renamed to the bottom title you assigned them.
Rename information by appending description
To append an outline to the file title, use the steps:
- Open File Explorer.
- Navigate to the folder with the information to rename.
- Choose the information to rename.
- Proper-click the choice and select the PowerRename choice.
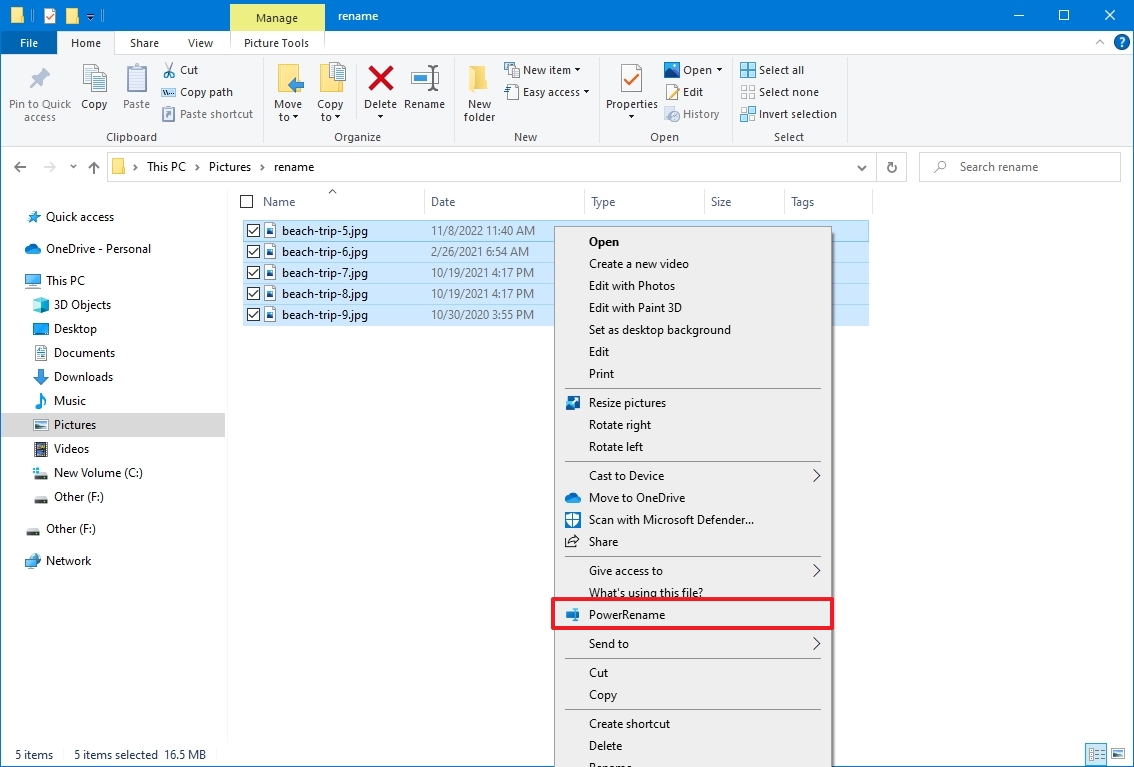
- Within the “Seek for” field, use the . common expression to match all of the information.
- Test the “Use common expressions” choice.
- Within the “Substitute with” field, specify the outline you need to add to information — for instance, _vacation_2022.
- Fast word: In the event you use this selection, bear in mind the interval on the finish of the outline to stop breaking the file extension.
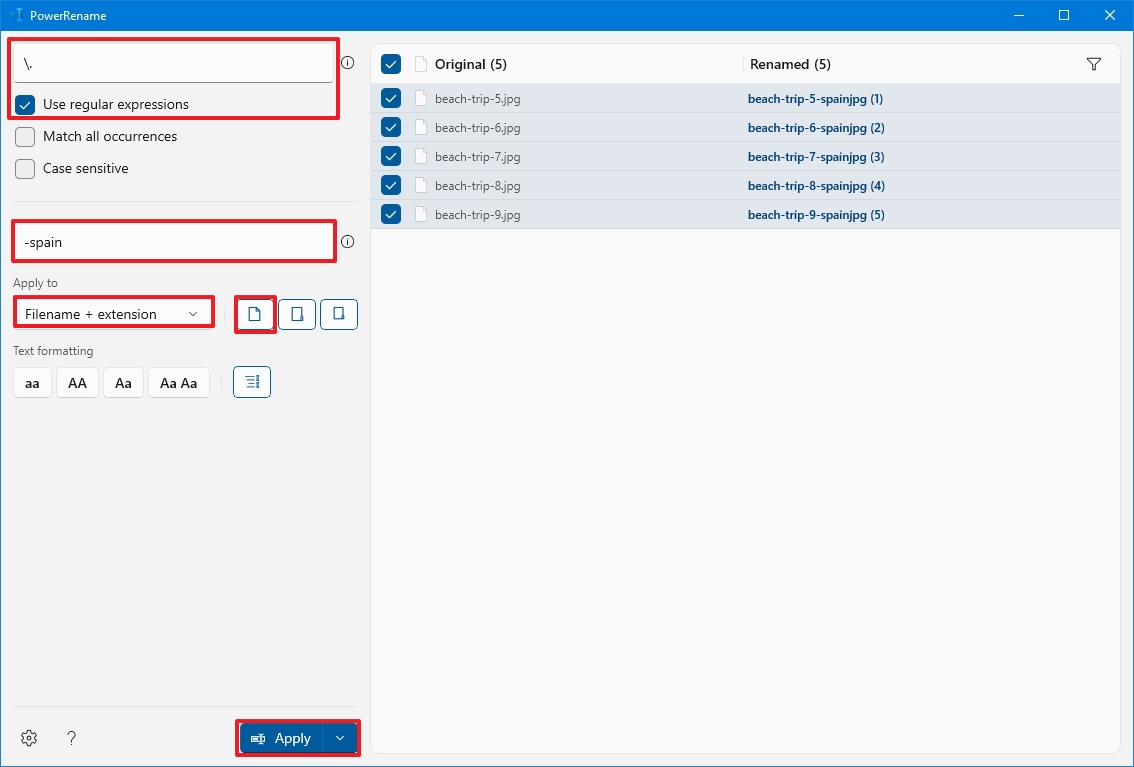
- Use the “Apply to” menu to the Filename + extension choice.
- Select the content material to rename, together with information, folders, and subfolders with the buttons on the correct facet.
- (Non-obligatory) Select the textual content formatting, together with lowercase, uppercase, title case, or capitalize each phrase.
- (Non-obligatory) Select the “Enumerate objects” choice to permit the information to have the identical title however with a distinct quantity on the finish.
- Affirm the preview on the correct facet.
- Click on the Apply button.
Change file extension
To vary the file extension of a number of information with PowerToys, use these steps:
- Open File Explorer.
- Navigate to the folder with the information to rename.
- Choose the information to rename.
- Proper-click the choice and select the PowerRename choice.
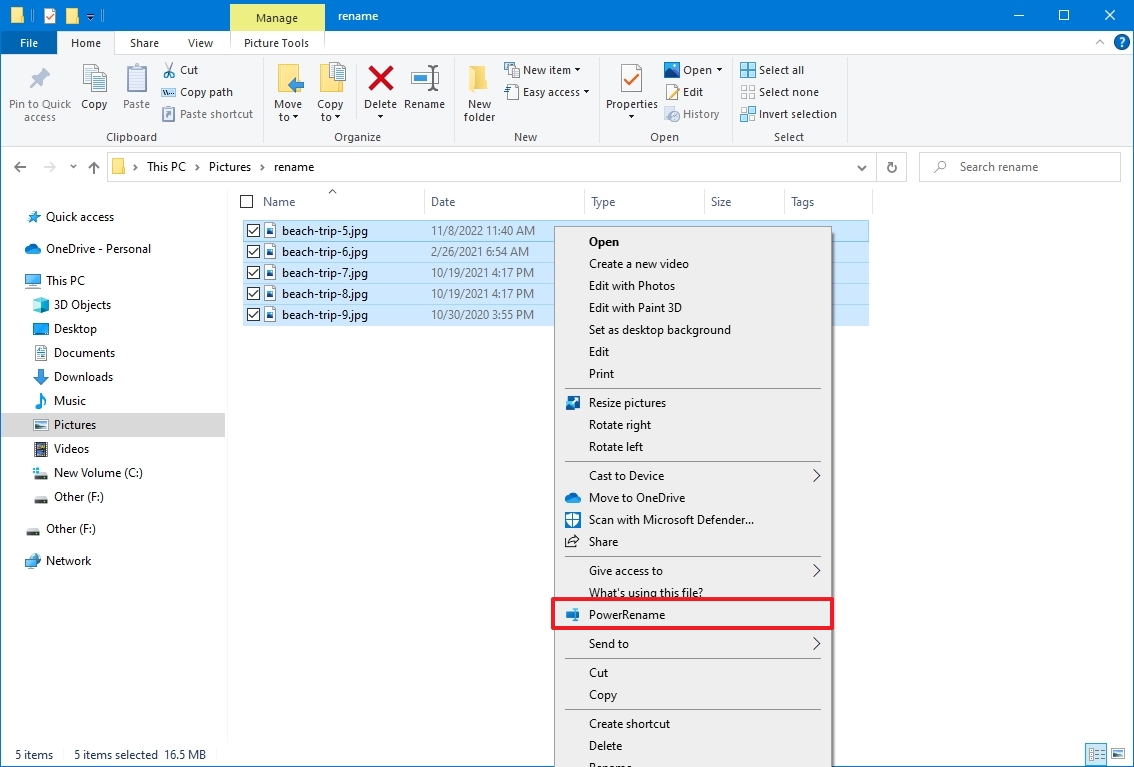
- Within the “Seek for” field, affirm the extension to exchange — for instance, jpg.
- Within the “Substitute with” field, affirm the brand new suitable extension — for instance, jpeg.
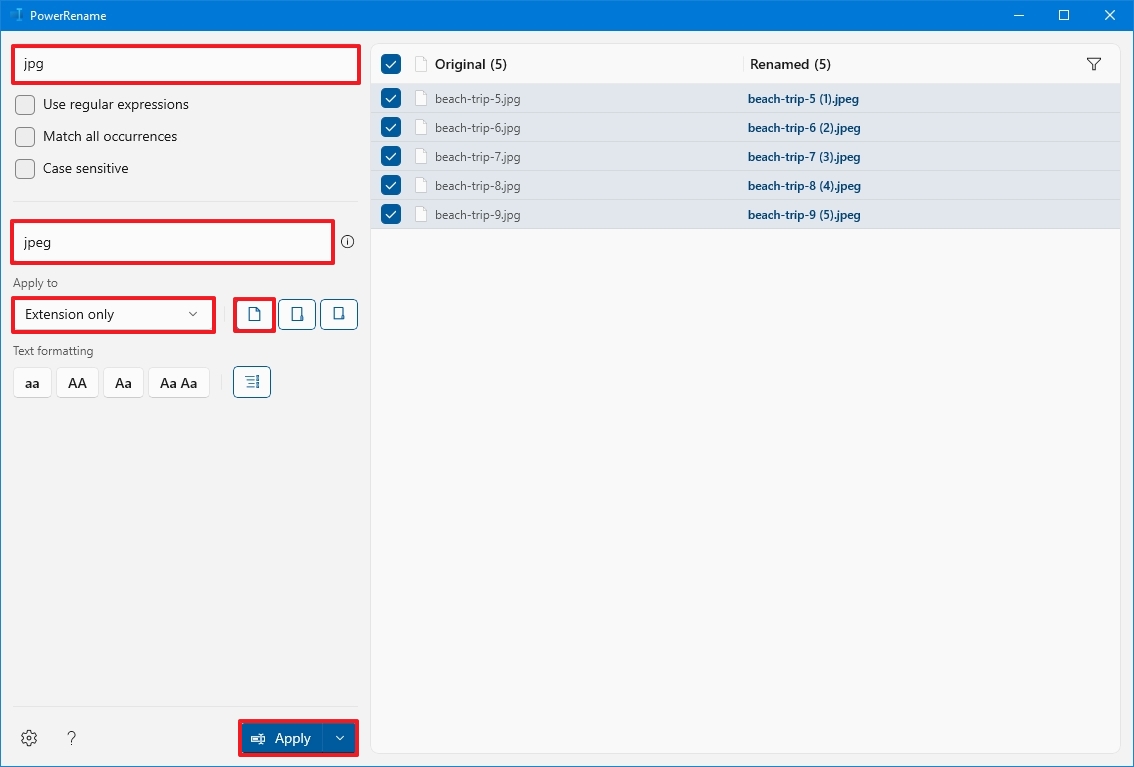
- Use the “Apply to” menu to pick out the Extension solely choice.
- Select solely the Embrace information choice with the buttons on the correct facet.
- Click on the Apply button.
When you full the steps, the file extension will change to the one you specified.
PowerToys PowerRename is a robust instrument that permits you to manipulate file names nearly in any method you need utilizing common expressions. You possibly can be taught extra in regards to the choices obtainable to create patterns to rename information on this Microsoft documentation web page (opens in new tab).
Extra assets
For extra useful articles, protection, and solutions to frequent questions on Home windows 10 and Home windows 11, go to the next assets:


