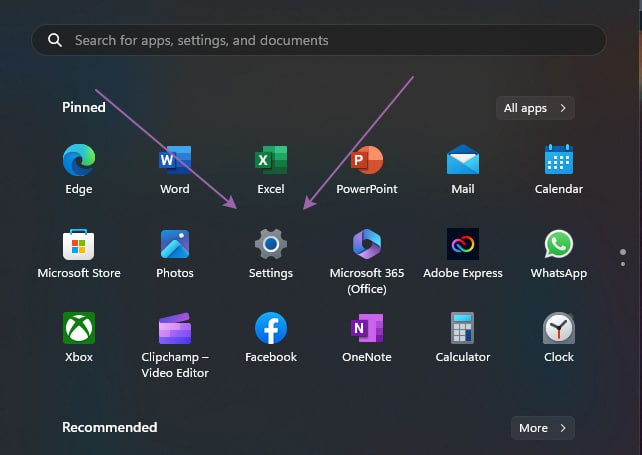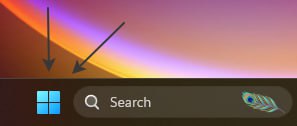Hibernation is a useful function that gives a handy resolution for individuals who wish to preserve their work progress, energy down their laptop, and decide up proper the place they left off at a later time.
This perform is particularly helpful in Home windows 11, because it allows customers to avoid wasting not solely their work but in addition the present state of all open purposes. By storing this info on the exhausting drive, hibernation ensures a seamless transition between shutting down and resuming work. On this article, we are going to delve into the advantages of hibernation and information you thru the method of enabling and using this beneficial software in Home windows 11.
The Distinction Between Hibernate and Sleep
Sleep is like taking a fast nap. You’re not utterly asleep, however you’re not precisely awake both. Your laptop remains to be on, nevertheless it’s in a low-power state. While you wake it up, it’s able to go.
In Home windows 11, sleep mode doesn’t typically end in misplaced work progress. When your laptop enters sleep mode, it saves your present work and open purposes in RAM (Random Entry Reminiscence) whereas utilizing minimal energy. This enables for a sooner wake-up and resumption of labor in comparison with a full shutdown or hibernation.
Nevertheless, sleep mode depends on energy to keep up knowledge in RAM. In case of an influence outage or battery depletion, the unsaved knowledge in RAM could possibly be misplaced. Hibernation, alternatively, saves your work to the exhausting drive, offering a safer choice for retaining your progress even within the occasion of energy loss.
Hibernate, alternatively, is like taking a good lengthy nap. Your laptop saves all of your work and working packages to the exhausting drive and shuts down utterly. While you wake it up, it’s precisely the place you left off, prefer it by no means even took a nap.
So, in case you want a fast break, take a nap with Sleep. However in case you want a pleasant lengthy relaxation, Hibernate is the way in which to go. Simply be sure to set your alarm so that you don’t miss something essential!
How you can Allow and Use Hibernate
Step 1: Click on on the Home windows brand
To start out, click on on the Windows brand situated within the backside left nook of your display.
Step 2: Choose Settings from the menu
Subsequent, choose Settings from the pop-up menu. It’s the gear-shaped icon.
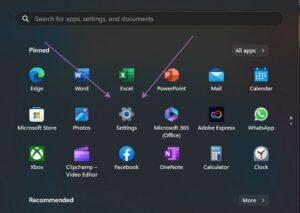
Step 3: Seek for Energy & Battery Settings
Kind “Energy & Battery Settings” into the search bar. It must be the primary choice that seems. Click on on it.
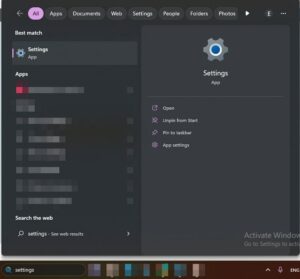
Step 4: Choose Extra Power Settings
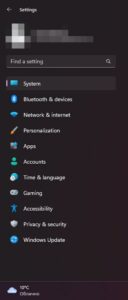
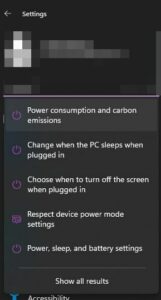
Scroll down until you see the “Associated Settings” part. Click on on “Extra Energy Settings.”
Step 5: Select what the facility button does
On the left-hand aspect of the window, you’ll see a listing of choices. Click on on “Select what the facility button does.”
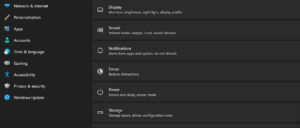
Step 6: Choose “Change settings which can be at the moment unavailable”
You’ll now see the choice to vary settings which can be at the moment unavailable. Click on on it.
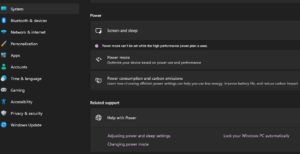
Step 7: Allow Hibernate
Scroll down till you see the “Shutdown settings” part. Right here you’ll discover the choice to allow hibernation. Examine the field subsequent to “Hibernate” after which click on “Save modifications.”
Step 8: Troubleshooting
In case you have any points enabling hibernation, it’s possible you’ll have to troubleshoot your energy settings. You are able to do this by typing “powercfg /h on” into the command immediate. This can activate hibernation on your laptop.
Step 9: Quick-Startup
If you happen to’ve enabled fast-startup in your energy settings, it’s possible you’ll want to show it off to make use of hibernation. Quick-startup can intrude with hibernation mode, so it’s finest to disable it.
Step 10: Optimization
To optimize hibernation, you may modify the hibernation timeout. That is the period of time your laptop will wait earlier than coming into hibernation mode. You are able to do this by typing “powercfg /hibernate-timeout <worth>” into the command immediate, changing “<worth>” with the specified time in seconds.
Congratulations, you are actually a hibernation grasp! With these expertise, it can save you your work and switch off your laptop like a professional.
How you can Change Hibernate Settings in Home windows 11
Tweaking the hibernate settings in Home windows 11 is a simple solution to optimize your gadget’s energy administration and battery life.
Click on on the Begin button and choose the Settings icon.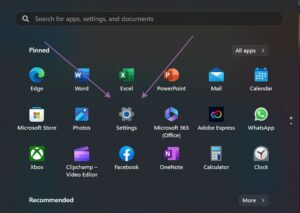 Within the Settings menu, choose System.
Within the Settings menu, choose System.
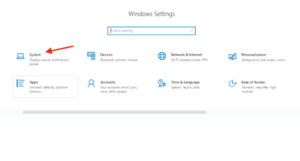
Within the System menu, choose Energy & Battery.
Underneath the Energy & Battery settings, click on on Extra energy settings.
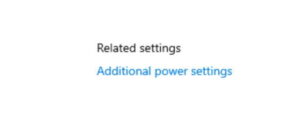
Within the Energy Choices window, choose Change plan settings subsequent to the facility plan you wish to change.
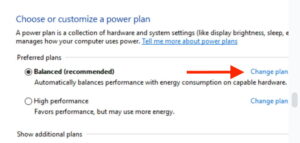
Within the Edit Plan Settings window, choose Change superior energy settings.
Within the Energy Choices dialog field, seek for the Sleep part and click on on the plus signal to increase it.
Subsequent, click on on the plus signal subsequent to Hibernate after.
Right here, you may select the timeout worth for hibernation. You’ll be able to select from a variety of values, together with by no means, 1 minute, 2 minutes, and so forth. Select the worth that fits your wants.
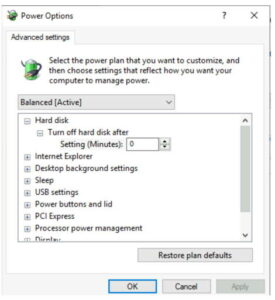
Click on on Apply after which click on on OK to avoid wasting the modifications.
That’s it! You have got efficiently modified the hibernate settings in your Home windows 11 gadget. If you happen to encounter any points whereas altering the hibernate settings, you may troubleshoot the problem through the use of the Energy Configuration software. To entry this software, open a command immediate as an administrator and kind “powercfg /?” to view the listing of instructions accessible.
Energy choices in Home windows 11
Energy choices in Home windows 11 allow you to management how your laptop saves energy. Whether or not you wish to stretch your battery life or increase your efficiency, energy choices have gotten you coated. You’ll be able to select from pre-made plans or create your personal. So, seize a drink and begin optimizing!
Energy choices in Home windows 11 are settings that management how a pc manages its energy consumption. They let you modify the conduct of your laptop when it’s working on battery energy or plugged into an influence supply.
The ability choices settings in Home windows 11 embrace choices equivalent to setting the display brightness, configuring sleep and hibernate settings, adjusting the time it takes for the pc to show off the show or fall asleep, and managing energy plans.
Energy plans are pre-configured settings that optimize your laptop’s efficiency or battery life, relying on the plan you select. Home windows 11 comes with a number of pre-configured energy plans, together with:
- Balanced,
- Energy saver, and
- Excessive efficiency.
Customers can even create their very own energy plans with custom-made settings, equivalent to turning off the show after a sure period of time, adjusting the CPU pace, and setting the display brightness.
Total, energy choices in Home windows 11 present customers with a solution to handle and optimize their laptop’s energy consumption, whether or not they’re on-the-go or working from dwelling.
Conclusion
In conclusion, altering the hibernate settings in Home windows 11 is an easy course of that may assist you to optimize your gadget’s energy configuration. With the appropriate settings, you may make sure that your gadget is utilizing the suitable energy administration settings, and that you just’re getting probably the most out of your battery life.
Give us some love and fee our publish!

Eli Buber
Eli is an skilled technical author, content material creator, and editor with over a decade of expertise within the tech business. As a senior editor at Softwaretested, she ensures correct and up-to-date content material that delivers worth to readers. Eli enjoys climbing and exploring new locations in her free time.