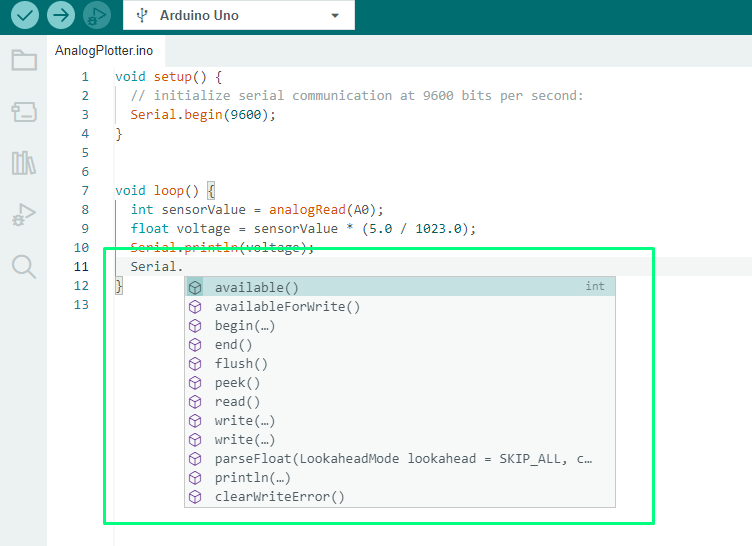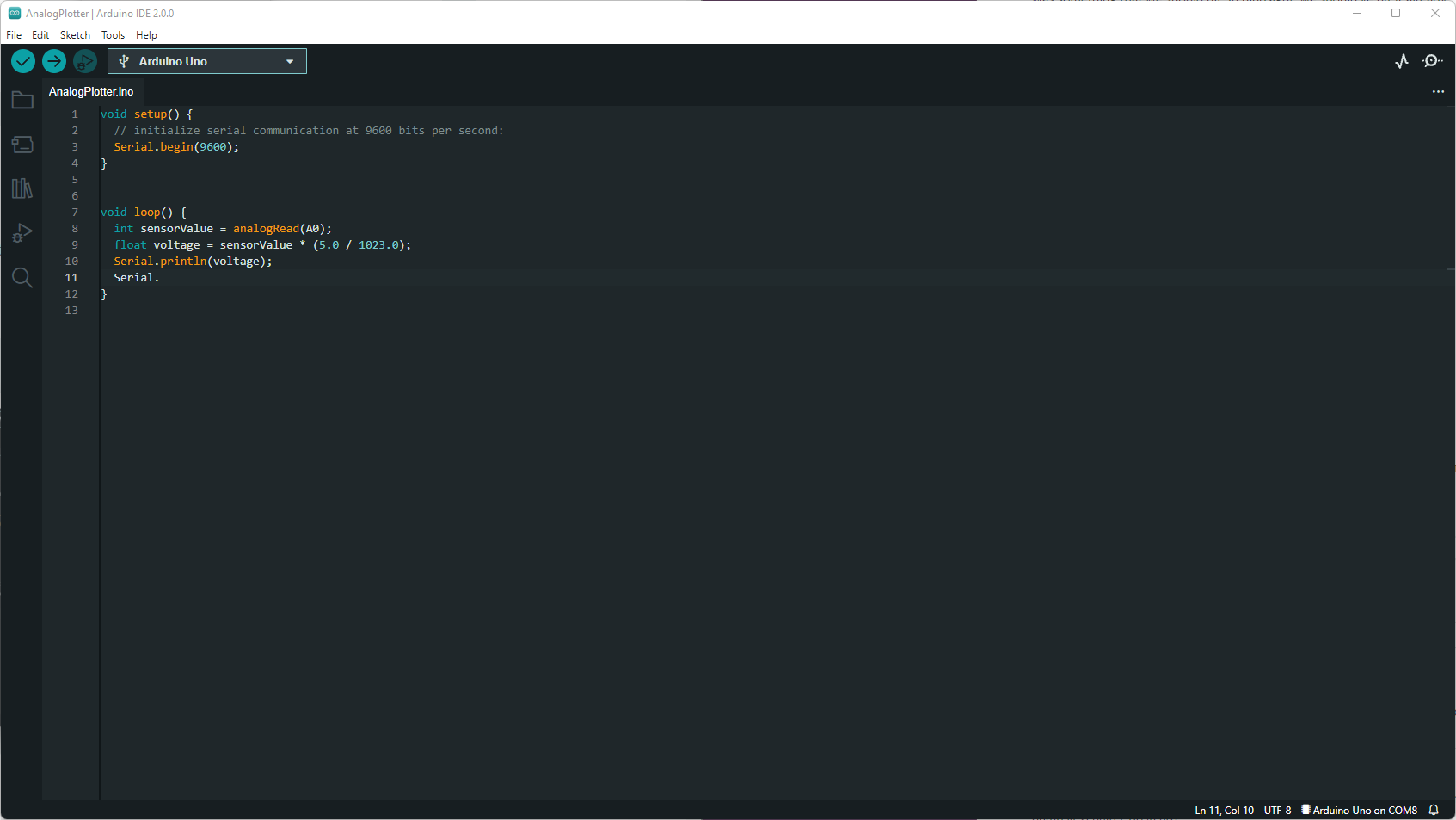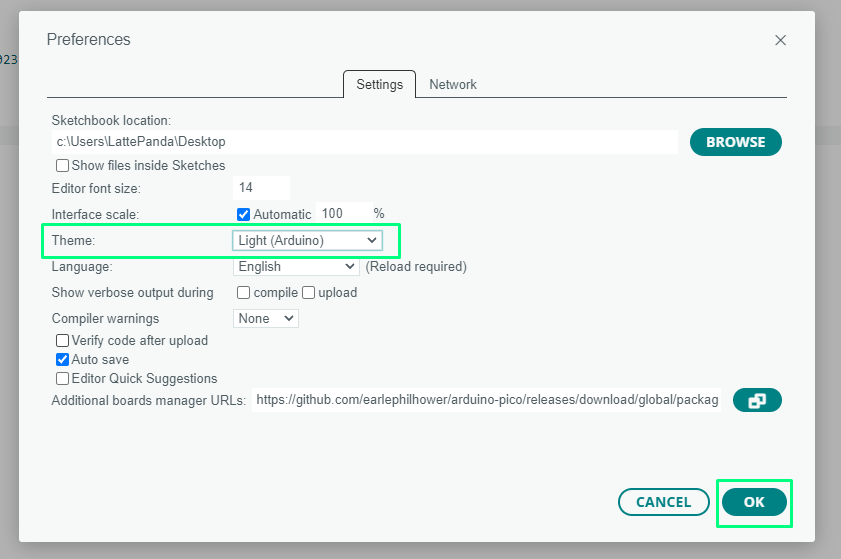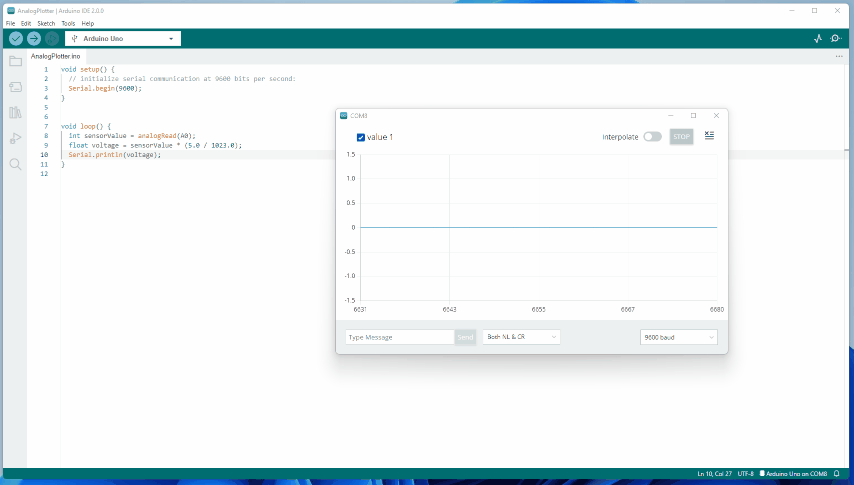The Arduino IDE 2.0 has been in beta since early 2021 and, in these early days, we took it for a take a look at drive and appreciated what we noticed. When Arduino introduced that 2.0 was moved to a secure launch, we simply needed to take it out for one more spin.
Arduino IDE 2.0 brings quite a lot of enhancements to the unique IDE. Most notably a refreshed person interface. Listed below are a couple of extra finish person enhancements.
The Arduino IDE 2.0 introduces code autocompletion, helpful when typing in massive sections of code. As we sort, the IDE suggests potential key phrases / instructions that we will use. This characteristic has been a regular in lots of different IDEs, and is a welcome addition to Arduino IDE 2.0.
If you happen to like your code editors darkish, then Arduino IDE 2.0 has a plethora of themes to select from.
Discovered within the File >> Preferences menu. Change the theme to your liking and each side of the editor will accommodate your request.
Lastly, the Serial Plotter has acquired an replace and now it seems to be beautiful. The serial plotter is helpful to measure and interpret analog indicators and voltages.
Below the hood, Arduino IDE 2.0 sees improved compilation time and in-app updates for our boards and software program libraries. Speaking of updates, Arduino IDE 2.0 may also be up to date from the app, saving us the difficulty of downloading the newest model from the Arduino web site.
Attending to Know Arduino IDE 2.0
The easiest way to grasp the brand new IDE is to make use of it. On this how one can we are going to obtain and set up the brand new IDE after which use it to create a enjoyable mission utilizing NeoPixels.
1. Open a browser and go to the official Arduino web site to obtain the installer in your working system. We’re utilizing Home windows 11, and so downloaded the 64-bit model for our laptop.
(Picture credit score: Tom’s {Hardware})
2. Comply with the set up course of and, when full, begin the Arduino 2.0 IDE.
Picture 1 of 5
(Picture credit score: Tom’s {Hardware})
(Picture credit score: Tom’s {Hardware})
(Picture credit score: Tom’s {Hardware})
(Picture credit score: Tom’s {Hardware})
(Picture credit score: Tom’s {Hardware})
3. Enable the Arduino IDE by way of your firewall. The IDE will talk with its servers to make sure that we have now the newest model and software program libraries.
(Picture credit score: Tom’s {Hardware})
4. When prompted, set up the USB driver. This allows the Arduino IDE to speak with many alternative improvement boards, resembling Arduino Uno and Raspberry Pi Pico.
(Picture credit score: Tom’s {Hardware})
The New Arduino 2.0 IDE
The brand new IDE has seen many “entrance of home” enhancements, and we have now to say that it seems to be unbelievable. Whether or not you’re new to Arduino or a seasoned professional, we’ve put collectively a fast reference on the place to seek out the brand new options.
The Arduino 2.0 IDE has seen a major redesign, however probably the most primary components stay the identical.
(Picture credit score: Tom’s {Hardware})
1. That is the Sketch are a (Sketches are Arduino parlance for our mission recordsdata) the place we write the code that makes our mission.
2. The Output space is the place we see output from putting in new software program libraries and debug info as our code is flashed to a microcontroller.
What has modified is to the left of the applying. A brand new vertical menu incorporates fast entry to quite a lot of as soon as hidden, however properly used options.
(Picture credit score: Tom’s {Hardware})
1. Sketchbook: Right here all the sketches (our initiatives) are contained for quick entry. Our Sketchbook incorporates the demo mission for this how one can.
(Picture credit score: Tom’s {Hardware})
2. Boards Supervisor: The Arduino IDE can be utilized with many alternative boards and right here is the place we will set up help for them.
3. Library Supervisor: That is the place we will set up, replace and take away software program libraries for our initiatives. For instance we will set up libraries to regulate NeoPixels, Wi-Fi and sensors.
4. Debug: Working the debug instrument will present any errors in our code.
5. Search: Use this to discover a particular worth in your mission. Right here we use search to search for a selected fixed that we use to regulate the pace of our demo mission.
(Picture credit score: Tom’s {Hardware})
6. Board Choice: The Arduino IDE can work with many alternative boards and this dropdown makes it straightforward to vary boards, and find the right COM port.
Configuring a Board, Putting in Software program
Studying a brand new IDE, particularly one that appears pretty much as good as Arduino IDE 2.0 is finest finished by enterprise a mission. We get to study all the new options, and enhance our workflow.
To check the Arduino 2.0 IDE we created a easy mission that makes use of Adafruit’s NeoPixel library for Arduino boards to create a fast RGB LED gentle present for the darkish nights.
1. Join your Arduino Uno (or suitable) to your laptop. Utilizing a real Arduino is the best choice, however suitable boards will work simply as properly.
2. Choose your Arduino from the Board choice dropdown. It will configure the board and port prepared to be used.Different kinds of boards could require extra configuration.
(Picture credit score: Tom’s {Hardware})
3. Skip this step if utilizing a real Arduino. From the Boards dropdown, click on “Choose different board and port”.
(Picture credit score: Tom’s {Hardware})
4. Skip this step if utilizing a real Arduino. Seek for your board, then choose it and the right port. If uncertain on the port, examine our information for extra info.
(Picture credit score: Tom’s {Hardware})
5. Click on on the Library Supervisor and seek for Adafruit NeoPixel. Choose Adafruit NeoPixel from the checklist and click on Set up.
(Picture credit score: Tom’s {Hardware})
Making a NeoPixel Undertaking
NeoPixels, Adafruit’s time period for WS2812B addressable RGB LEDs, are an effective way to introduce microcontrollers and the brand new Arduino IDE. Why? Merely, they’re nice enjoyable. We will management the colour and brightness of every RGB LED to create animations and results.
For This Undertaking You Will Want
(Picture credit score: Tom’s {Hardware})
The circuit for this mission is easy. Our NeoPixels are linked to the three GPIO pins on the Arduino. You probably have by no means soldered earlier than, concern not as soldering connections to your NeoPixels is easy. Check out our How To Solder Pins to Your Raspberry Pi Pico Pinecil V2
Wire Shade
Arduino GPIO
NeoPixel
Pink
5V
VCC / V / 5V
Yellow
6
Knowledge In
Black
GND
GND
Connecting as much as eight NeoPixels to an Arduino Uno is completely secure, however any extra and it’s best to contemplate exterior energy for the NeoPixels
We will use Adafruit’s NeoPixel library to regulate a brief chain of NeoPixels, altering their shade from crimson to inexperienced after which blue.
1. Click on on File >> New to create a brand new sketch. Clear the contents of the sketch.
2. Embody the Adafruit NeoPixel library within the sketch. Python programmers can be conversant in this, in Python we import a module of code.
#embrace <Adafruit_NeoPixel.h>3. Create three constants that can comprise the GPIO pin used for the NeoPixel knowledge pin, a pause (in ms) and the variety of LEDs in our chain. We’re utilizing GPIO pin 6, and we wish a ten ms pause between every LED shade change and we have now 96 LEDs in our chain. Greatest apply is to maintain the variety of LEDs beneath eight if utilizing the 5V provide on the Arduino. In our instance we briefly used 96 for example how an extended strip of NeoPixels works.
#outline LED_PIN 6
#outline PAUSE 10
#outline LED_COUNT 964. Declare the NeoPixel object and passing the variety of pixels (LEDs), what GPIO pin is used, configuration of the LED (RGB or GRB) and the bitstream of the pixels (sometimes 800 Hz).
Adafruit_NeoPixel strip(LED_COUNT, LED_PIN, NEO_GRB + NEO_KHZ800);5. Create a operate, setup, and use it to initialize the NeoPixels, flip off the LEDs after which set the brightness to 25. Brightness is a worth between 0 and 255. The worth of 25 is 10% brightness.
void setup() {
strip.start();
strip.present();
strip.setBrightness(25);
}6. Create a operate, loop, and use it to set the colour of the LEDs to crimson, inexperienced and blue utilizing a wipe motion (we are going to later create this operate). Use the PAUSE fixed so as to add a ten ms delay.
void loop() {
colorWipe(strip.Shade(255, 0, 0), PAUSE); // Pink
colorWipe(strip.Shade( 0, 255, 0), PAUSE); // Inexperienced
colorWipe(strip.Shade( 0, 0, 255), PAUSE); // Blue
}7. Create the colorWipe operate that makes use of the colour and delay time as arguments.
void colorWipe(uint32_t shade, int wait) {8. Contained in the operate, create a for loop that can iterate by way of all the LEDs within the strip, setting the colour of every pixel earlier than pausing for 10 ms after which shifting to the subsequent LED.
for(int i=0; i<strip.numPixels(); i++) {
strip.setPixelColor(i, shade);
strip.present();
delay(wait);
}
}Full Code Itemizing
#embrace <Adafruit_NeoPixel.h>
#outline LED_PIN 6
#outline PAUSE 10
#outline LED_COUNT 96
Adafruit_NeoPixel strip(LED_COUNT, LED_PIN, NEO_GRB + NEO_KHZ800);
void setup() {
strip.start();
strip.present();
strip.setBrightness(25);
}
void loop() {
colorWipe(strip.Shade(255, 0, 0), PAUSE); // Pink
colorWipe(strip.Shade( 0, 255, 0), PAUSE); // Inexperienced
colorWipe(strip.Shade( 0, 0, 255), PAUSE); // Blue
}
void colorWipe(uint32_t shade, int wait) {
for(int i=0; i<strip.numPixels(); i++) {
strip.setPixelColor(i, shade);
strip.present();
delay(wait);
}
}