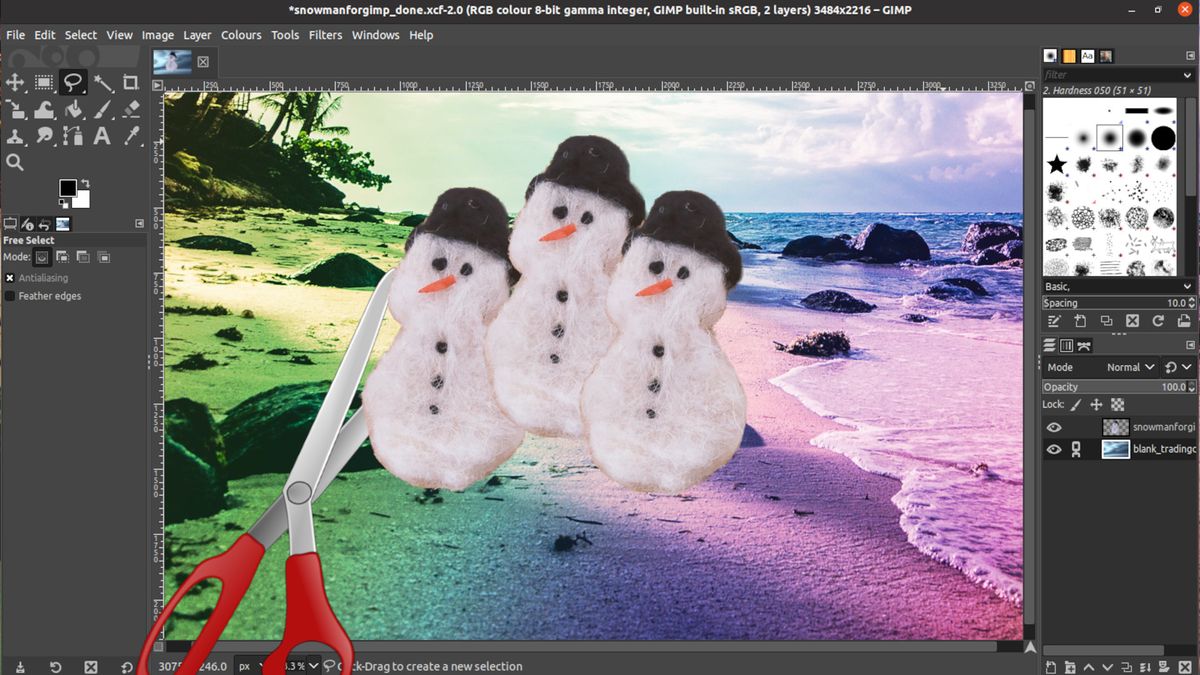The GNU Picture Manipulation Program or “GIMP” is an incredible piece of free and open supply software program created and maintained by a devoted group of volunteer builders. It’s an extremely totally featured picture editor with highly effective instruments to make the very best of your graphics and images. Don’t be daunted by its complexity; generally it’s only a actually great tool for easier duties. We’ve revealed different tutorials on resize photos in GIMP and make GIMP look extra like Photoshop, however what if you happen to simply wish to take away the background from a picture in GIMP:
There are quite a few causes you may wish to take away a background from a picture however it may be a difficult course of. There are nonetheless quite a few wonderful instruments and approaches to finishing this job and on this how-to we will discover use them in GIMP.
Making ready the Picture in GIMP
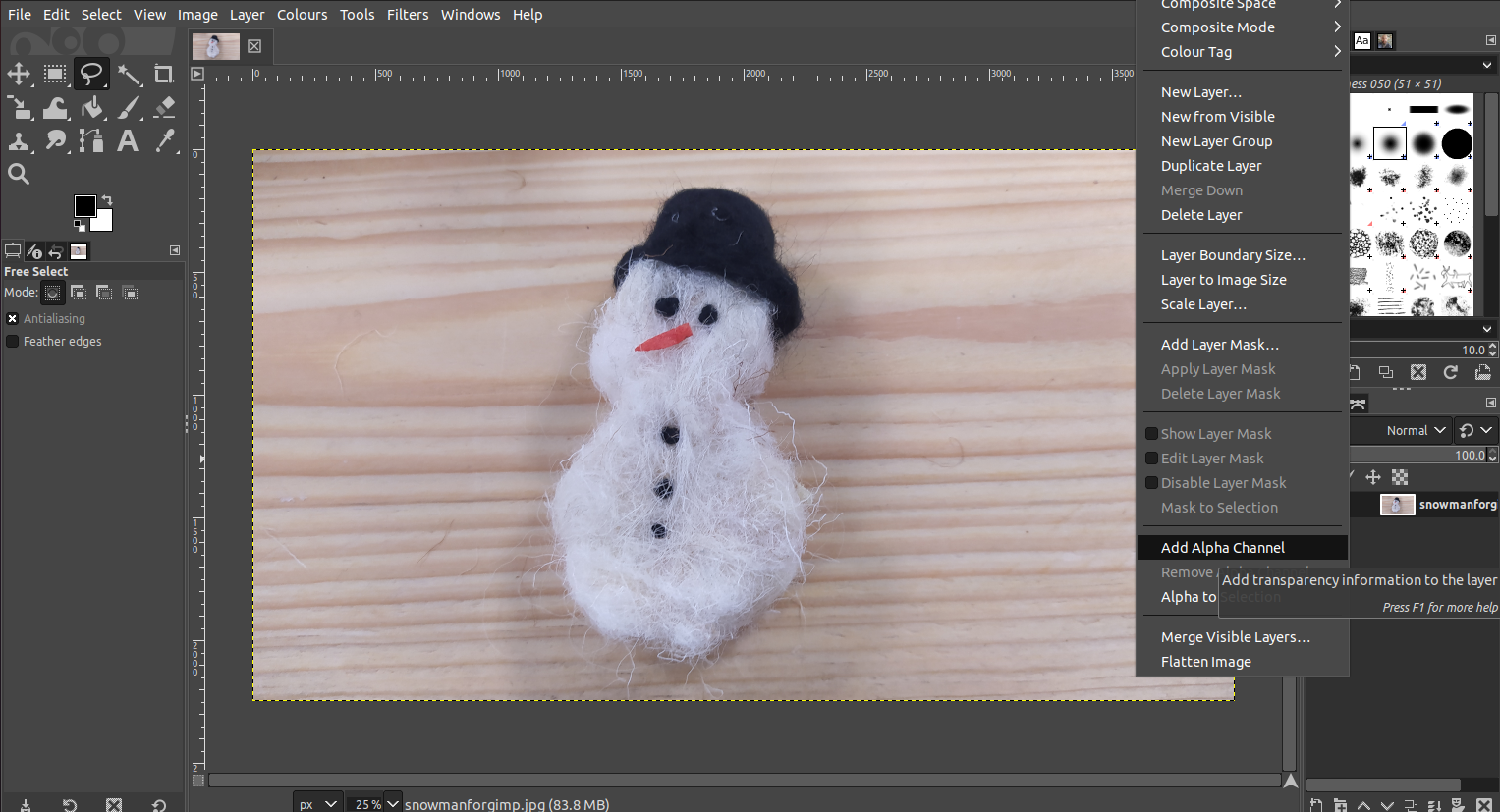
1. Launch GIMP and use “File – Open” to pick out the picture you want to take away the background from. We’ve used this image of a wool craft venture snowman because it has some trickier facets, resembling a really wooly and fuzzy define which can enable us to point out a wide range of approaches.
2. Add an “alpha channel” to the energetic layer by left clicking on the energetic layer, then proper click on and choose “Add Alpha Channel”.
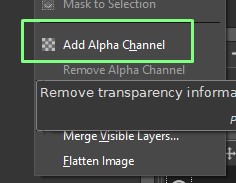
We at the moment are able to begin to use numerous instruments to take away the background. It’s value noting although that the instruments we’re about to discover are all forms of choice instruments, though for this job we’re all the time deleting what we choose, these choice strategies can be utilized with different instruments; shifting, scaling, the bucket fill software and lots of extra.
Utilizing Fuzzy Choose in GIMP
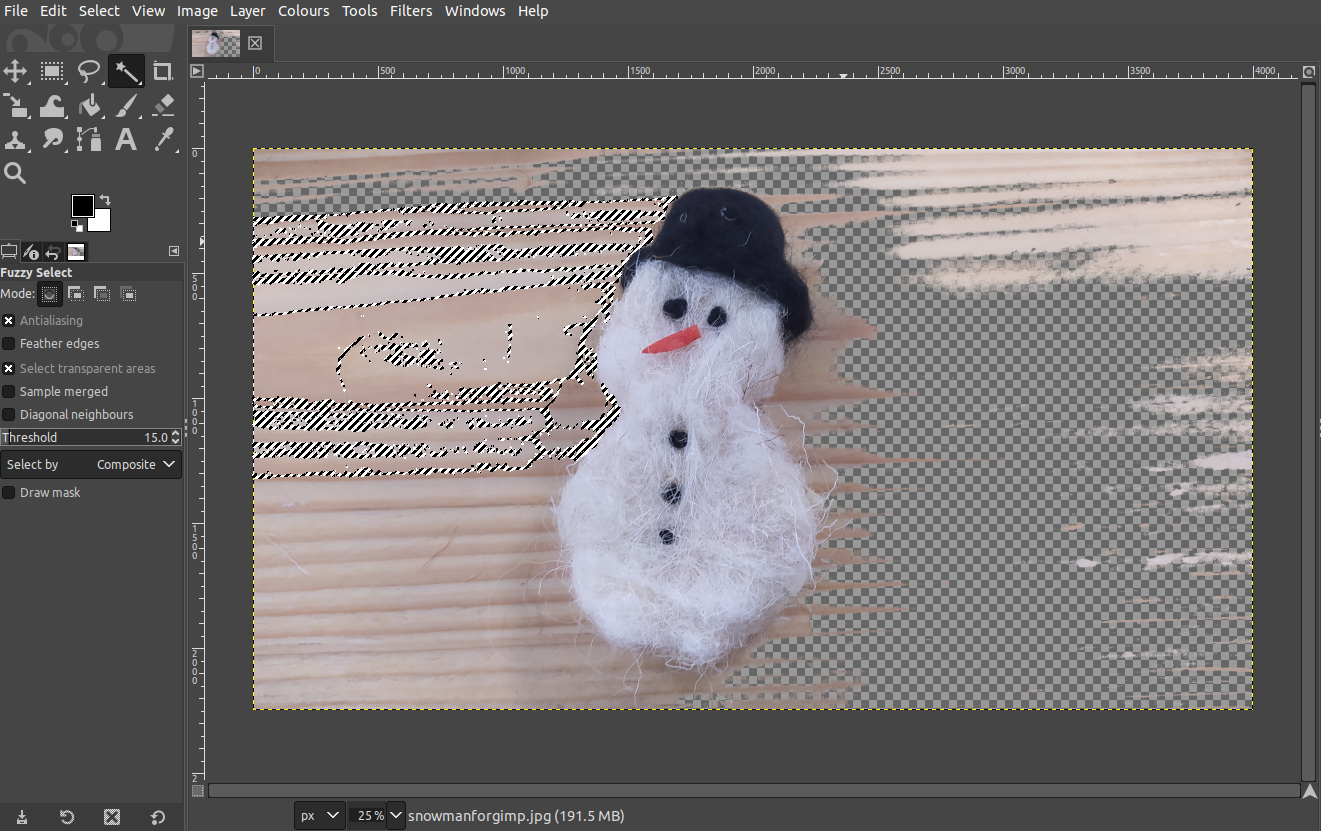
1. Choose the Fuzzy Choose software, it seems to be like a wand and left click on wherever in a background space of the image. The Fuzzy Choose software will now choose an space of background that matches the colour of the world the place you clicked. In our case it selects a steady space of the wooden grain within the background of the picture that’s all the identical colour. A picture with a constant background, resembling an object towards a transparent blue sky would choose the whole background in a single go.
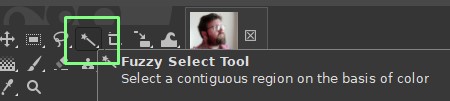
2. Press the delete key to take away that space. Repeatedly deciding on areas with the Fuzzy Choose software we are able to take away quite a lot of the background space of our picture however it will require quite a lot of repetition to completely full the duty. Should you ever have to cancel all the chosen areas on a picture a very good keyboard shortcut is to press “management + shift + A”, this works for any choice space created by any of the choice instruments.
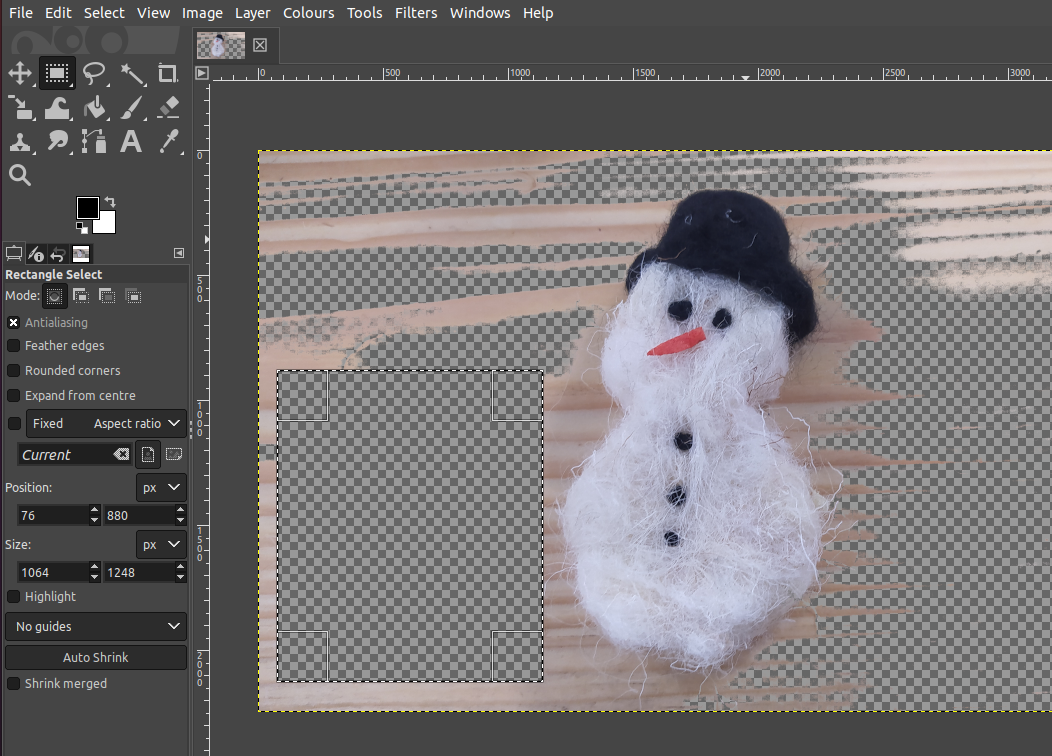
There are giant components of our picture background that we might choose utilizing the rectangle choice software. This software is pretty intuitive to make use of and might save time by merely eradicating a lot of the background in blocks. This software may also be switched into an ellipse software to create elliptical or round picks.
1. Proper click on the Choose Software icon and choose which form software you require. You may as well choose both of those instruments below the “Instruments – Choice instruments” menu.
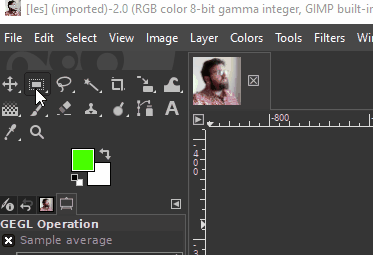
2. Click on and drag within the background space of the picture to create a formed choice.
3. Press the delete key to take away that a part of the background.

For extra complicated formed space choice we are able to use the Free Choose software. The free choose software lets you draw related straight strains to create customized formed choice areas.
1. Click on on the icon, it resembles a lasso.
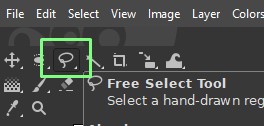
2. Left click on to start out a line, transfer to a brand new spot and left click on once more so as to add a brand new line section. To finish the choice you have to be part of the ultimate line to the very first node level the place you began. Hovering over the beginning node it can flip yellow and then you definately left click on to create a variety space throughout the strains you created.
3. Use the delete key to take away the choice.

The Paths Software isn’t just a variety sort software, it’s a software that enables the creation of complicated picks (Bézier Curves) that we are able to edit and paint with. Nevertheless it may also be used as a variety software in an analogous option to the free choose software however with the added benefit of straight and curved strains. This offers you each management and accuracy when tracing round a fancy object.
1. Choose the Paths Software from the software icon space or you could find it at “Instruments – Paths”.
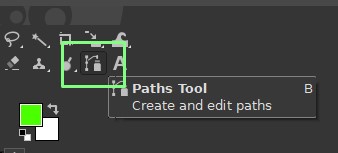
2. Left click on to start out a path and then add extra strains by shifting and left clicking.
3. Hover over a line part, left click on and drag the road to create a curve and management handles.
4. To shut a path, hover over the primary path node, maintain down the management key and left click on.
5. To show your enclosed path into a variety, click on Choose >> From Path. It is best to now see that your path define turns into a variety and you’ll delete this part of background with the delete key.
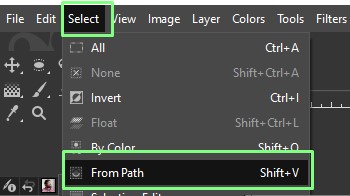
There may be one other option to take away an object from a picture utilizing the Foreground Choose software. Utilizing this software we are able to specify what’s the foreground and what’s the background by setting a boundary and a masks.
1. Click on on the Foreground Choose software.
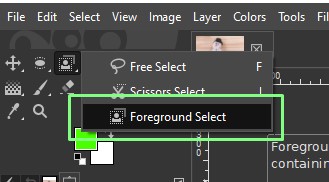
2. Draw a crude define across the object and press Enter. This specifies what’s the foreground (mild blue) and what’s now set because the background (darkish blue).

3. Contained in the foreground space, use the already chosen brush to loosely outline what the foreground picture shall be. Don’t get too near the boundary, and alter the scale of the comb by urgent [ (smaller_, or ] (bigger).
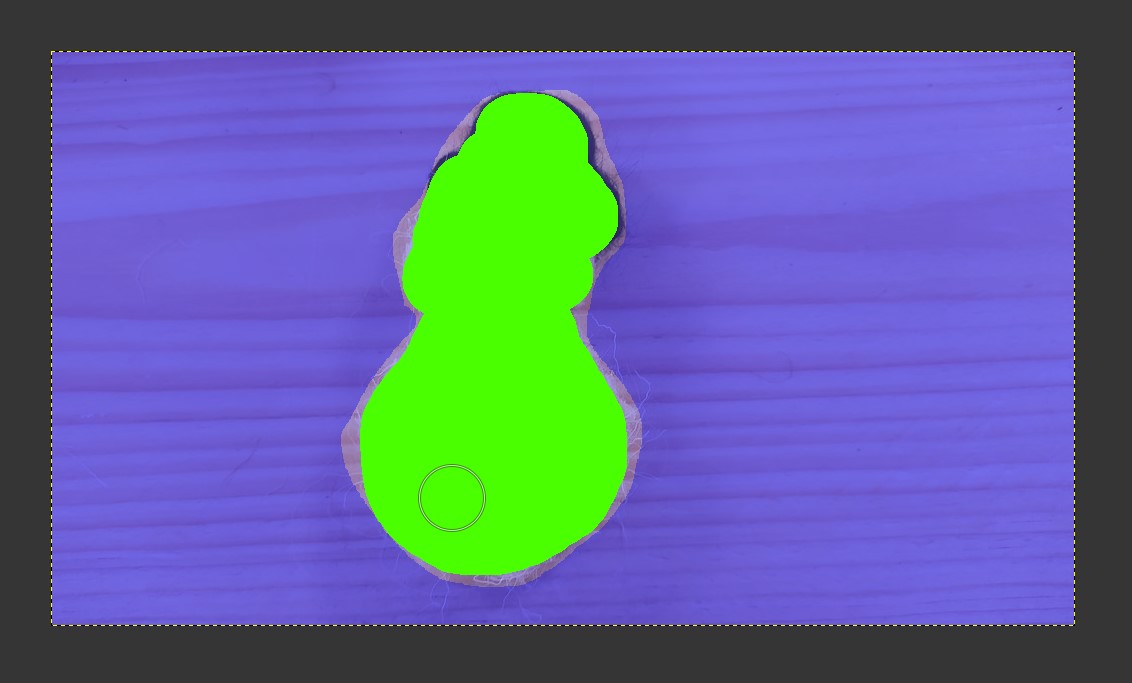
4. Click on on Preview to evaluate the masks. When joyful click on on Choose.
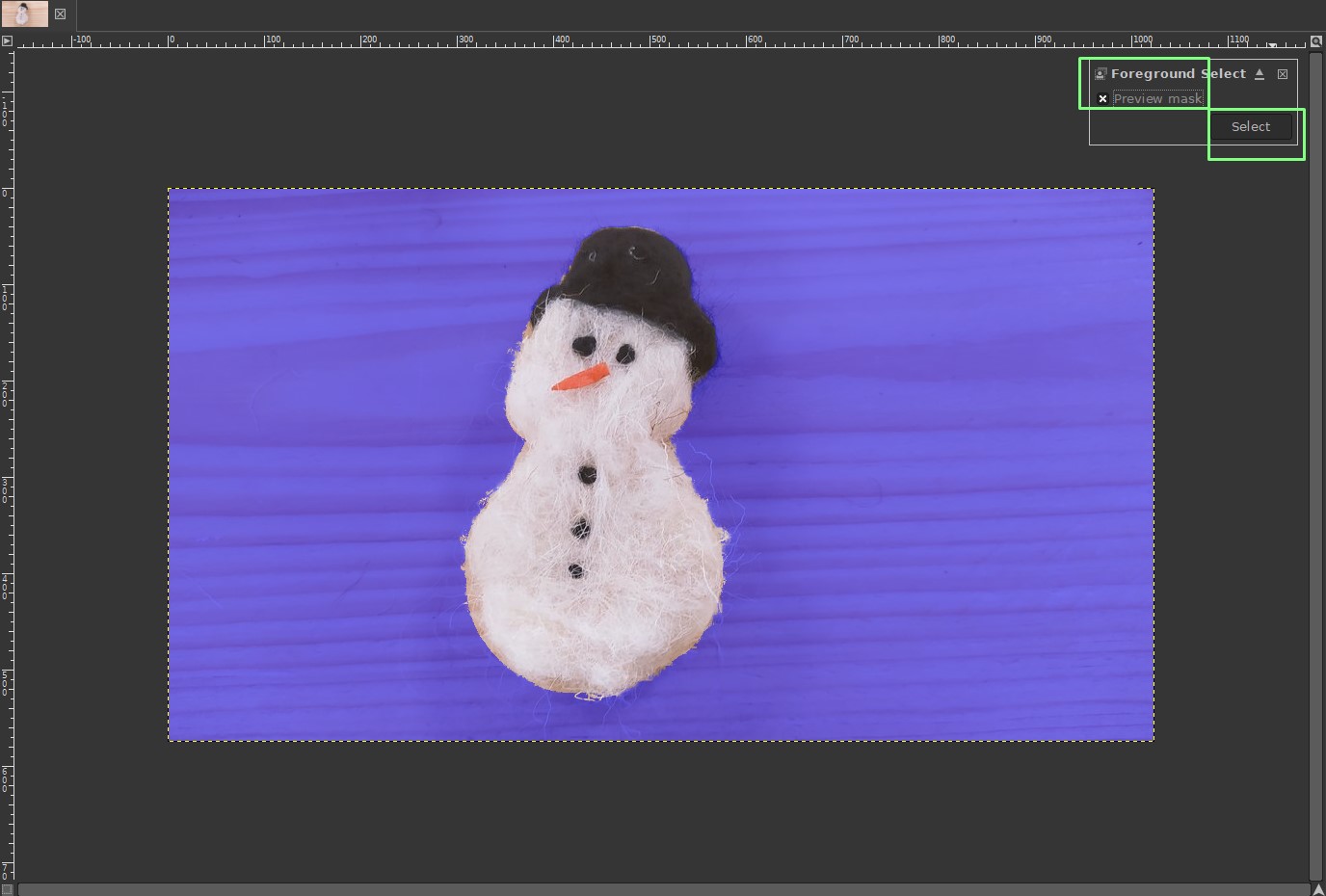
5. The foreground can now be lower from the picture utilizing CTRL + X or Edit >> Minimize.

With this assortment of instruments at your disposal, you now have a diversified variety of approaches to take away backgrounds, with the added bonus that you’ve learnt use a number of types of choice software helpful for a lot of different capabilities in GIMP.