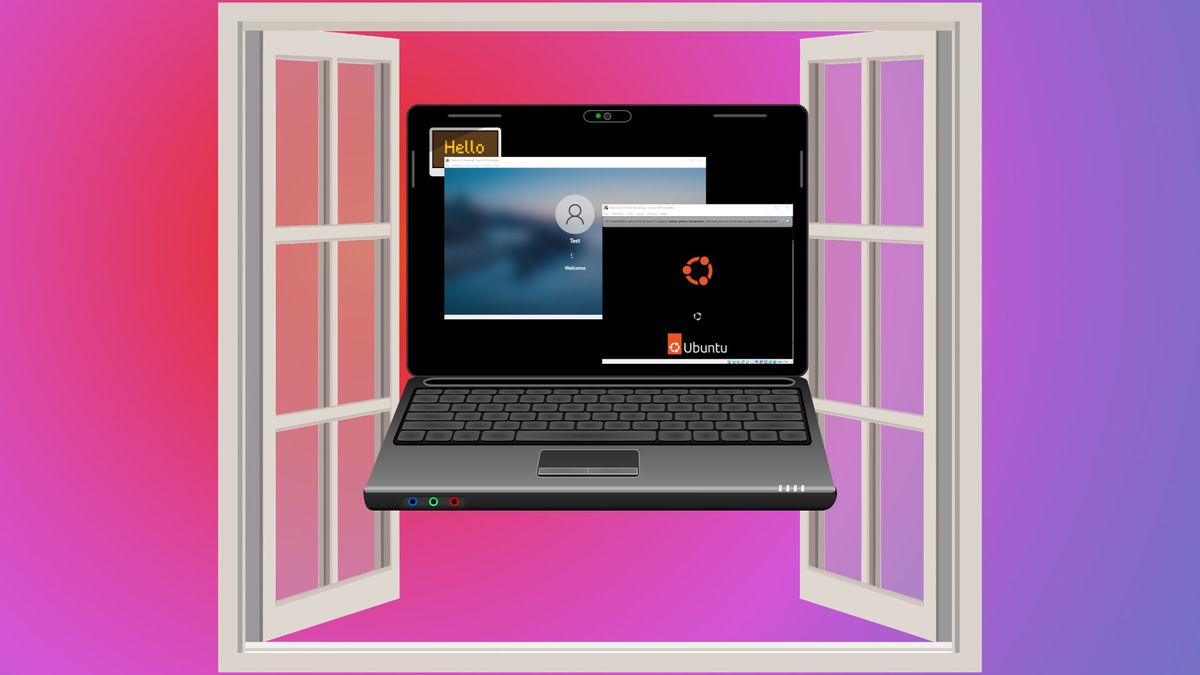Digital Machines, aka VMs, present an exquisite means to discover the world of Linux or different working programs, with out making them your main atmosphere. Our Home windows PC can play host to a plethora of visitor working programs. We will check out the most recent Ubuntu, Fedora, Manjaro or Linux Mint secure within the data that we don’t must spend a penny on further tools. Digital machines aren’t simply restricted to Linux, we are able to additionally set up Home windows 11 macOS
One of many best means to create a VM is Oracle’s VirtualBox, a free app, which supplies a straightforward to make use of interface and plenty of further options that mix the host and visitor OS into one easy operating machine.
On this learn how to we are going to obtain a Linux distro, and create a digital machine on which to run the Linux OS.
Downloading a Linux Working System
For a digital machine it’s best to maintain the OS selection mild. Our choice is Ubuntu
The Linux OS selection is fully yours, however do think about how a lot processing energy you must spare. The extra highly effective the host machine, the extra assets we are able to spare for the VM and its visitor OS.
How To Set up Linux in a Virtualbox Digital Machine
1. Obtain and set up Virtualbox to your Home windows machine. Settle for the default set up choices which embrace community interfaces and USB.
2. Click on End to shut the installer and open Virtualbox.
(Picture credit score: Tom’s {Hardware})
Organising a Digital Machine
1. Click on on New to create a brand new digital machine.
(Picture credit score: Tom’s {Hardware})
2. Title the Digital Machine and click on Subsequent . Virtualbox will robotically recommend the Sort and Model of the OS used within the digital machine through the use of the identify. In our instance we’re utilizing Ubuntu 22.10 so Virtualbox set the Sort to Linux, and Model to Ubuntu.
(Picture credit score: Tom’s {Hardware})
3. Set the VM’s accessible reminiscence and click on Subsequent. This may range relying in your system. We now have 32GB of RAM, so we are able to assign 8GB (8192MB) to the VM.
(Picture credit score: Tom’s {Hardware})
4. Choose a brand new digital laborious disk for the VM and click on Create. This may begin the method of making a file that may maintain the VM’s working system.
(Picture credit score: Tom’s {Hardware})
5. Choose a VDI (VirtualBox Disk Picture) and click on Subsequent.
(Picture credit score: Tom’s {Hardware})
6. Choose a dynamically allotted disk dimension and click on Subsequent. In the event you require a particular dimension, choose Fastened dimension and allocate the house accordingly. Dynamically allotted information will develop with the OS as information are created and functions are put in.
(Picture credit score: Tom’s {Hardware})
7. Set the situation of the VDI laborious disk and set the dimensions of the file. Then click on Create. We set the dimensions to 20GB, massive sufficient for an Ubuntu 22.10 set up. The dimensions is the utmost that the VM can use so be certain to set an inexpensive quantity of house.
(Picture credit score: Tom’s {Hardware})
Configuring a Digital Machine
1. Choose the VM after which click on on Settings.
(Picture credit score: Tom’s {Hardware})
2. Choose System and click on on the Processor tab. Allocate as many cores as you may comfortably permit. In case you have a multi-core system, you may allocate a number of cores to the VM. Prolonged options comparable to VT-x and AMD-V can be enabled, ought to your CPU assist them.
(Picture credit score: Tom’s {Hardware})
3. Choose Show, allocate adequate video reminiscence and allow 3D acceleration. 16MB Needs to be sufficient for a fundamental set up, however in order for you a smoother expertise, allocate as a lot as you may. Including 3D acceleration isn’t important, however it may possibly assist speed-up functions that depend on 3D acceleration.
(Picture credit score: Tom’s {Hardware})
4. Choose Storage, and underneath Storage Gadgets, click on on Controller IDE >> Empty after which click on on the CD icon and choose Select a disk file.
(Picture credit score: Tom’s {Hardware})
5. Choose the Linux ISO and click on Open
(Picture credit score: Tom’s {Hardware})
6. Click on on Community and create a bridged adapter to your bodily community connection.
(Picture credit score: Tom’s {Hardware})
7. Click on Okay to save lots of all the adjustments.
(Picture credit score: Tom’s {Hardware})
Working the VM in VirtualBox
With the set up full we are able to now energy up the digital machine and run the visitor OS in VirtualBox.
1. Guarantee the right VM is chosen and click on on Begin. This may boot the VM as if it have been an actual pc.
(Picture credit score: Tom’s {Hardware})
2. Select Attempt or Set up Ubuntu from the Stay CD boot menu and press Enter to start out. This may load the OS into the VM’s RAM and allow us to check that the VM works earlier than set up.
(Picture credit score: Tom’s {Hardware})
3.Check out the Stay Linux OS to be sure that the whole lot works as anticipated. The display screen decision could also be incorrect, at the moment we must work with it. Later within the course of we are going to set up further drivers to allow extra resolutions.
(Picture credit score: Tom’s {Hardware})
4. Set up the OS to the VM.
(Picture credit score: Tom’s {Hardware})
5. Restart as soon as set up is full.
(Picture credit score: Tom’s {Hardware})
Tweaking the VirtualBox VM Set up
Our visitor machine may be additional tweaked, and helpfully there’s a helpful Visitor Additions ISO picture, accessible inside VirtualBox which provides further options comparable to
Mouse pointer integration: We will simply transfer between the host and our visitor VM.Shared clipboard: Clipboard objects may be shared between host and visitor.File Drag and Drop: Copy information to and from the machines.Shared Folders: Share volumes and directories with ease.Higher Graphics Help: Accelerated video efficiency.
To put in the Visitor Additions we have to take the next steps.
1. Open a terminal and replace the listing of repositories to your working system and then run the following command to put in packages essential for the Visitor Additions installer.
sudo apt set up build-essential dkms linux-headers-generic
(Picture credit score: Tom’s {Hardware})
2. Click on on Gadgets and choose Insert Visitor Additions CD picture. That is an ISO picture that accommodates further drivers and options for our VM.
(Picture credit score: Tom’s {Hardware})
3. Open the File Supervisor and click on on the CD Drive.
(Picture credit score: Tom’s {Hardware})
4. Proper click on on autorun.sh and choose “Run as program”.
(Picture credit score: Tom’s {Hardware})
5. Enter your password to run the script with sudo privileges. Sudo will give our person the privileges essential to put in software program and make adjustments to the working system.
(Picture credit score: Tom’s {Hardware})
6. When prompted, press Enter to finish the set up.
(Picture credit score: Tom’s {Hardware})
7. Reboot the VM for the adjustments to take impact.
Altering the VM Show Decision in VirtualBox
The visitor OS isn’t restricted to a poor decision; we are able to freely change the decision utilizing the View menu.
1. Click on on View >> Auto-resize Visitor Show to change the VM’s decision on the fly. Drag the cursor on the VM window and set the show dimension.
(Picture credit score: Tom’s {Hardware})
2. To set a particular decision, go to View >> Digital Display 1 and choose your required decision.
(Picture credit score: Tom’s {Hardware})
Connecting a USB Machine to Your VirtualBox VM
Including a USB machine, a USB drive, safety key or perhaps a Raspberry Pi Pico is feasible through the Gadgets menu. Right here we are able to add audio units, digital CD / DVD drives, USB and extra community interfaces.
Including a USB machine is easy.
1. Insert the USB machine into the host machine.
2. Click on on Gadgets >> USB and choose the machine from the listing. The machine will now be prepared to be used.
(Picture credit score: Tom’s {Hardware})
3. To show that the machine is linked, open a Terminal and use “lsusb” to listing the USB units linked to the visitor OS.
lsusb
(Picture credit score: Tom’s {Hardware})
Powering / Rebooting the Visitor OS in VirtualBox
VirtualBox has the flexibility to manage the state of the VM. It may pause a operating machine, ship a reset sign and even ship an ACPI shutdown request to the visitor OS.
1. Click on on Machine and choose Pause.
(Picture credit score: Tom’s {Hardware})
2. The display screen will gray out, indicating the VM operating the visitor OS has been paused. Click on on Pause to renew the VM. Right here we’re operating the ping command to indicate that the OS was paused.
(Picture credit score: Tom’s {Hardware})
3. Click on on Machine >> Reset to forcibly reset the machine. Observe that any unsaved work can be misplaced. That is as if we’ve pressed the reset button on a PC.
(Picture credit score: Tom’s {Hardware})
4. Click on Reset to verify that you just want to forcibly reset.
(Picture credit score: Tom’s {Hardware})
5. Click on Machine >> ACPI Shutdown to ship a shutdown sign to the OS.
(Picture credit score: Tom’s {Hardware})
Powering down, reboot , and logout are additionally accessible through the visitor OS menu. This works as if the machine have been actual {hardware}.
(Picture credit score: Tom’s {Hardware})