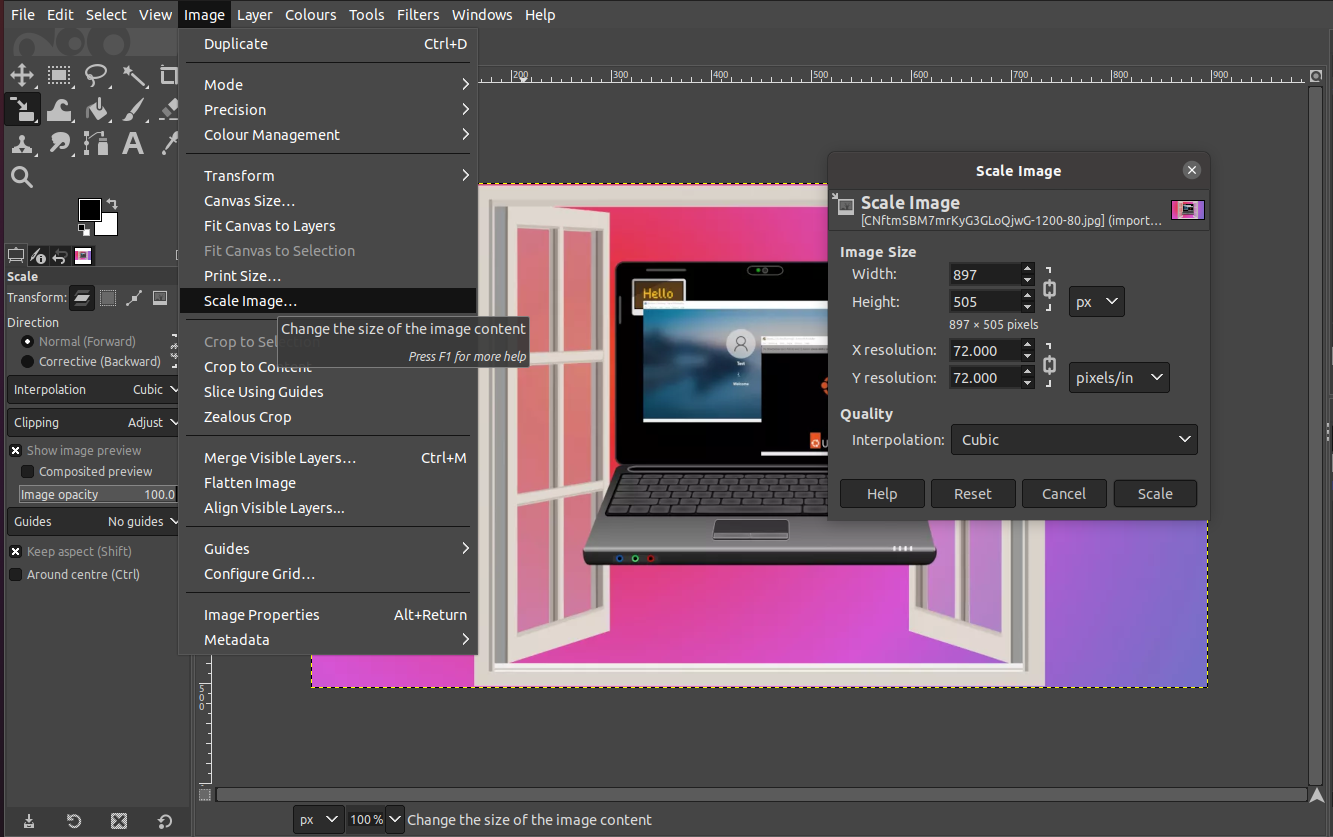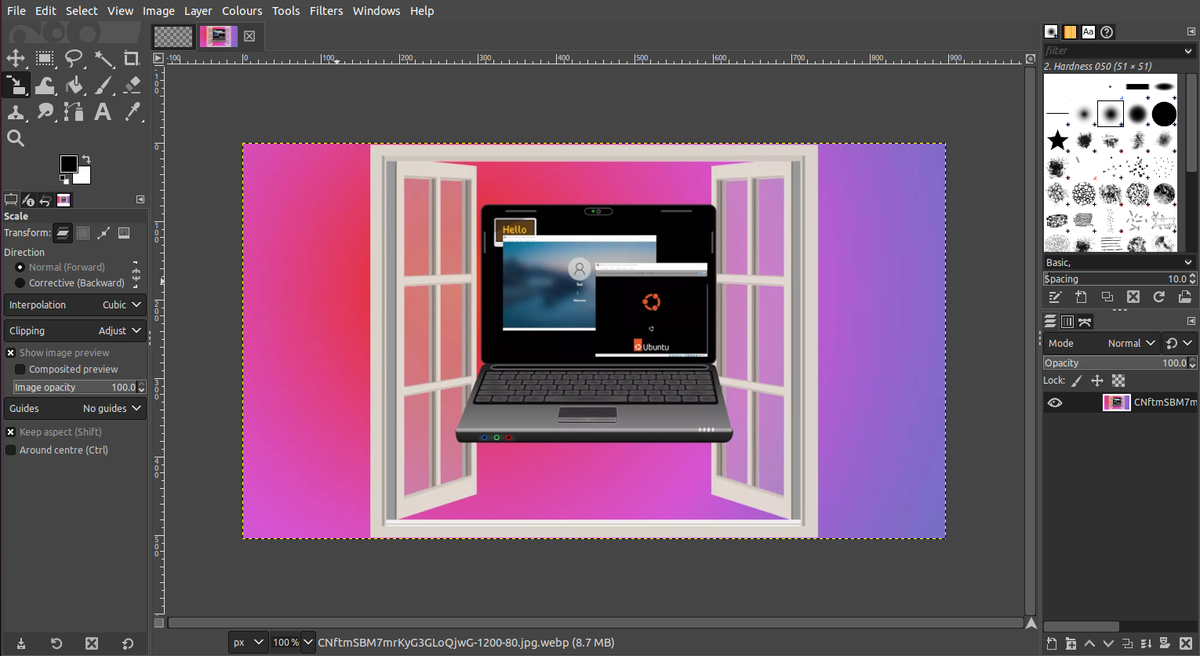The GNU Picture Manipulation Program or “GIMP” is a tremendous piece of free and open supply software program created and maintained by a devoted group of volunteer builders. It’s an extremely totally featured picture editor with highly effective instruments to make the very best of your graphics and pictures. Don’t be daunted by its complexity; typically it’s only a actually great tool for less complicated duties.
There are quite a few causes you would possibly wish to resize a picture. You might want a really particular measurement to print, it’s possible you’ll want to cut back the dimensions to cut back the filesize or it’s possible you’ll be utilizing a number of pictures in a design and must measurement totally different components of your composition. On this article we are going to have a look at quite a few instruments GIMP makes use of to resize pictures.
Tips on how to Resize an Picture with Scale Picture in GIMP
(Picture credit score: Tom’s {Hardware})
The simplest method to resize a picture in GIMP is to make use of the Scale Picture function. Utilizing Scale Picture we are able to exactly set the picture measurement in plenty of items (proportion, pixels, mm, inches and so on) and set the picture decision, important for pictures set to be rendered on display screen or print.
GIMP’s Scale Picture function resizes every little thing within the picture canvas no matter layers, so in case you have a background picture layer and a number of logos on layers above the background all these layers will probably be scaled accordingly. It’s helpful subsequently in case you have labored on a bigger design picture after which must scale it to a selected measurement for an online software or different measurement important use.
1. Click on on Picture >> Scale Picture.
(Picture credit score: Tom’s {Hardware})
2. Change the dimensions of the picture by setting the width and peak. The “chain icon” can hyperlink the 2 dimensions collectively, so altering one will alter the opposite, based mostly on the picture’s side ratio. These could be unlinked, however the picture could grow to be distorted. Picture items could be modified utilizing the px dropdown menu.
(Picture credit score: Tom’s {Hardware})
3. Use X and Y decision and click on Scale to set the picture decision. Sometimes print resolutions are increased than display screen resolutions and are measured in pixels per in (ppi).
(Picture credit score: Tom’s {Hardware})
(Picture credit score: Tom’s {Hardware})
The software palette, positioned within the prime left of the display screen is dwelling to many helpful instruments, some hidden. The size software selects the at present lively layer, or any space you may have chosen and scales it in an identical method to Scale Picture.
The size software is especially of use when scaling a picture on a separate layer. You’ll be able to import a picture onto a separate layer in GIMP by clicking File >> Open as Layers and deciding on the picture you wish to add. Every layer could be chosen utilizing the layers menu (backside proper) and scaled independently of the general picture.
1. Click on on the Scale software, hidden within the prime left palette. Hover the mouse over the icons to see the entire instruments contained inside.
(Picture credit score: Tom’s {Hardware})
2. Set the specified measurement and click on Scale. Discover that the interface is similar to the Scale Picture. We are able to scale utilizing the picture’s side ratio Scaling with out stretching or distorting. The measurement items may also be altered utilizing the dropdown menu.
(Picture credit score: Tom’s {Hardware})
3. Left click on and drag on the handles across the picture to interactively scale the picture . You’ll discover that in case you have the lock icon chosen within the scale software dialogue that you simply preserve the side ratio of the picture and that the brand new dimensions of the picture are up to date within the related enter containers.
(Picture credit score: Tom’s {Hardware})
4. Click on Scale within the dialogue field to use the dimensions and shut the software.
Tips on how to Crop to Content material in GIMP
(Picture credit score: Tom’s {Hardware})
When you have used the dimensions software to cut back your picture measurement you’ll discover that the canvas has remained on the unique measurement of the picture. This seems as chequered sections of clean canvas seen round your picture.
(Picture credit score: Tom’s {Hardware})
To resize the canvas to the brand new picture measurement, click on on Picture and choose Crop to Content material. This may robotically cut back the canvas to suit your lowered measurement picture.
(Picture credit score: Tom’s {Hardware})
Match Canvas to Layers
(Picture credit score: Tom’s {Hardware})
When you have used the dimensions software to extend your picture measurement you’ll discover that the picture is partially obscured because it doesn’t match onto the unique canvas. To repair this use File >> Picture >> Match Canvas to Layers . Clicking this selection will robotically enhance the canvas to suit your bigger picture.
Resizing the Print Dimension in GIMP
(Picture credit score: Tom’s {Hardware})
1. Click on on Picture >> Print Dimension to open the dialog.
(Picture credit score: Tom’s {Hardware})
2. Set the specified print measurement of the picture and click on Okay to set. Do not forget that the items of measurement could be modified utilizing the dropdown menu. Altering print measurement doesn’t change the variety of pixels that make up a picture, so for those who cut back a picture in measurement for printing you’ll discover that the decision, the variety of pixels per inch or mm will enhance. Equally for those who enhance the dimensions of the picture you’ll see the decision lower. As you enhance the dimensions of a picture the variety of pixels in any given space turns into much less as they unfold out, because of this for those who drastically enhance the dimensions of a picture you will notice the standard of the picture decline.
(Picture credit score: Tom’s {Hardware})
With the above strategies you may have a terrific vary of instruments to regulate each the dimensions and backbone of the pictures and designs you’re creating. These are simply the tip of the iceberg of GIMP capabilities however they’re an excellent set of instruments to study growing your confidence as you discover this glorious software.