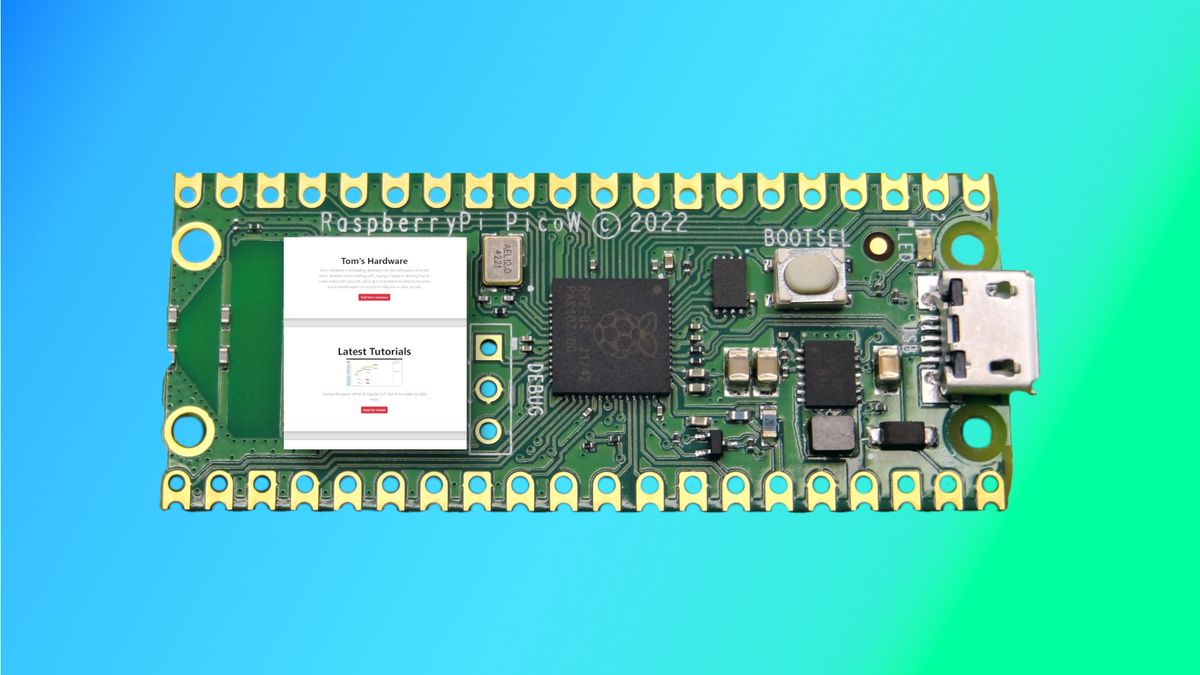When you’re not seeking to arrange a serious web site on a internet hosting service, you’ll be able to simply run an online server in your house. We’ve beforehand defined find out how to arrange a Raspberry Pi internet server
For this venture we are going to host a primary internet web page from a Raspberry Pi Pico W. We may even show find out how to add somewhat extra sparkle to your pages with CSS and JavaScript. Lastly we are going to serve the content material to the world by studying find out how to ahead exterior requests to our Raspberry Pi Pico W.
For this venture you have to
HTML for Raspberry Pi Pico W Net Server
HyperText Markup Language (HTML) is the fundamental constructing block for the online. The language is a framework for creating internet pages, a framework that has since been up to date and improved for extra fashionable websites.
The HTML for our Pico W internet server could be as easy or difficult as you want, however there are a few caveats to think about. The HTML for the location is loaded right into a Python variable, so which means we are able to’t go too overboard with options because the Pico W solely has 264KB of SRAM. Secondly we can not serve photographs or reference information (CSS/JavaScript) on the Pico W as once more we load the HTML right into a Python variable which can not entry the filesystem.
Which means any photographs or CSS/JavaScript will should be accessed from a distant web site. CSS and JavaScript within the HTML code will work, however we preferr to reference Bootstrap CSS and JavaScript by way of its CDN.
To create a primary HTML web page
1. Open a textual content editor of your selection. Notepad is ample, however our desire is Notepad++.
2. Set the doc kind to HTML after which create an html tag. This tells the browser that the web page is written in HTML, and the tag denotes the beginning of the HTML doc.
<!DOCTYPE html>
<html>
3. Create a brand new tag, <head>, and inside the pinnacle use <title> to set the title of the browser window earlier than closing the < The <head> part is the place we retailer metadata for the web page. That is knowledge that an internet browser might want to perceive the web page. We’re utilizing it to set the title of the web page, that is the naked minimal to get a web page working.
<head>
<title>Tom's {Hardware} Pico W Net Server</title>
</head>
4. Create a <physique> part. That is the part the place the person seen content material is displayed.
<physique>5. Create a headline utilizing the <h1> tag and provides your web page a headline / title. That is the biggest headline tag.
<h1>Tom's {Hardware} Pico W Net Server</title>
6. Add one other headline utilizing <h2> and provides the part a reputation. In our instance, it’s “The Newest Information.” The <h2> tag is smaller than <h1> however it nonetheless emphasizes that it is a new part.
<h2>The Newest Information</h2>
7. Insert a picture, linked to from a distant CDN, utilizing the <img> tag. We want the complete URL for the picture that we want to use, making certain that we even have permission to make use of the picture. In our instance we’re utilizing a picture from Pexels.com
<img src="https://photographs.pexels.com/images/1779487/pexels-photo-1779487.jpeg?cs=srgb&dl=pexels-designecologist-1779487.jpg", width=640px peak=427px>8. Use the <p> tag to create a paragraph of textual content. For our demo we used two paragraphs of Lorem Ipsum generated utilizing a Lorem Ipsum generator.
<p>Lorem ipsum dolor sit amet, consectetur adipiscing elit…..</p>
(Picture credit score: Tom’s {Hardware})
9. Lastly shut the physique after which the HTML doc.
</physique>
</html>
10. Save the file as index.html.
For now hold the code on this file, we are going to use it later.
Python Code for Raspberry Pi Pico W Net Server
We’ve got created a web page for our keen readers, and now we have to create a way to serve it to them. For this we are going to create a brief MicroPython software that can learn the contents of our index.html file and serve it as an online web page.
1. Comply with this information to setup your Raspberry Pi Pico W. Comply with the steps till “The right way to blink an LED”.
2. Create a brand new clean file.
3. Import two modules. The primary is socket, a low stage networking interface. The second is community, which we will use to connect with our Wi-Fi entry level.
import socket
import community
4. Create an object, web page, and use it to reference the HTML file on our Pico W. This may open the file in learn solely mode.
web page = open("index.html", "r")5. Learn the contents of the file into a brand new object, html, then shut the file. This may learn the entire HTML into the html object.
html = web page.learn()
web page.shut()
6. Create an object, wlan, and use it to create a connection from our code to the Wi-Fi chip on the Pico W.
wlan = community.WLAN(community.STA_IF)
7. Flip the Wi-Fi on after which connect with your entry level along with your password.
wlan.lively(True)
wlan.join("ACCESS POINT","PASSWORD")
8. Create an object, sta_if, which can function our interface between the Pico W and the Wi-Fi entry level.
sta_if = community.WLAN(community.STA_IF)
9. Print the Pico W’s IP tackle, make an observation of the IP tackle as we are going to want this later. The returned knowledge is a listing object that accommodates our IP tackle, netmask and DHCP server tackle. The IP tackle is the primary merchandise within the checklist so utilizing [0] we are able to return it from the checklist with out every other info.
print(sta_if.ifconfig()[0])
10. Set the Pico W to hear for connections on port 80 from any IP tackle. We use socket.SO_REUSEADDR to allow the identical IP tackle for use after a reset. This cures a problem the place the Pico W would wish a full energy down with the intention to re-use the IP tackle.
addr = socket.getaddrinfo('0.0.0.0', 80)[0][-1]
s = socket.socket()
s.setsockopt(socket.SOL_SOCKET, socket.SO_REUSEADDR, 1)
s.bind(addr)
s.hear(1)11. Create a loop to repeatedly run the subsequent part of code.
whereas True:
12. Set the Pico W to just accept a connection and to create a file that can grow to be our internet web page.
cl, addr = s.settle for()
cl_file = cl.makefile('rwb', 0)
13. Create one other loop, and contained in the loop create an object, line, to learn the contents of our internet web page, line by line.
whereas True:
line = cl_file.readline()
14. Use a conditional assertion to cease studying the contents if there are carriage returns or line breaks.
if not line or line == b'rn':
break
15. Create an object, response, during which we retailer the HTML for the online web page.
response = html 16. Arrange a shopper response that sends the HTTP standing code, and content material kind to the browser, then responds with the HTML to be rendered of their browser. The connection is then disconnected.
cl.ship('HTTP/1.0 200 OKrnContent-type: textual content/htmlrnrn')
cl.ship(response)
cl.shut()
17. Save the file to the Raspberry Pi Pico W as most important.py. By doing this the code will autorun when the Pico W boots.
(Picture credit score: Tom’s {Hardware})
Full MicroPython Code Itemizing
import socket
import community
web page = open("index.html", "r")
html = web page.learn()
web page.shut()
wlan = community.WLAN(community.STA_IF)
wlan.lively(True)
wlan.join("ACCESS POINT","PASSWORD")
sta_if = community.WLAN(community.STA_IF)
print(sta_if.ifconfig()[0])
addr = socket.getaddrinfo('0.0.0.0', 80)[0][-1]
s = socket.socket()
s.setsockopt(socket.SOL_SOCKET, socket.SO_REUSEADDR, 1)
s.bind(addr)
s.hear(1)
whereas True:
cl, addr = s.settle for()
cl_file = cl.makefile('rwb', 0)
whereas True:
line = cl_file.readline()
if not line or line == b'rn':
break
response = html
cl.ship('HTTP/1.0 200 OKrnContent-type: textual content/htmlrnrn')
cl.ship(response)
cl.shut()
Copying index.html to the Raspberry Pi Pico W
1. In Thonny, click on on View >> Recordsdata. This may open a file supervisor. The highest window is the supply, on this case the principle drive of our PC. The underside window is the goal, the Raspberry Pi Pico W.
(Picture credit score: Tom’s {Hardware})
2. Within the high window navigate to the placement of your index.html file .
(Picture credit score: Tom’s {Hardware})
3. Proper click on on index.html and choose “Add to /” to repeat the file to your Pico W.
(Picture credit score: Tom’s {Hardware})
4. Unplug the Pico W out of your pc, then reinsert to reboot the Pico W and begin the online server.
5. In your PC, open a brand new browser window / tab and go to the IP tackle of your Pico W. After just a few moments you will notice the web page seem within the window.
(Picture credit score: Tom’s {Hardware})
Enhancing our HTML
(Picture credit score: Tom’s {Hardware})
Utilizing Bootstrap and its CDN we created a way more skilled wanting web page. Basically this makes use of the identical primary <h1>, <p> and <img> components, however with further options corresponding to dividers and customized CSS.
Bootstrap
We tailored the Heroes template BootstrapCDN hyperlinks.
If you need to make use of our code, it may be downloaded from right here.
Forwarding Requests to our Raspberry Pi Pico W Net Server
Proper now our server is just accessible to units on the identical community. To share our Raspberry Pi Pico W internet server with the world we have to verify our exterior IP tackle and arrange port forwarding to ship exterior requests to our Pico W.
Each router has a subtly totally different means to do these duties, our steps illustrate how our ISP supplied router handles it.
1. Get your exterior IP tackle. Utilizing Google’s search engine and seek for “What’s my IP tackle?” and make an observation of the IP tackle.
(Picture credit score: Tom’s {Hardware})
2. Log into your router’s Superior Settings and choose DHCP Reservation . We have to make sure that our Pico W has a static IP tackle on the LAN, and DHCP reservation is a way to do that.
(Picture credit score: Tom’s {Hardware})
3. Choose your Pico W from the checklist of connected units.
(Picture credit score: Tom’s {Hardware})
4. Add the reservation to the IP Lease Desk, then click on Apply. This may assure that your Pico W receives the identical IP tackle inside your house.
(Picture credit score: Tom’s {Hardware})
5. Navigate to the Port Forwarding menu in your router. In our case it was beneath Superior Settings >> Port Forwarding.
(Picture credit score: Tom’s {Hardware})
6. Set the service to HTTP (port 80) and create a rule for HTTP visitors. Set the beginning and finish port to 80, protocol to TCP and set the IP tackle to that of your Pico W. Save then apply the rule.
(Picture credit score: Tom’s {Hardware})
7. On one other machine, linked by way of a unique community (mobile) open the browser and go to your exterior IP tackle. You’ll now see the online web page served by way of your Pico W.
(Picture credit score: Tom’s {Hardware})