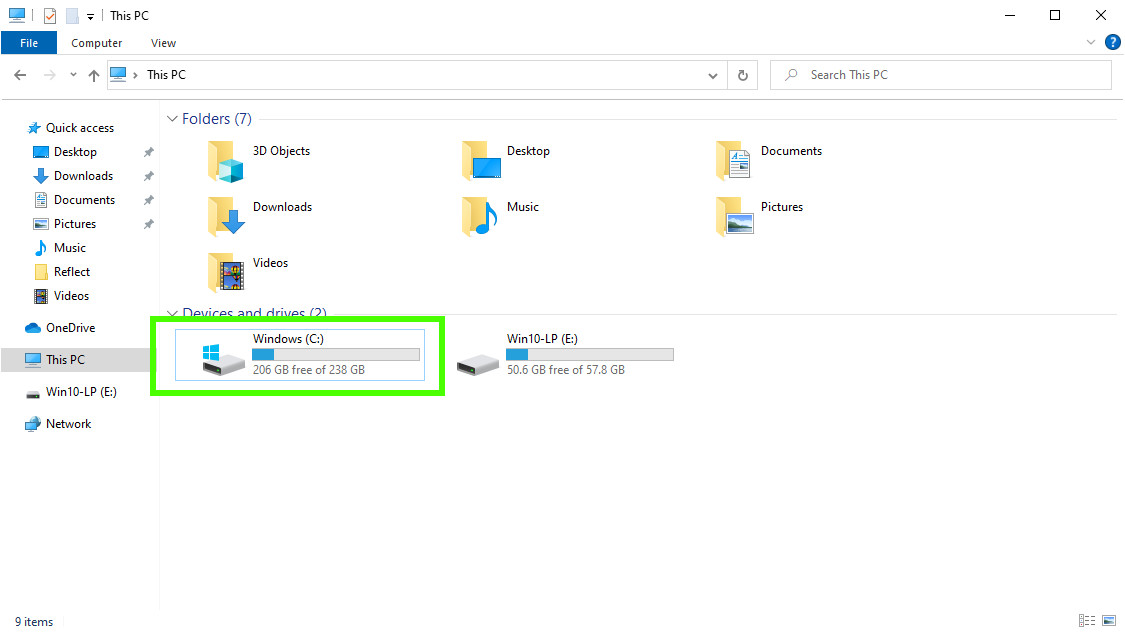Even the greatest SSDs are dust low-cost as of late, so it’s very tempting to improve your gear. Migrating from one drive to a different could be tiresome, nevertheless. You could have the OS, your apps, all of your settings and your information. Beginning over from a clear set up of Home windows (or Linux) would take eternally and also you’d in all probability spend weeks discovering stuff you forgot so as to add again. The reply: clone your SSD.
Cloning a drive is a fast and easy option to transfer your set up from an older slower drive, to a sooner and bigger one. There are numerous methods to perform this, and Clonezilla ranks amongst the most effective. This stay Linux distro boots from a USB or CD/DVD and makes use of a wizard primarily based system to simply migrate between drives, create photographs of installations, and even deploy OSes to a number of machines over a community connection. Clonezilla simply works whether or not you’re cloning a Home windows OS or a Linux distro.
Connecting Your New Drive to the PC for Cloning
If you wish to transfer the contents of your PC’s boot drive to a brand new, sooner or bigger different, you want a option to have each drives linked to the pc on the identical time. You probably have a desktop with room for it, you may join the brand new drive to its M.2 or SATA port and mount it in your case.
Nonetheless, in case you are utilizing a laptop computer otherwise you don’t have room to have each drives in your laptop on the identical time, you’re going to wish some form of enclosure that permits you to join the brand new drive to a USB port. If the brand new drive is a 2.5-inch SATA drive, seize a SATA to USB 3.0 enclosure (opens in new tab). If it’s an M.2 NVMe or SATA drive, seize an M.2 to USB enclosure (opens in new tab).
If you’re utilizing an enclosure, you’ll must open your PC when the cloning is full and swap out the outdated drive for the brand new one. If you happen to’re planning to promote or give away the outdated drive, see our tutorial on tips on how to securely erase an SSD or laborious drive.
Cloning Home windows (or One other OS)
For the needs of our screenshots and steps beneath, we migrate a Home windows 10 set up from a 64GB eMMC drive to a 256GB NVMe drive. Nonetheless, the method that we comply with could be utilized to different situations, reminiscent of migrating installations from older drives to SSD or for cloning a drive as a backup.
Making a Clonezilla Boot USB
Making a Clonezilla boot USB is a superb first step in your tech toolbox. With Clonezilla you will have the instruments to backup and migrate complete methods. For this a part of the venture you will want a 4GB USB flash drive.
1. Go to the Clonezilla obtain web page and choose the present Steady launch. On the time of penning this was a Debian primarily based launch.
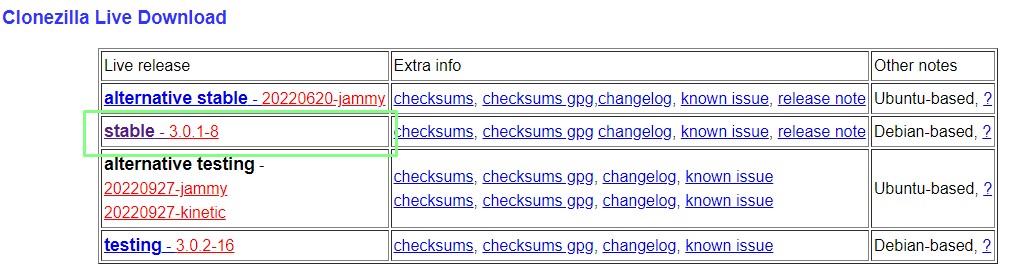
2. Choose the CPU structure and set the file kind to ISO, then click on Obtain. USB drives require the ZIP file kind, CD / DVD customers might want to choose ISO earlier than downloading.

3. Obtain and set up Rufus in your working system.
4. Insert a USB drive into your machine and open Rufus.
5. Examine that your USB drive is chosen, after which click on on SELECT and use the Clonezilla ISO picture.
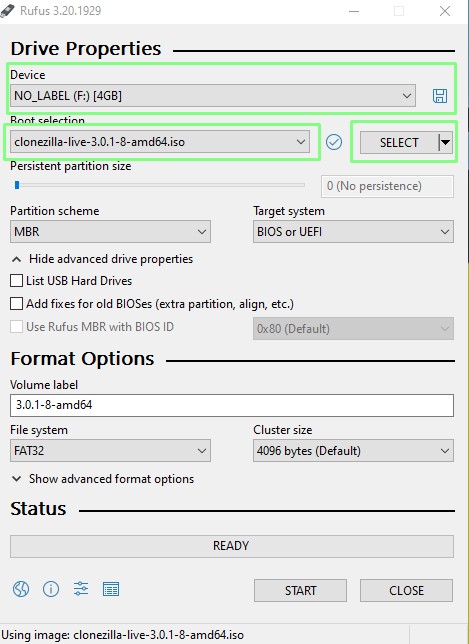
6. Click on on Begin to start writing Clonezilla to the USB drive.
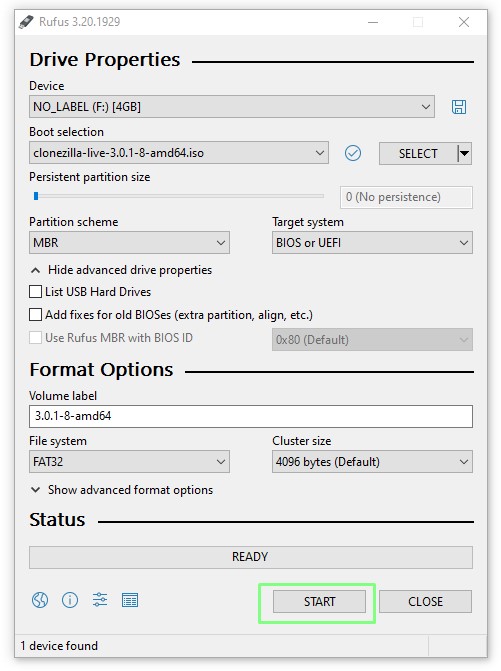
4. Write the picture in ISO mode and clock Okay to begin the method.
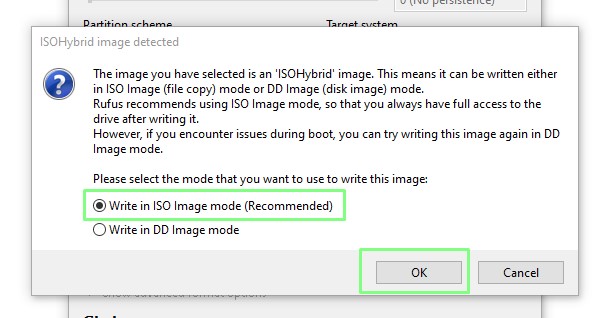
Booting Clonezilla
With our check machine operating Home windows 10 from an embedded 64GB eMMC drive, and a clean NVMe drive inserted into the machine we’re able to migrate the set up.
1. Boot from the Clonezilla USB drive. The important thing to enter the BIOS is just a little totally different for each machine, however right here we now have a listing that may steer you proper.
2. From the menu choose Clonezilla stay and press Enter.
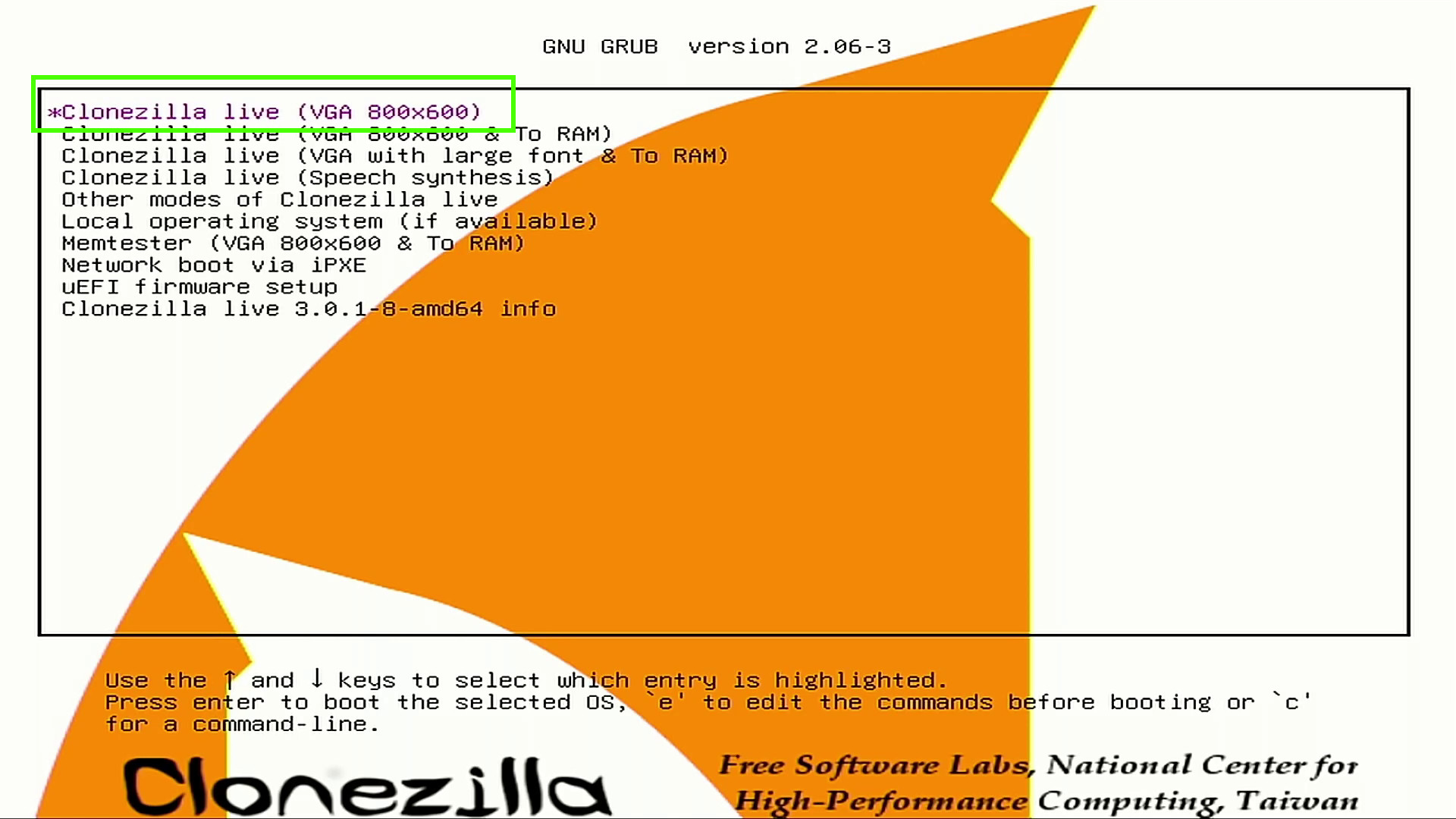
3. Choose your required language and press Enter.
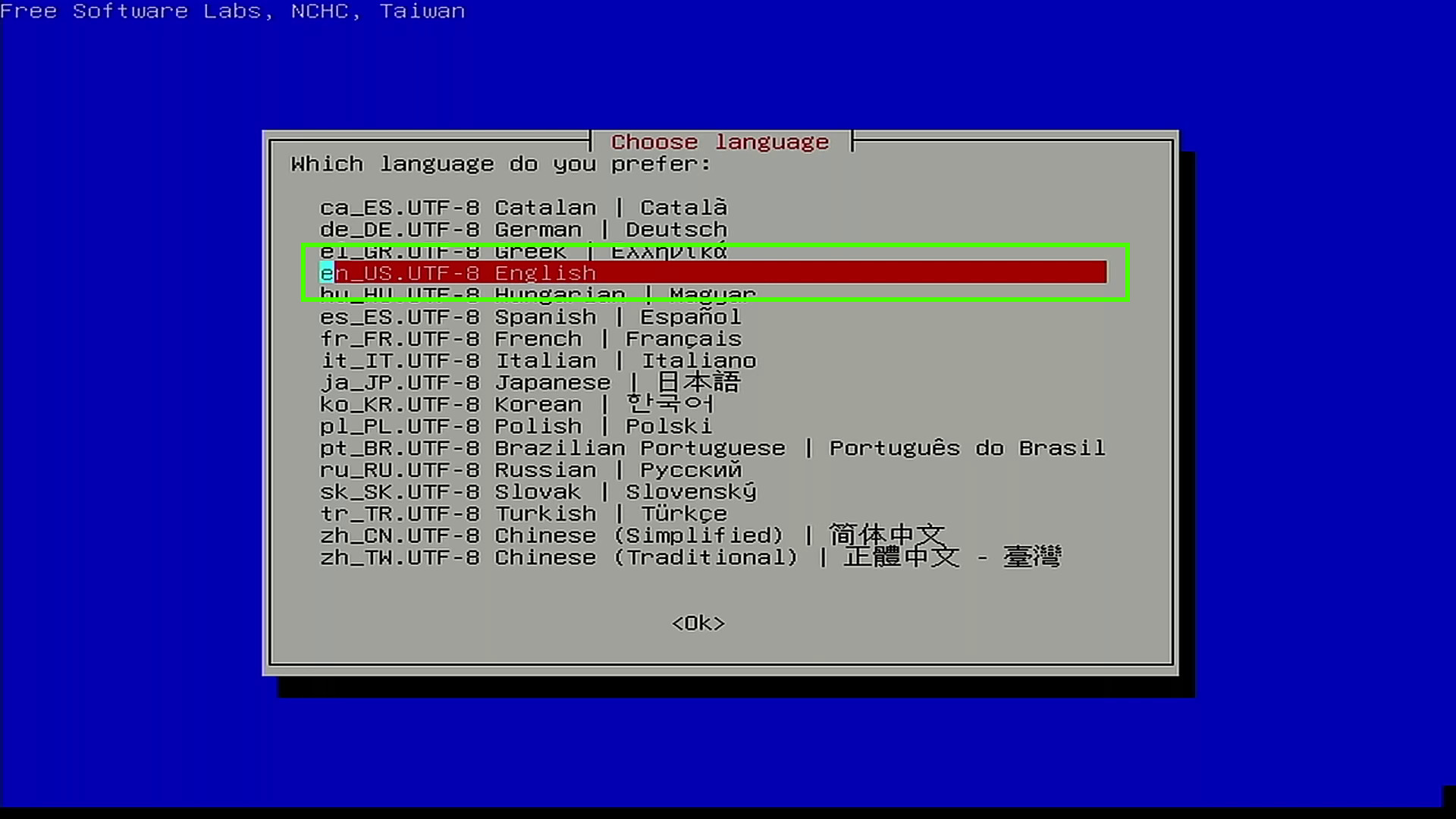
4. Affirm the choice by urgent Enter.
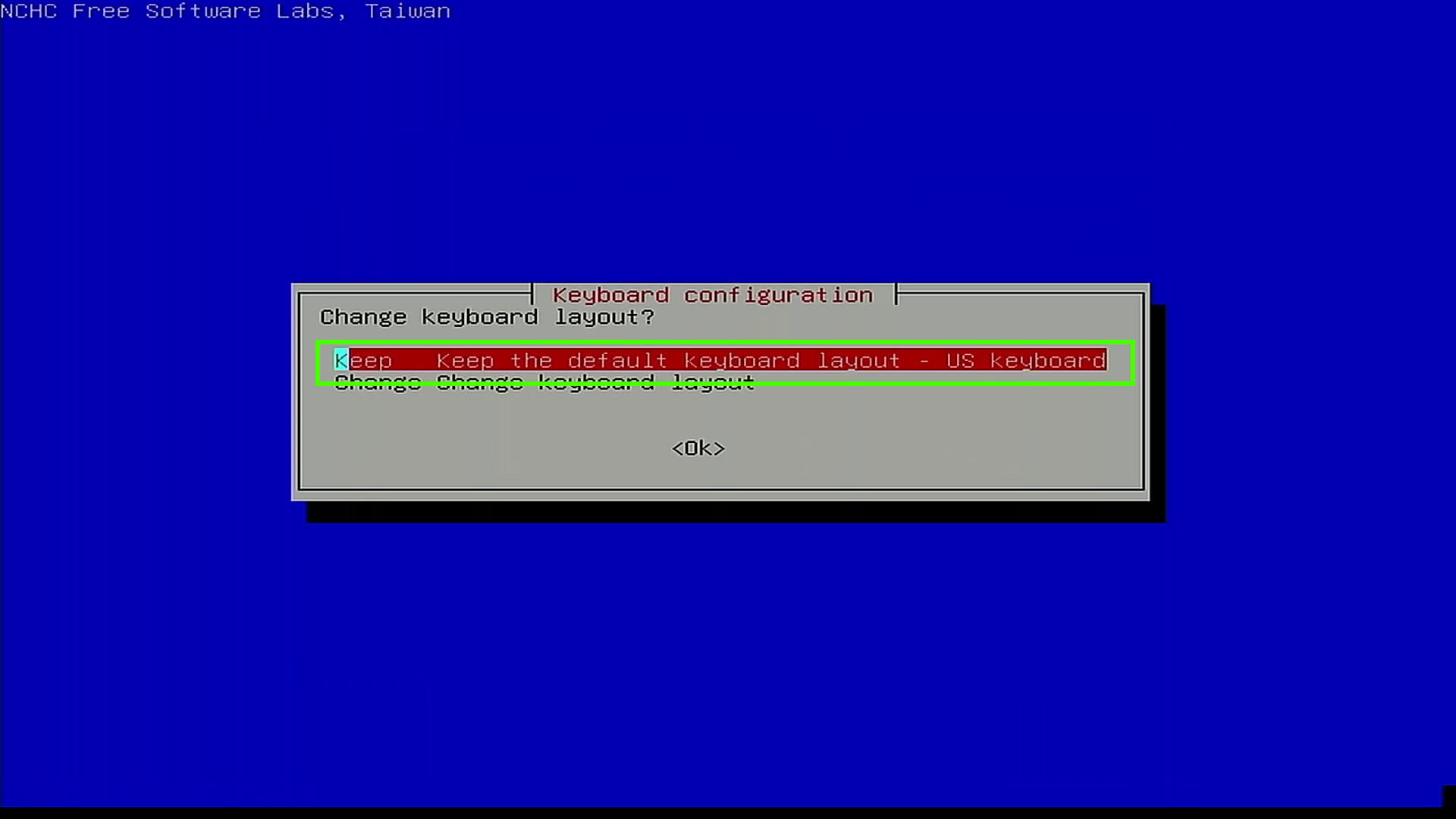
5. Press Enter to begin Clonezilla’s wizard course of.
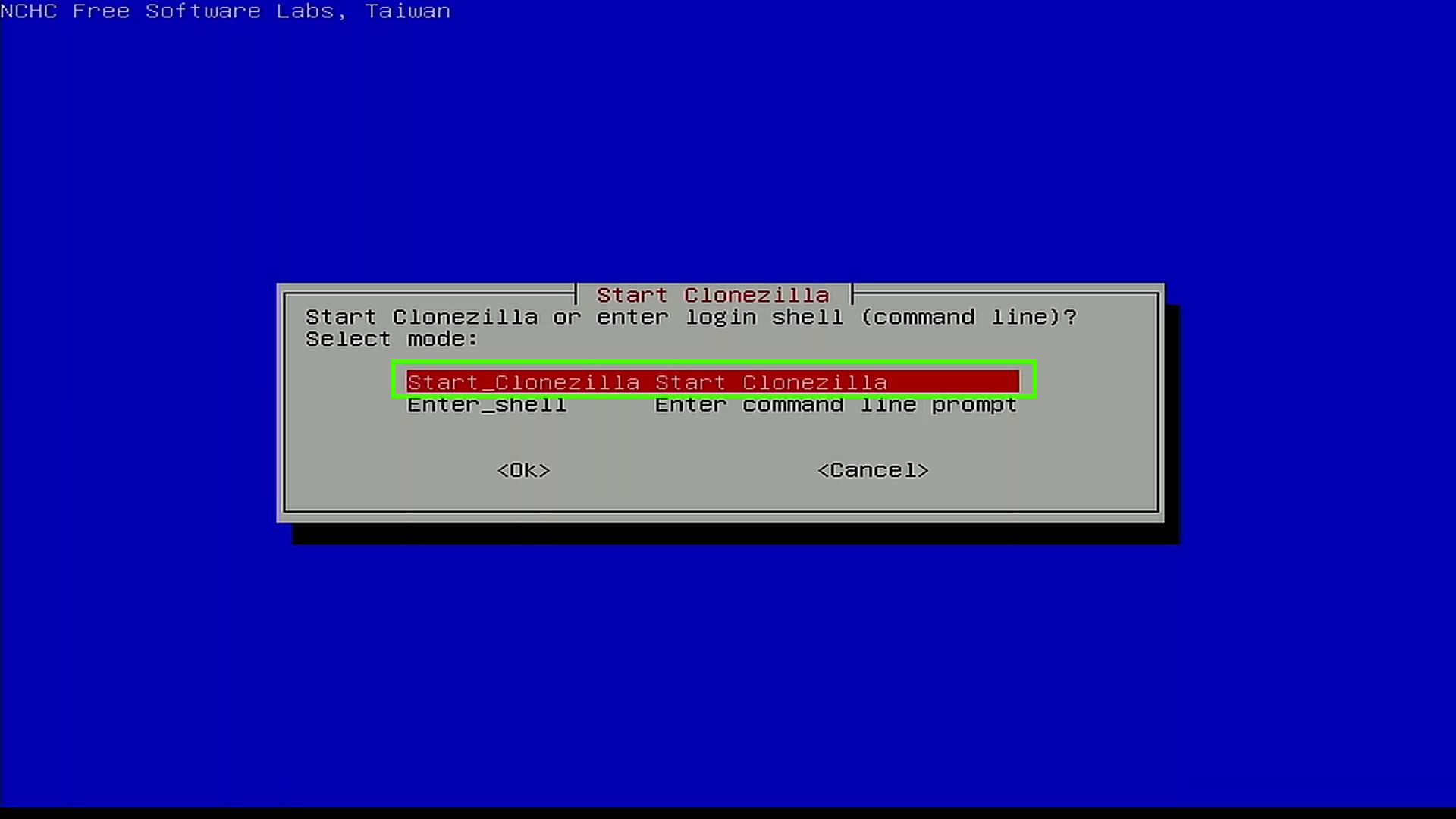
6. Choose device-device to clone one drive to the opposite and press Enter. The opposite choices are device-image, which clones a drive to a backup picture. Distant-source and vacation spot for distant cloning duties. Servers can be utilized to clone units to a distant server, or to distribute one clone picture to a number of units directly.
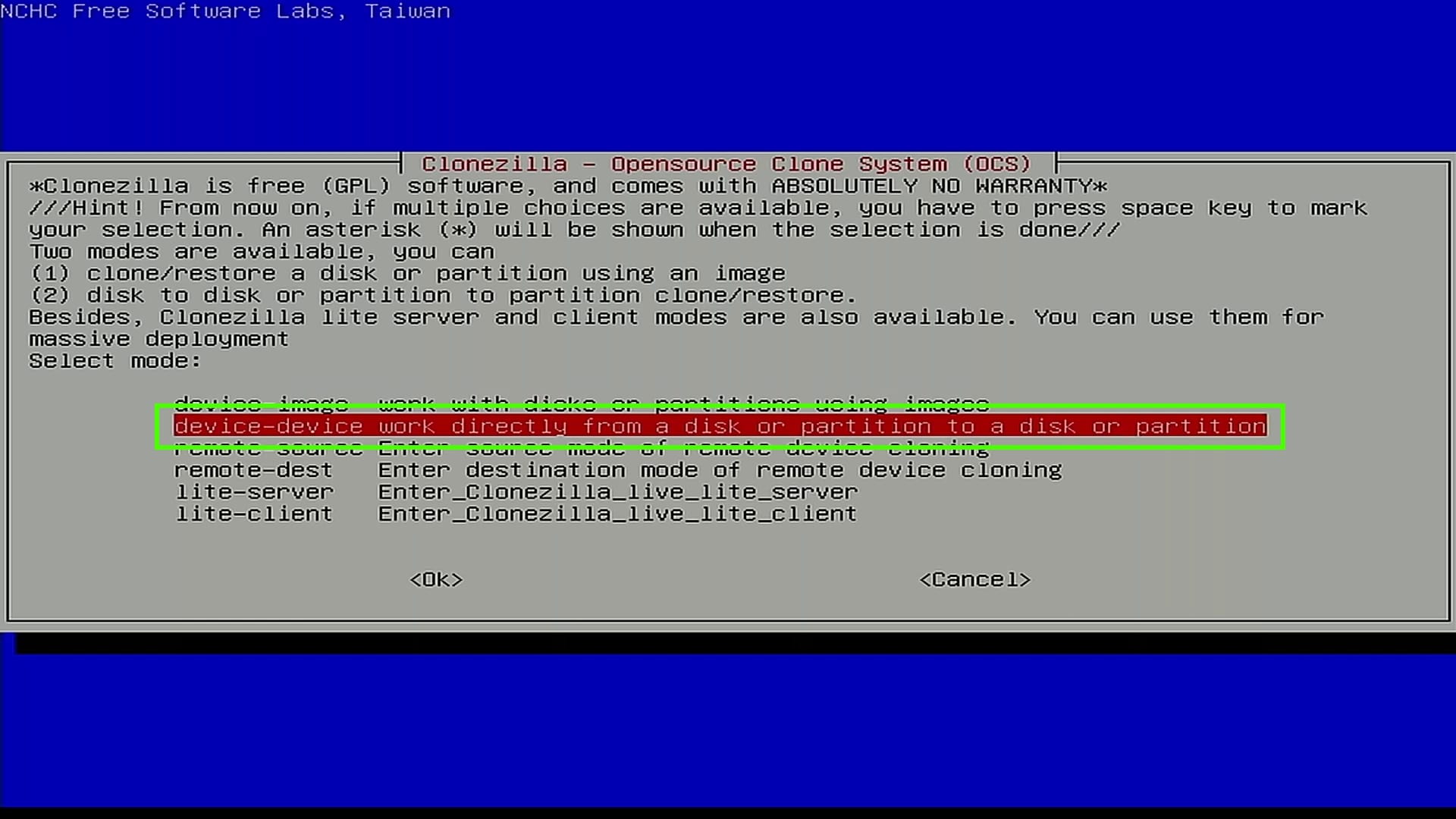
7. Choose Knowledgeable and press Enter.
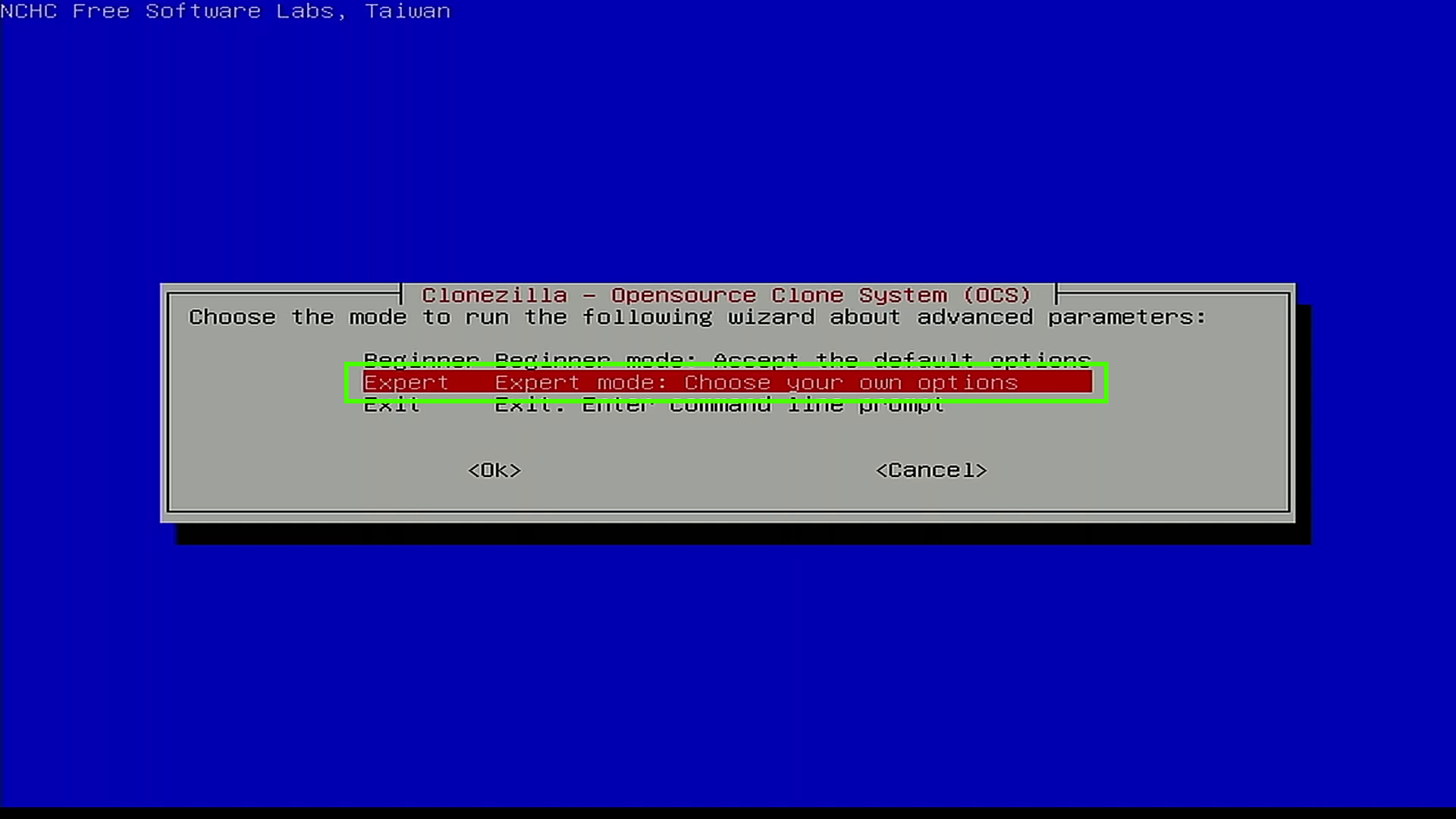
8. Choose disk_to_local_disk cloning choice and press Enter.
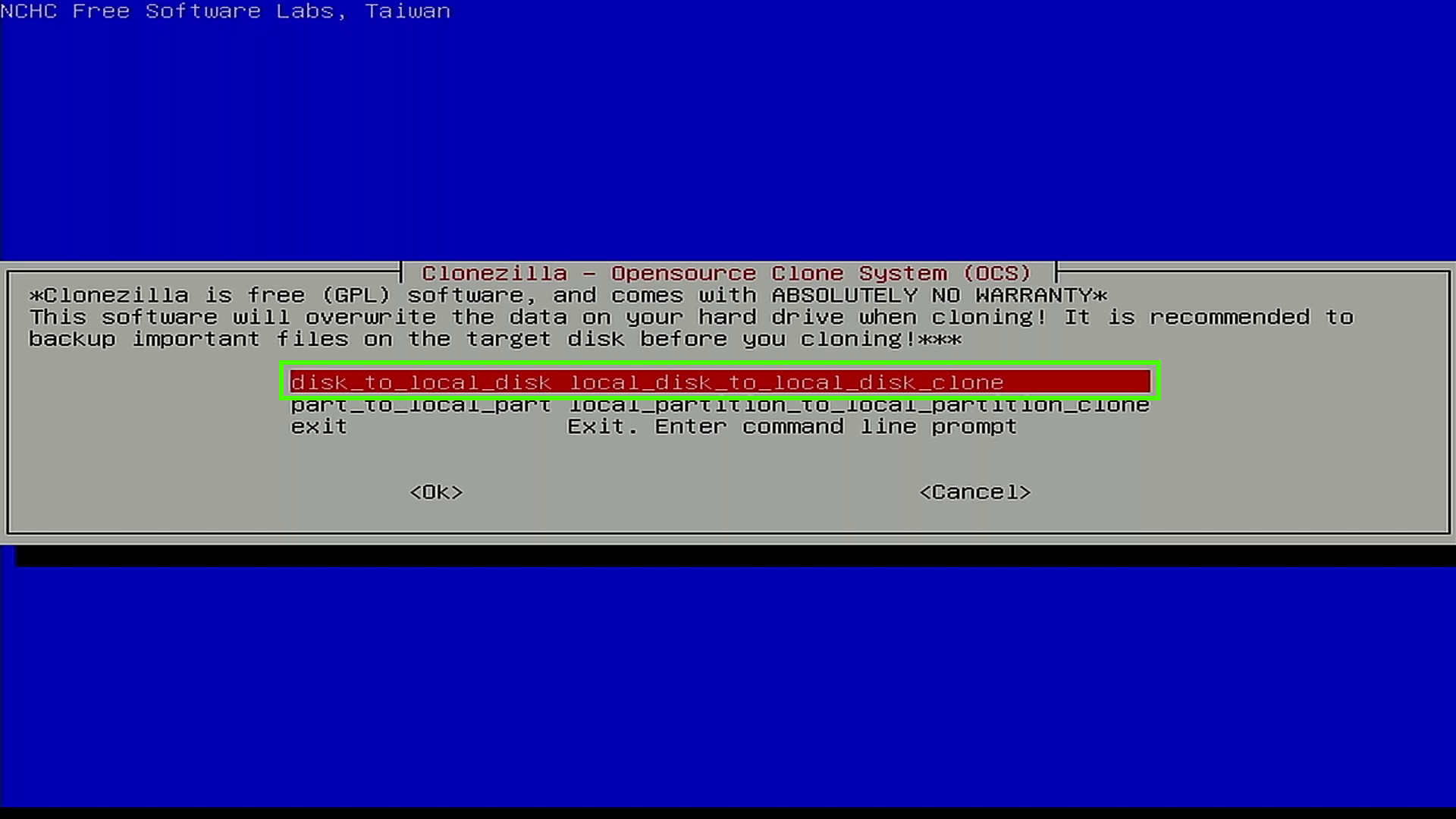
9. Choose the supply (the drive that you simply want to clone) and press Enter.

10. Choose the goal on which to clone the supply and press Enter. In our instance it’s a 256GB NVMe drive.
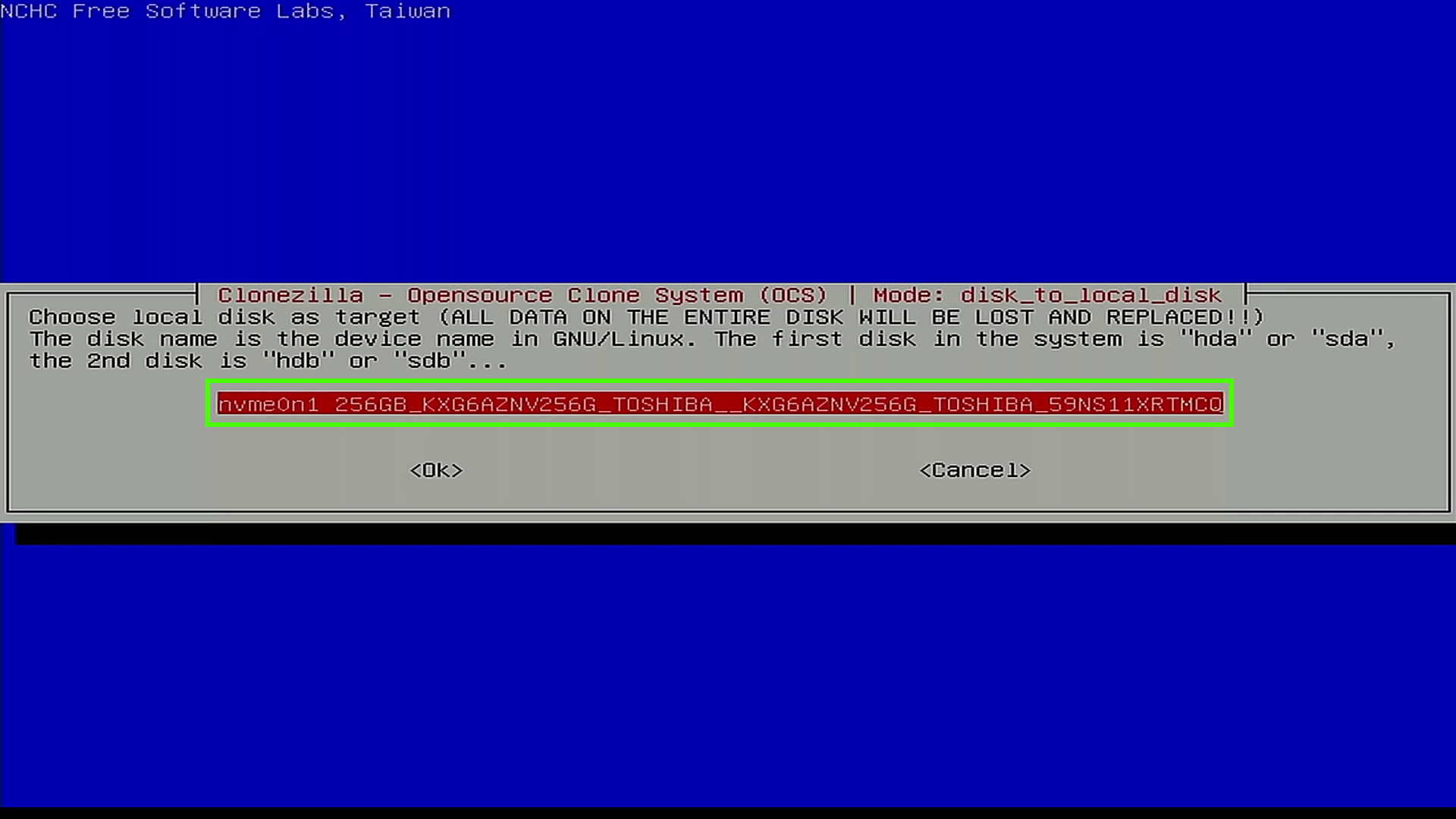
11. Scroll all the way down to T1 and press House to pick out after which Enter to maneuver onwards. This feature will be certain that our Home windows bootloader is efficiently copied to the goal drive.
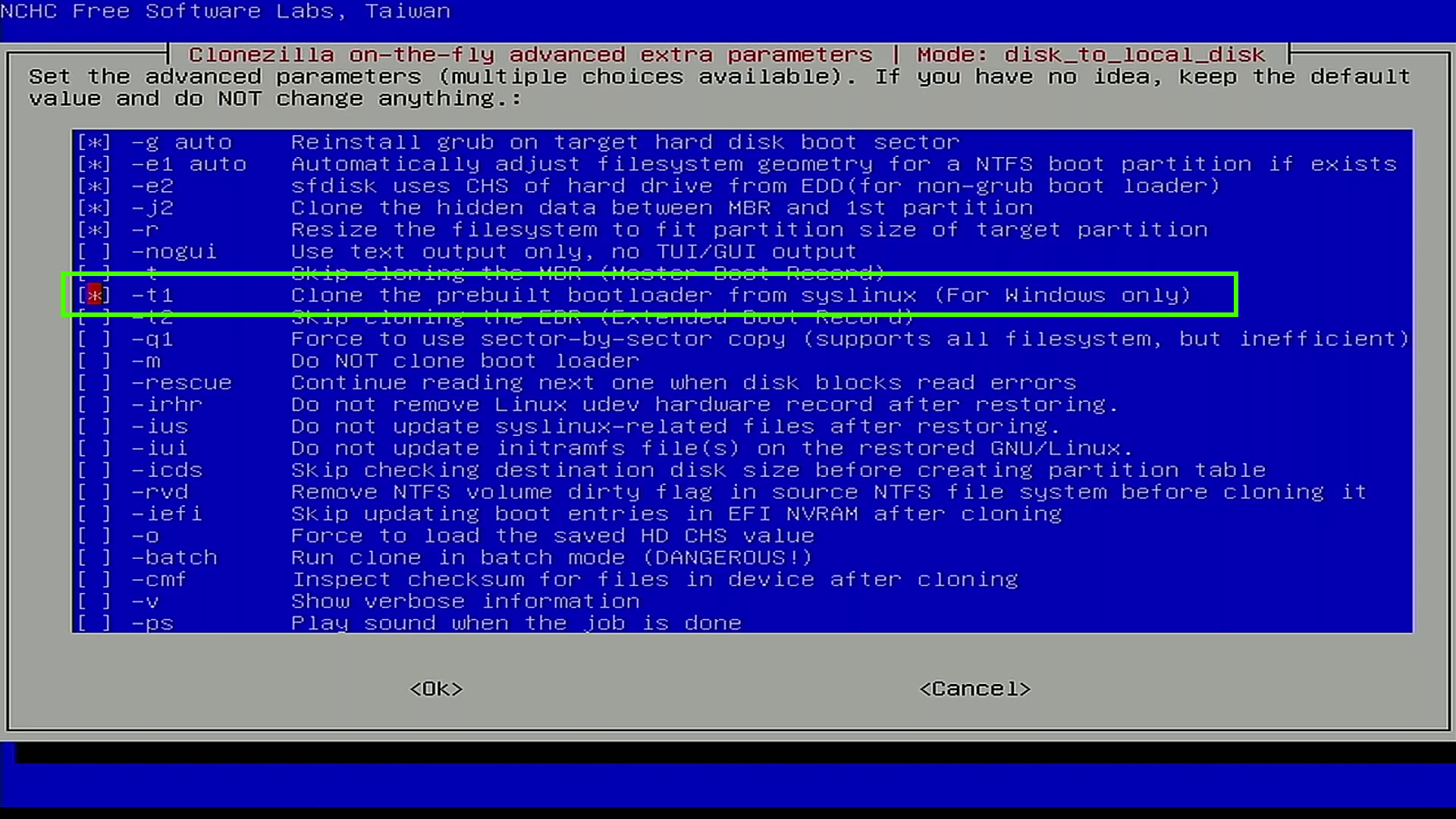
12. Settle for the default choice to skip checking the filesystem, and press Enter. You’ll be able to decide to scan the filesystem for points if you want, however this may add a while to the method.
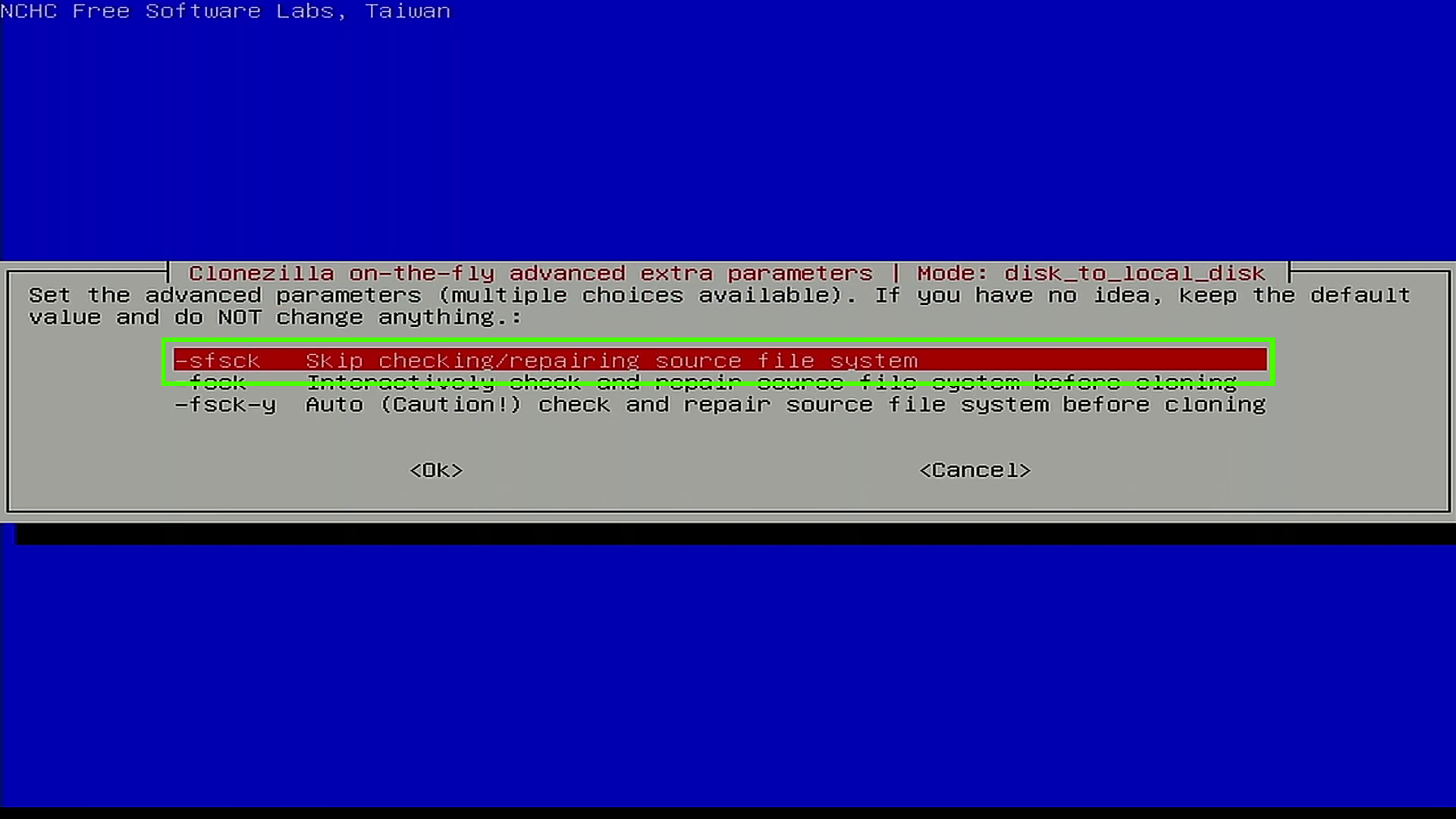
13. Settle for the default choice to make use of the prevailing partition desk and press Enter.
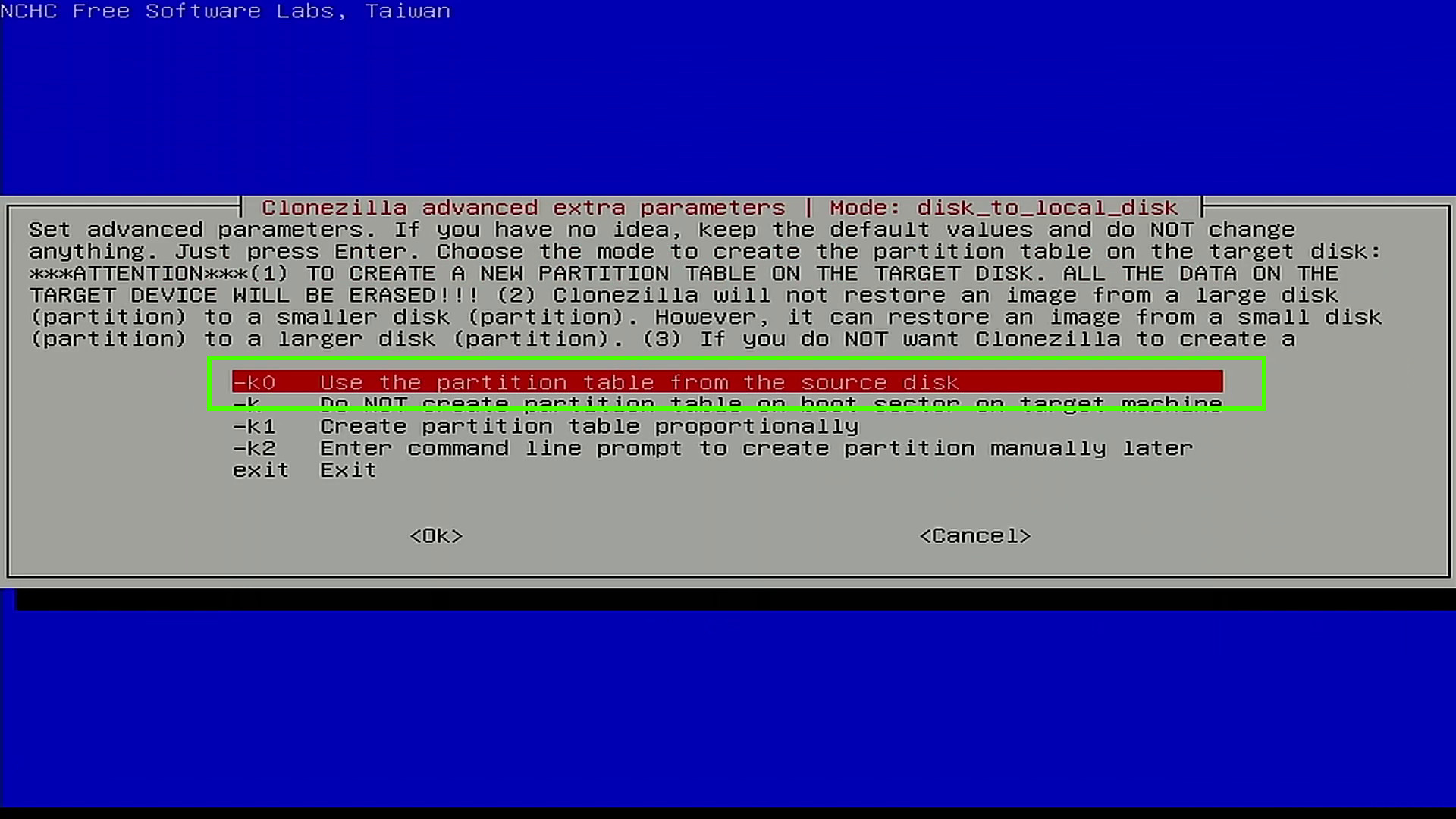
14. Choose Select and press Enter. When Clonezilla is completed, it can immediate us to reboot or shutdown the machine.
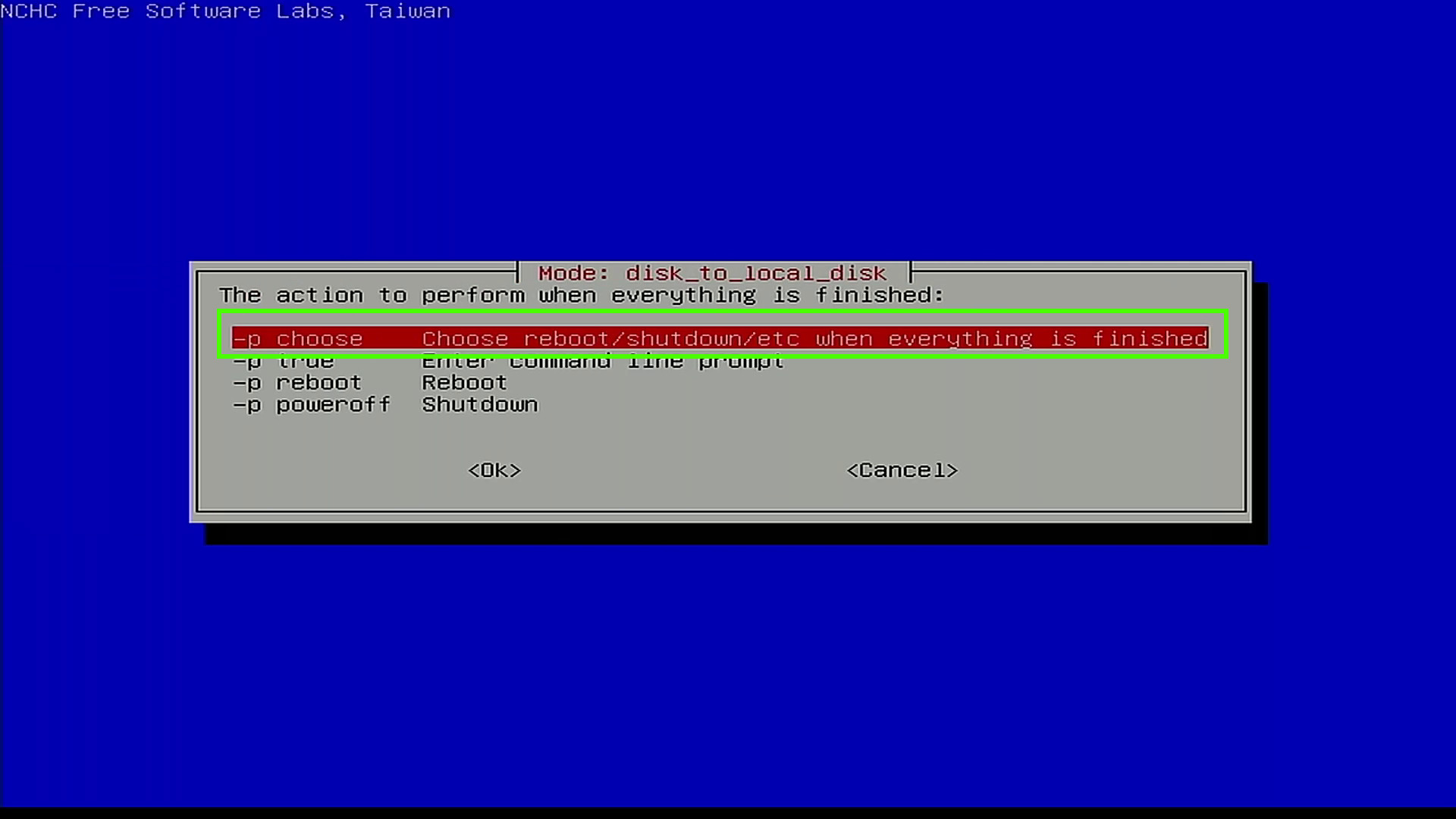
15. Press Enter to begin the method. Clonezilla supplies us with a terminal command which encapsulates the entire choices we now have simply chosen. Ought to we want to run the method by way of a terminal, this command can be utilized.
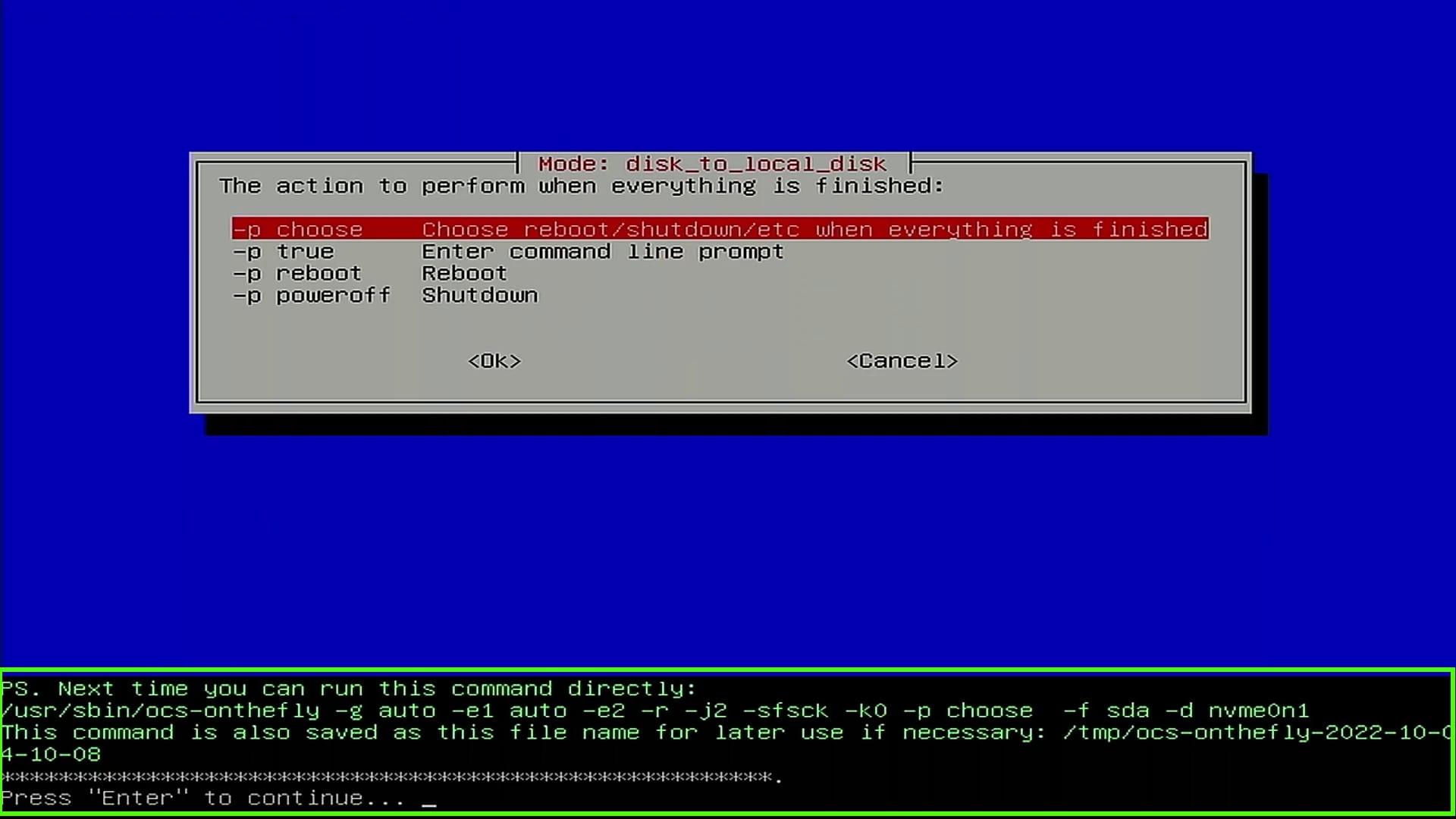
16. Press Y and Enter to start the method. Guarantee that every thing is appropriate earlier than shifting onwards, there isn’t any going again.
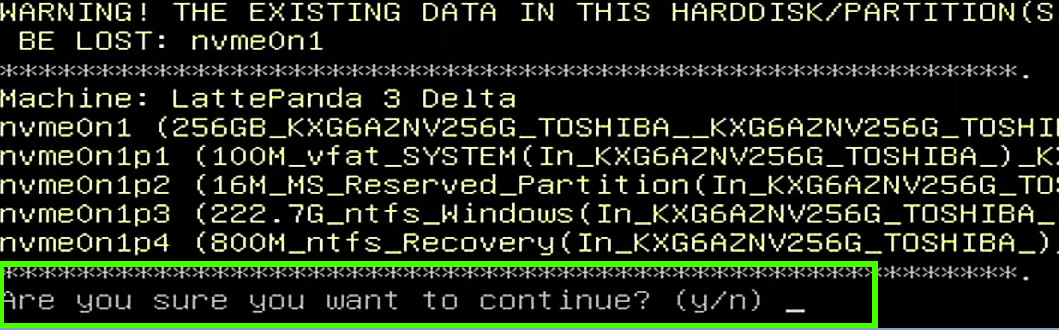
17. Look forward to the cloning course of to complete. Relying on the scale and pace of your drives, this could take a while.
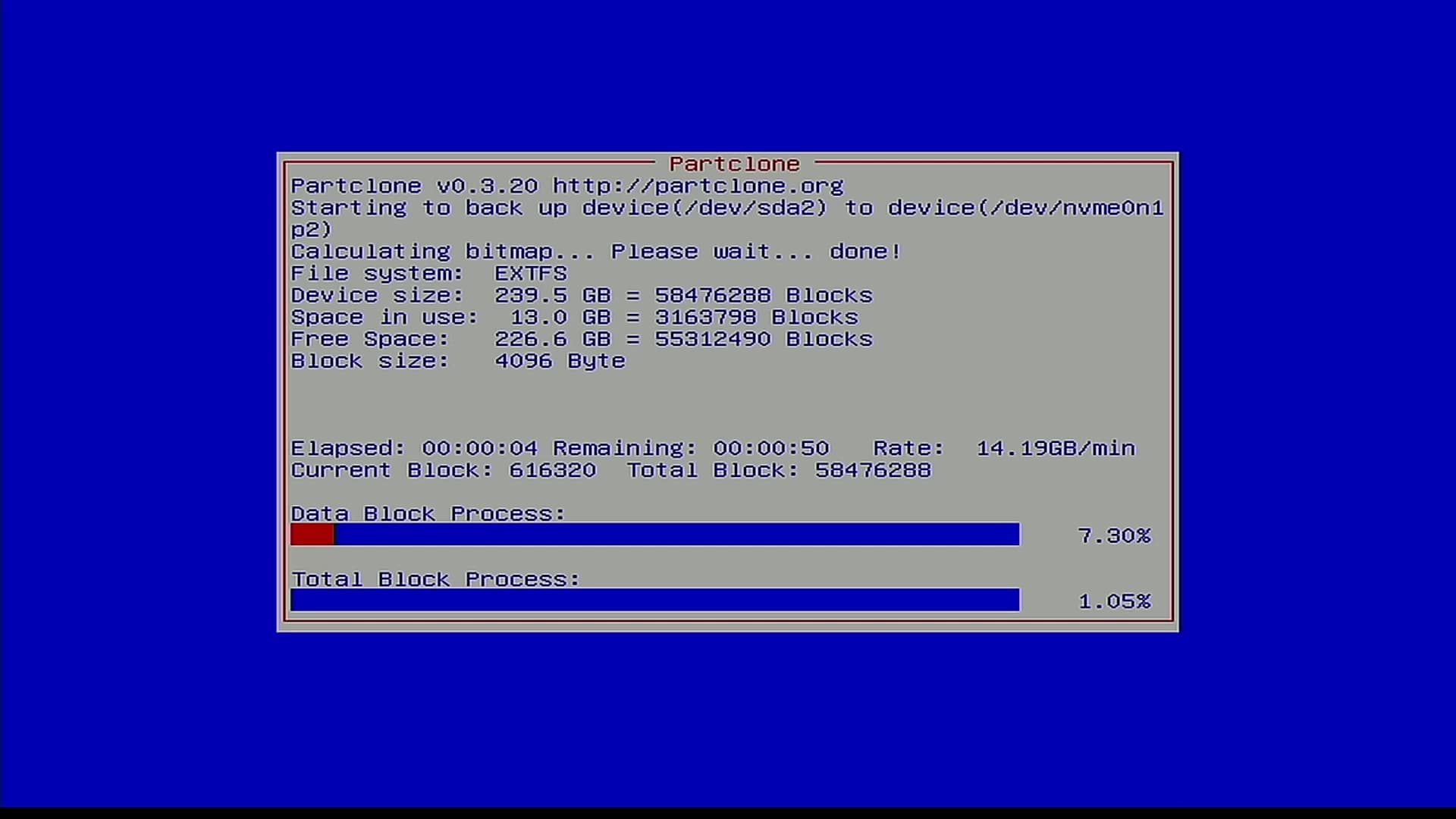
18. Press Enter to complete the method.
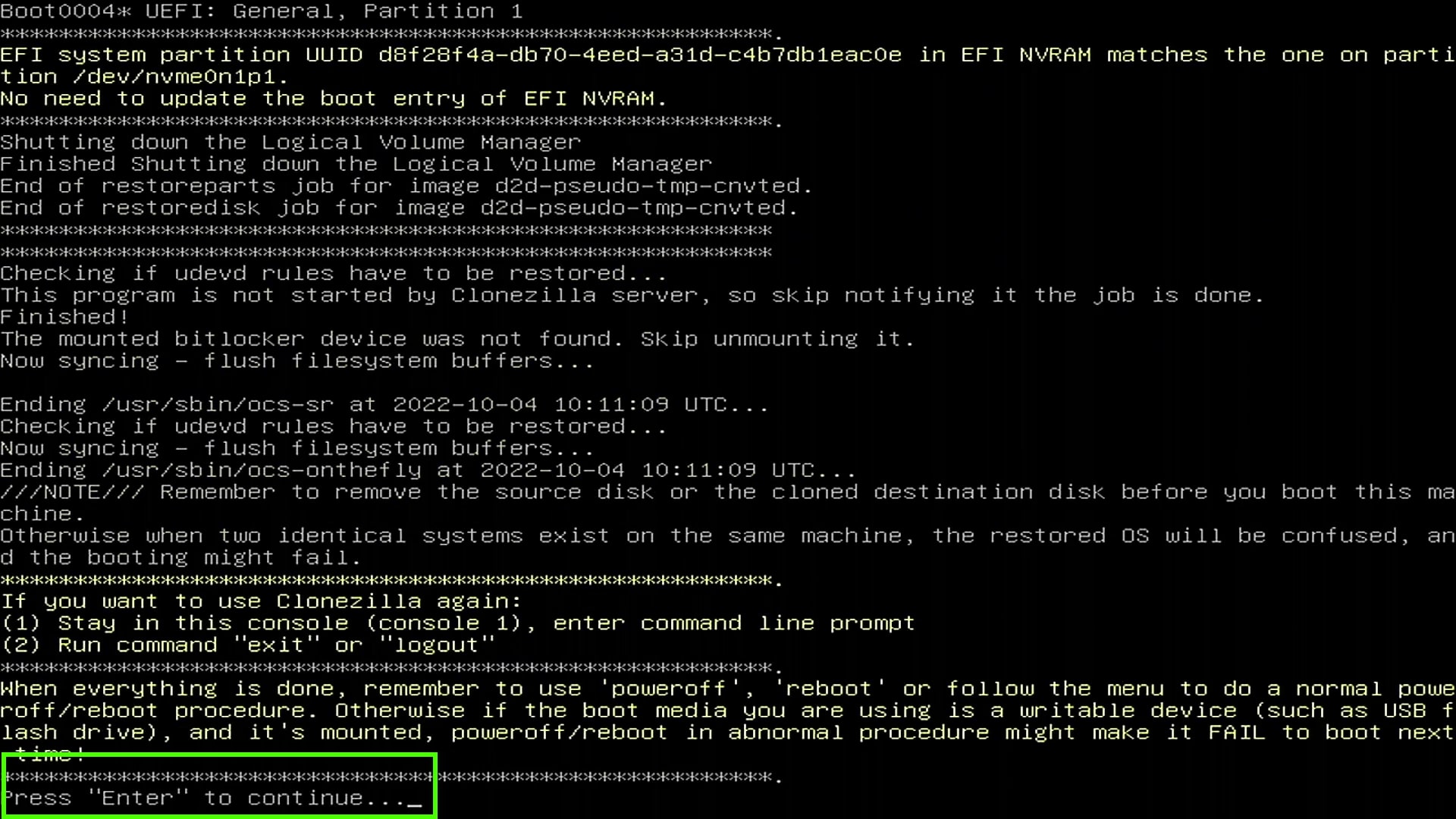
19. Choose Energy off and press Enter.
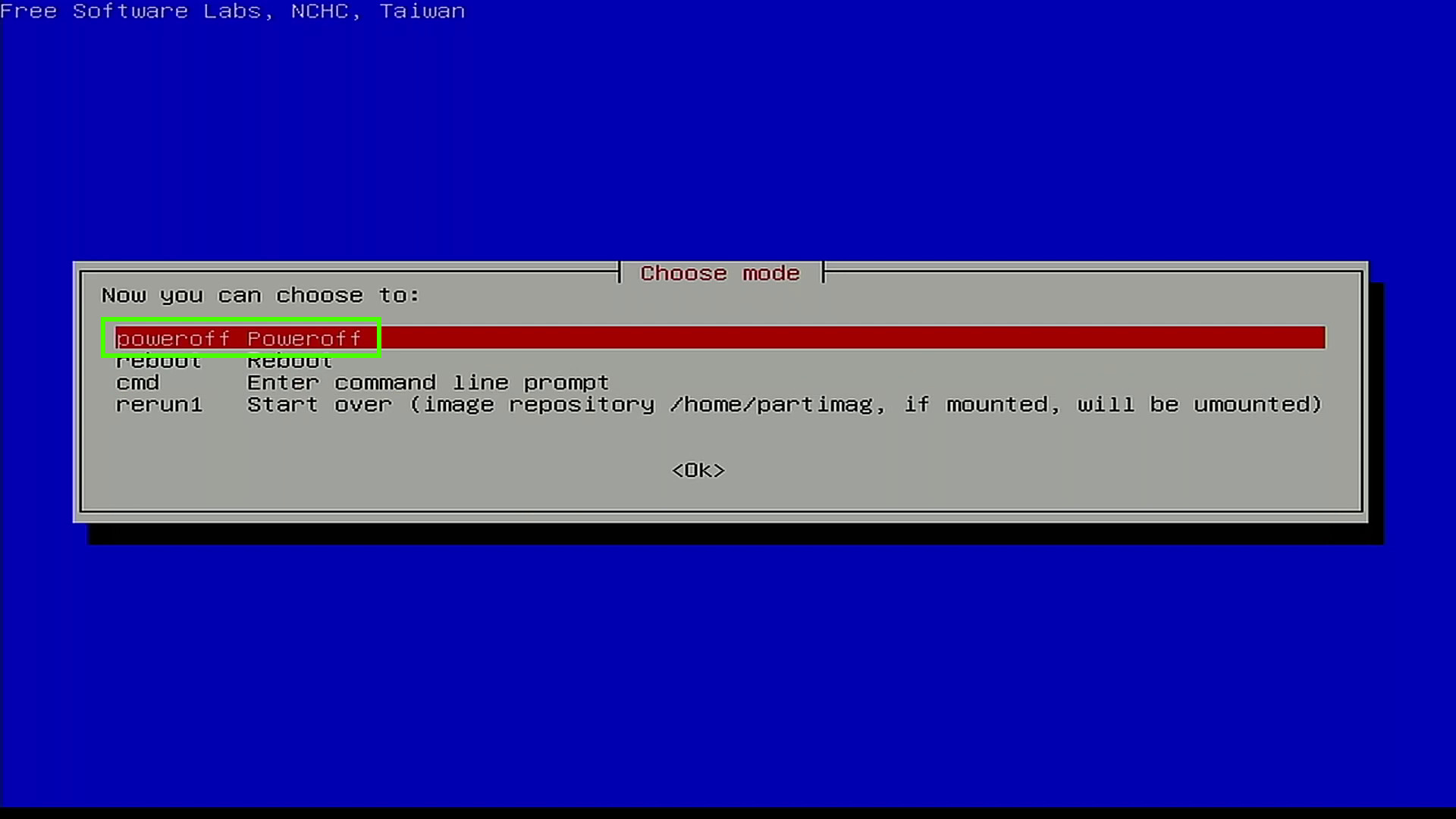
Extending Your Partition After Cloning
The migration is full and now we have to examine that our OS boots and lengthen the partition to make use of the entire house on the drive. We used Home windows 10, however the steps must be the identical in Home windows 11.
1. Swap within the new drive in case you are not conserving each drives in the identical laptop.
2. Energy on the pc and by way of the BIOS set the brand new drive because the boot drive. That is totally different for each machine, please check with the motherboard guide
3. Boot up, in our case to Home windows.
4. Open the File Supervisor and click on on This PC. We have to lengthen the partition to make full use of the NVMe drive’s capability.

5. Obtain and set up MiniTool Partition Wizard Free
6. Open MiniTool and click on on the restoration partition. We don’t want this partition and it prevents us from utilizing the complete capability of the drive. Chances are you’ll not have this partition in the identical location, if there isn’t any partition between the Home windows set up and the unallocated house, you may skip to step
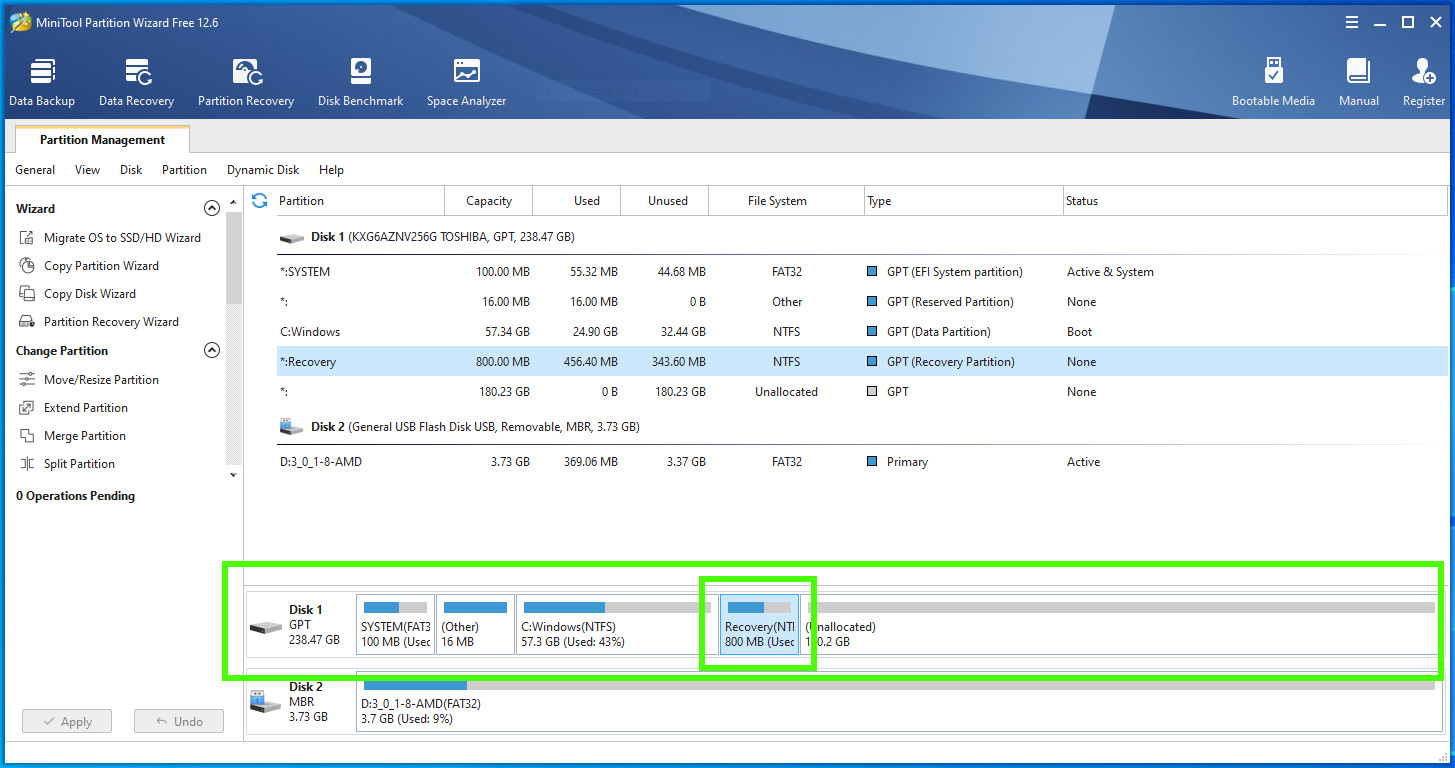
7. Proper click on on the partition and choose Delete.

8. Click on Apply to delete the restoration partition.
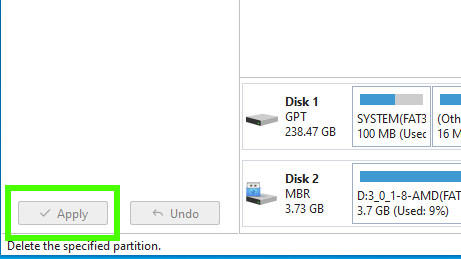
9. Click on on the Home windows partition.
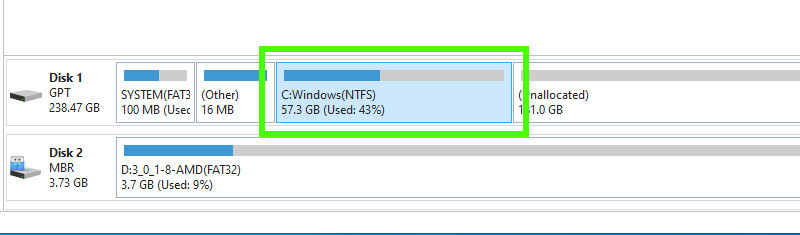
10. Proper click on on the partition and choose Lengthen.
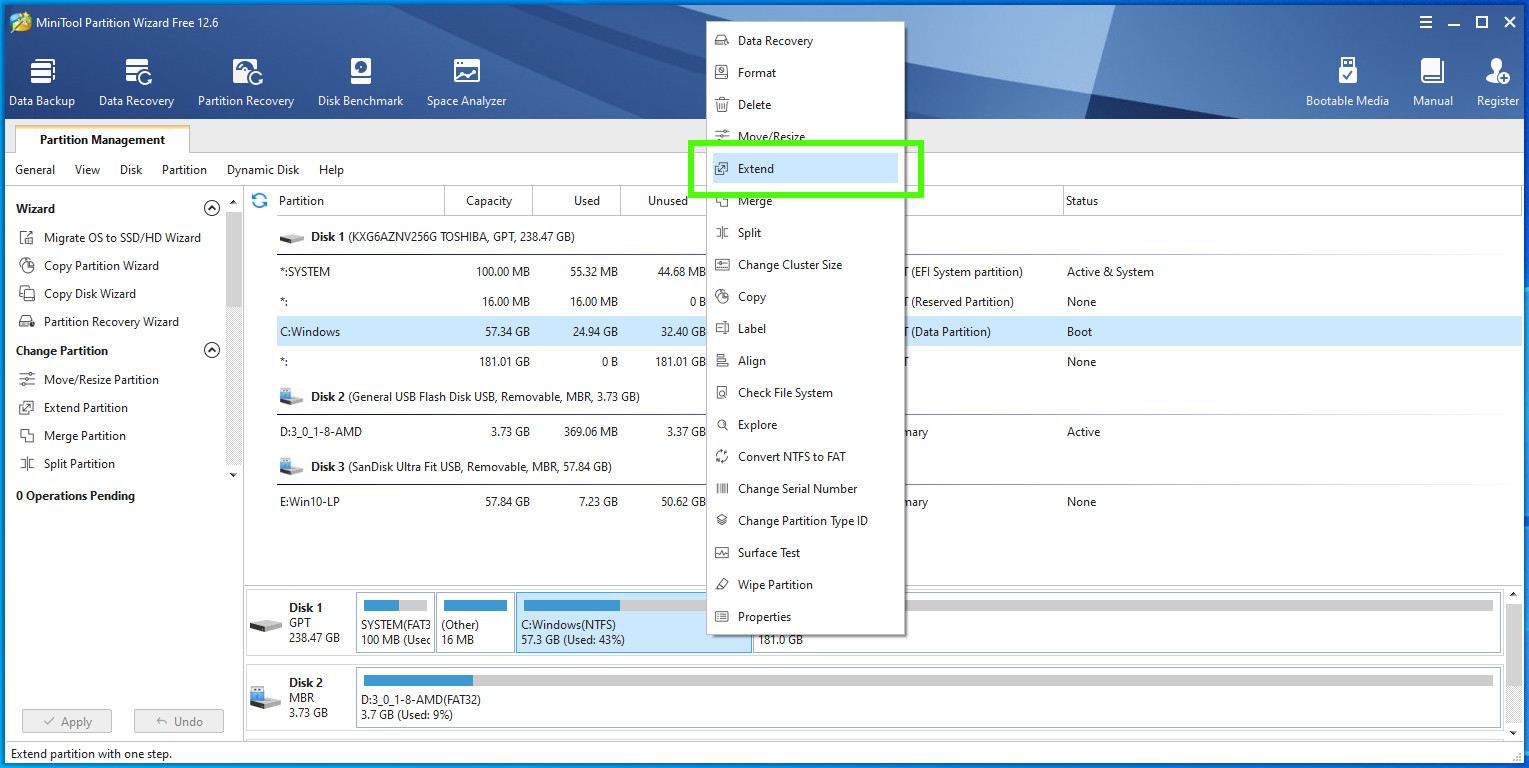
11. Choose the unallocated house, after which use the slider to pick out how a lot house you want. Click on OK. We selected to make use of the utmost capability of the drive.
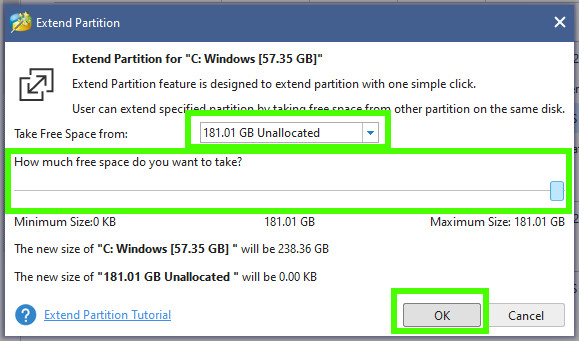
12. Click on Apply to increase the partition.
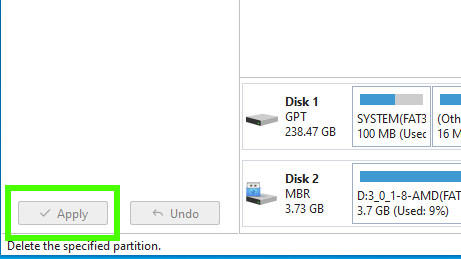
13. Return to the File Supervisor, This PC to examine that the drive capability is now elevated.